Cara mengunci dokumen Microsoft Word dari pengeditan
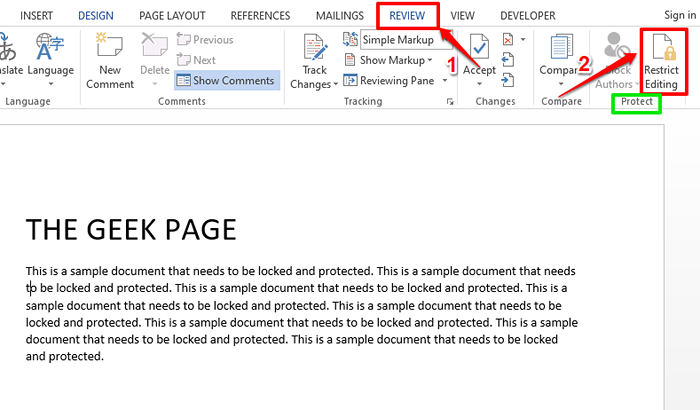
- 5012
- 551
- Miss Angelo Toy
Jika Anda tidak mengunci dan melindungi dokumen kata, probabilitas orang lain membuka dokumen kata Anda dan menimpa itu sangat tinggi. Nah, salah satu cara untuk memastikan bahwa tidak ada orang lain yang mengedit dokumen kata Anda adalah dengan mengambil cetakannya. Tapi yang pasti, opsi ini tidak selalu praktis karena ini melibatkan salinan fisik. Pilihan lain adalah mengubah dokumen kata Anda menjadi PDF dan kemudian berbagi PDF. Tapi memang ada editor PDF yang tersedia dan sangat mudah untuk mengedit PDF juga.
Jadi apakah ada solusi lain? Bagaimana kalau Anda mengunci dokumen Anda dan mengatur kata sandi sehingga siapa pun yang ingin mengedit dokumen Anda harus memasukkan kata sandi ini? Terdengar keren? Nah, baca terus saat itu.
Cara mengunci dan melindungi dokumen Microsoft Word
Langkah 1: Pertama, Buka Dokumen Kata bahwa Anda ingin mengunci dan melindungi, dengan kata Microsoft.
Sekarang, klik pada TINJAUAN tab di atas. Kemudian klik pada Membatasi pengeditan tombol tersedia di bagian bernama Melindungi.
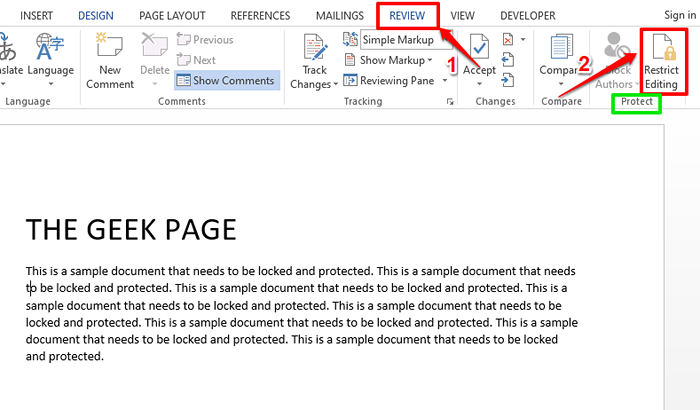
Langkah 2: Ketika Membatasi pengeditan Opsi buka, lakukan hal berikut:
- Di bawah Pembatasan pengeditan bagian, centang kotak centang sesuai dengan Hanya mengizinkan jenis pengeditan dalam dokumen ini.
- Di bawah bagian yang sama itu sendiri, pilih Tidak ada perubahan (hanya baca) Dari menu dropdown yang terkait.
- Sekarang, di bawah Pengecualian (opsional) header, centang kotak centang sesuai dengan Setiap orang.
- Akhirnya, di bawah bagian ini Mulai Penegakan, Klik pada tombol Ya, mulailah menegakkan perlindungan.
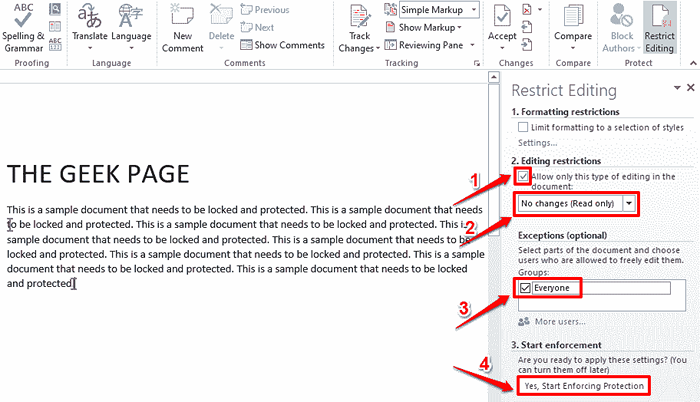
Langkah 3: Anda sekarang akan dapat melihat jendela bernama Mulailah menegakkan perlindungan. Di bawah bagian Kata Sandi, Anda harus memberikan kata sandi untuk melindungi dokumen Anda dan kemudian mengkonfirmasi kata sandi dengan memperbaiki kembali. Kata sandi ini akan diperlukan jika Anda ingin membuka kunci dokumen Anda nanti. Tulis kata sandi di suatu tempat, jika Anda pikir Anda akan melupakannya.
Setelah Anda mengetik kata sandi, tekan OKE tombol.
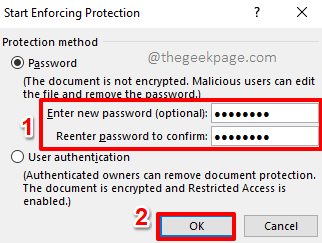
Langkah 4: Itu dia. Dokumen Anda sekarang dilindungi. Jika Anda mencoba mengedit dokumen Anda sekarang, di bagian bawah jendela, Anda akan mendapatkan pesan yang mengatakan Modifikasi ini tidak diperbolehkan karena pemilihan terkunci.
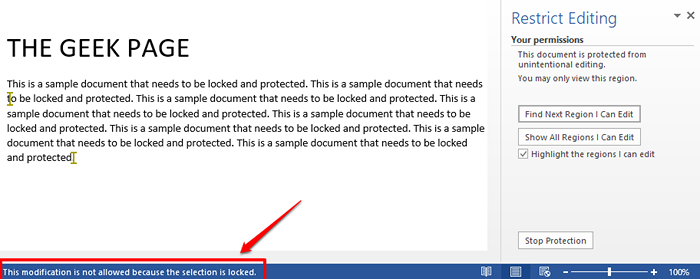
Cara membuka kunci dokumen Microsoft Word yang dilindungi
Jadi, tidak ada yang bisa mengedit dokumen Anda lagi. Tetapi bagaimana jika Anda sendiri ingin mengedit dokumen di masa depan? Baiklah, mari kita lihat bagaimana itu bisa dilakukan.
Langkah 1: Buka dokumen yang dilindungi dan klik TINJAUAN tab di atas. Seperti berikutnya, klik pada Membatasi pengeditan tombol.
Di bawah Membatasi pengeditan opsi, Anda akan dapat melihat tombol bernama Berhenti perlindungan. Klik di atasnya.
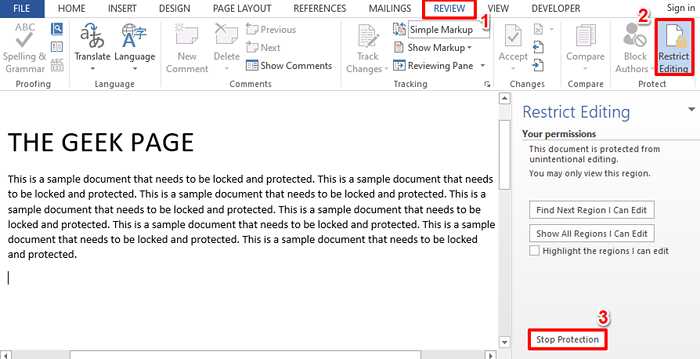
Langkah 2: Anda sekarang akan diminta untuk memasukkan kata sandi yang digunakan untuk Anda mengunci dokumen Anda di bagian 1. Masukkan kata sandi dan tekan OKE tombol.
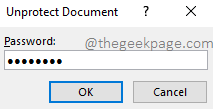
Langkah 3: Ini dia! Dokumen Anda tidak lagi dilindungi. Anda dapat melakukan edit sebanyak yang Anda inginkan dan menguncinya lagi. Menikmati!
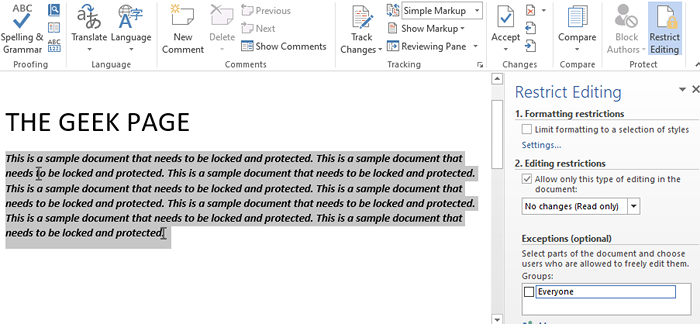
Tolong beritahu kami di bagian komentar apakah Anda menemukan artikel itu bermanfaat.
- « Cara Mengubah File Microsoft Word menjadi Slide PowerPoint
- Cara menulis fraksi di microsoft word »

