Cara memuat firmware yang hilang dari media yang dapat dilepas selama instalasi Debian Linux

- 4103
- 869
- Jermaine Mohr
Objektif
Instalasi Debian Linux Debian CD/DVD mungkin tidak berisi firmware (driver) milik untuk perangkat keras Anda. Dari alasan ini, terserah pengguna untuk memuat firmware non-bebas ini selama instalasi Debian Linux. Artikel ini membantu Anda mempersiapkan media yang dapat dilepas untuk memuat firmware yang hilang selama instalasi Debian Linux.
Namun, Anda dapat mempertimbangkan pendekatan alternatif yang lain dibandingkan dengan memuat firmware Anda dari drive USB seperti yang dijelaskan di bawah ini, yaitu menggunakan gambar tidak resmi yang berisi firmware non-bebas secara langsung. Gambar non-bebas tidak resmi yang dimasukkan paket firmware untuk setiap versi rilis Debian tersedia di sini:http: // cdimage.Debian.org/cdimage/tidak resmi/non-bebas/cd-termasuk-firmware/
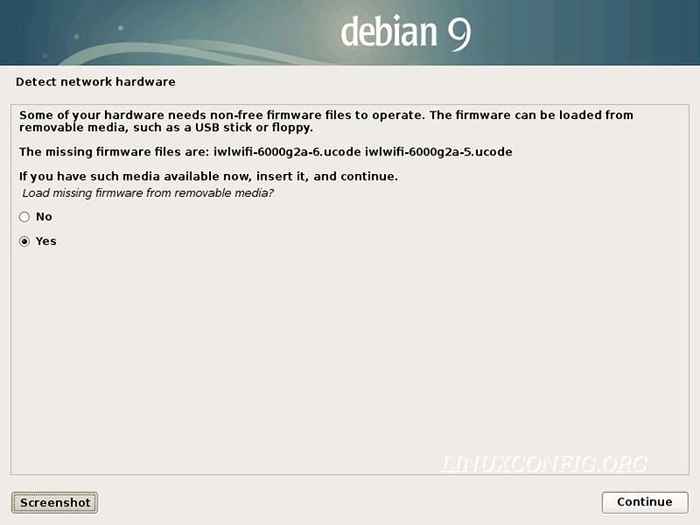
Persyaratan
Drive usb atau media lain yang dapat dilepas seperti itu adalah kartu sd dll.
Kesulitan
MUDAH
Konvensi
- # - mensyaratkan perintah linux yang diberikan untuk dieksekusi dengan hak istimewa root baik secara langsung sebagai pengguna root atau dengan menggunakan
sudomemerintah - $ - mensyaratkan perintah Linux yang diberikan untuk dieksekusi sebagai pengguna biasa
Instruksi
Persiapkan dan Pasang USB Drive
Menggunakan sistem Linux lain, kita perlu menyiapkan media yang dapat dilepas dengan cara agar sistem mengenalinya pada tahap awal instalasi sistem. Untuk melakukannya kami membuat drive USB partisi tunggal dan memformatnya dengan sistem file FAT32. Menggunakan fdisk -l Perintah untuk menemukan nama perangkat blok drive USB Anda:
# fdisk -l disk/dev/sdg: 125 mib, 131072000 byte, 256000 unit sektor: sektor 1 * 512 = 512 byte ukuran sektor (logis/fisik): 512 byte/512 byte ukuran I/O (minimum/optimal)) : 512 byte /512 byte Disklabel Jenis: DOS Disk Identifier: 0xdd134f86 Perangkat boot start sektor akhir ukuran ID tipe /dev /sdg1 2048 255999 253952 124m b w95 fat32
Gunakan alat partisi favorit Anda untuk membuat partisi FAT32 baru di drive USB Anda. Atau, gunakan perintah Bellow untuk secara otomatis membuat satu partisi pada drive USB Anda yang ditandai untuk sistem file FAT32.
Berhati -hatilah bahwa perintah di bawah ini menghancurkan semua data di media Anda yang dapat dilepas. Selain itu, pastikan untuk menyediakan argumen nama perangkat blok yang benar untuk menghindari secara tidak sengaja menghancurkan disk lain yang juga melekat pada sistem Anda.
# echo -e "o \ nn \ np \ n1 \ n \ n \ nt \ nb \ nw" | fdisk /dev /sdx
Setelah partisi baru siap, buat sistem file FAT32.
# mkfs.VFAT /DEV /SDX1 MKFS.Fat 3.0.27 (2014-11-12)
Terakhir, pasang drive usb Anda ke misalnya. /mnt/tmp Titik gunung.
Unduh dan salin firmware non-bebas ke USB
Pada tahap ini, kami dapat mengunduh dan menyalin firmware yang hilang ke drive USB. Menggunakan wget untuk mengunduh dan ter Perintah untuk mengekstrak firmware non-bebas ke drive USB Anda. Mengganti VERSI: KAPAN string dengan nama kode debian yang akan Anda instal.
Perintah di bawah ini akan mengunduh dan mengekstrak firmware non-bebas di drive USB Anda. Di sini panduan ini juga mengasumsikan, bahwa USB Anda dipasang di bawah /mnt/tmp direktori:
wget -qo- http: // cdimage.Debian.org/cdimage/tidak resmi/non-bebas/firmware/versi/arus/firmware.ter.GZ | TAR XZ -C /MNT /TMP
Misalnya untuk mengunduh firmware untuk Execute Release Debian Stretch:
wget -qo- http: // cdimage.Debian.org/cdimage/tidak resmi/non-bebas/firmware/peregangan/saat ini/firmware.ter.GZ | TAR XZ -C /MNT /TMP
Umount USB Drive
Akhirnya, kami siap Umount USB Drive:
# umount/mnt/tmp/
Sekarang masukkan disk USB Anda yang berisi semua firmware non-bebas ke dalam PC Anda dan Anda siap untuk melanjutkan instalasi Debian Linux Anda.
Tutorial Linux Terkait:
- Hal -hal yang harus diinstal pada ubuntu 20.04
- Cara mempartisi drive usb di linux
- Hal -hal yang harus dilakukan setelah menginstal ubuntu 20.04 FOSSA FOSSA Linux
- Buat USB Bootable Manjaro Linux
- Cara Menginstal Ubuntu di USB Stick
- Tes Benchmark Drive USB di Linux
- Hal -hal yang harus dilakukan setelah menginstal ubuntu 22.04 Jammy Jellyfish…
- Cara menggunakan Google Drive di Linux
- Cara Membuat USB Bootable dari ISO di Linux
- Unduh Live CD/DVD Linux

