Cara Membatasi Penggunaan CPU Windows Defender di Windows 10
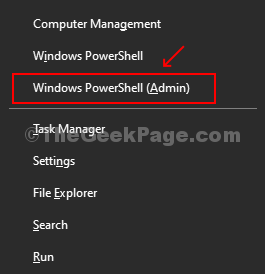
- 3756
- 1188
- Dominick Barton
Windows Defender adalah antivirus yang dibangun untuk Windows 10 yang memindai sistem Anda di latar belakang secara default, untuk setiap ancaman. Ini menganalisis semua unduhan yang Anda lakukan, menggunakan browser web seperti Chrome, Edge, dll. Proses ini mengarah pada penggunaan CPU yang tinggi. Jadi, bagaimana Anda mencegah bek windows untuk menggunakan terlalu banyak CPU? Kami telah mencantumkan dua metode di bawah ini yang dapat Anda batasi penggunaan CPU oleh Windows Defender di Windows 10.
Metode 1 - Mengatur Batas untuk Penggunaan CPU Windows Defender Menggunakan PowerShell
Langkah 1: Tekan Kunci Windows + X Bersama di keyboard untuk membuka menu konteks. Klik Windows PowerShell (Admin) untuk membuka PowerShell jendela perintah.
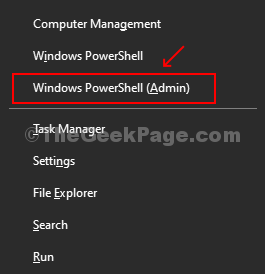
Langkah 2: Pada jendela perintah PowerShell jalankan perintah di bawah ini. Ini akan menunjukkan batas maksimum saat ini untuk penggunaan CPU untuk bek windows.
Get-Mppreference | Pilih Scanavgcpuloadfactor
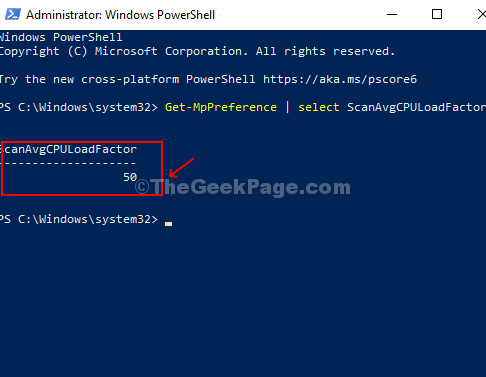
Dalam hal ini, ini menunjukkan 50, yang berarti ditetapkan sebesar 50% secara default.
Langkah 3: Untuk menurunkan batas penggunaan CPU untuk Windows Defender, jalankan perintah di bawah ini. Dalam hal ini, kami telah mengubahnya menjadi 30, yang berarti, Windows Defender tidak akan menggunakan lebih dari 30% CPU Anda.
Set -mppreference -scanavgcpuloadfactor 30
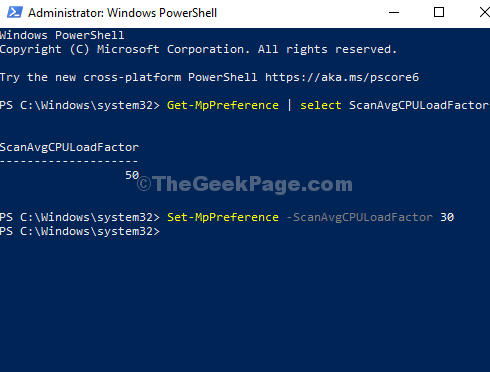
Metode 2 -Setting Batas untuk Penggunaan CPU Windows Defender Menggunakan Registry Editor
Langkah 1: Tekan Kunci Windows + R Untuk membuka kotak run. Jenis Regedit di dalam kotak dan tekan tombol OK untuk membuka Editor Registri jendela.
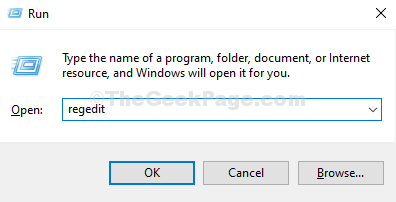
Langkah 2: Di jendela Registry Editor, navigasikan ke jalur di bawah ini:
Hkey_local_machine \ software \ policies \ microsoft \ windows befender
Sekarang, klik kanan pada panel kosong di sisi kanan jendela, klik baru, dan klik tombol.
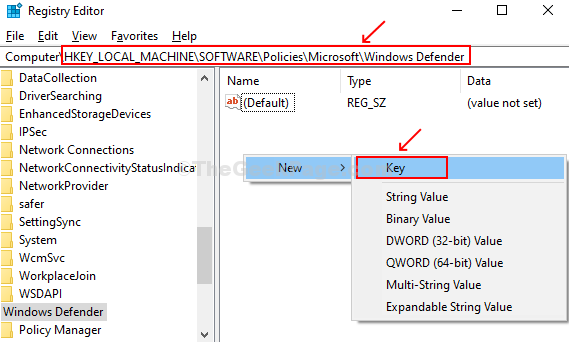
Itu membuat folder sub-key baru. Sebut saja Pindai.
Langkah 3: Selanjutnya, klik kanan pada yang baru dibuat Pindai folder (sub-key), klik new, dan klik Nilai dword (32-bit).
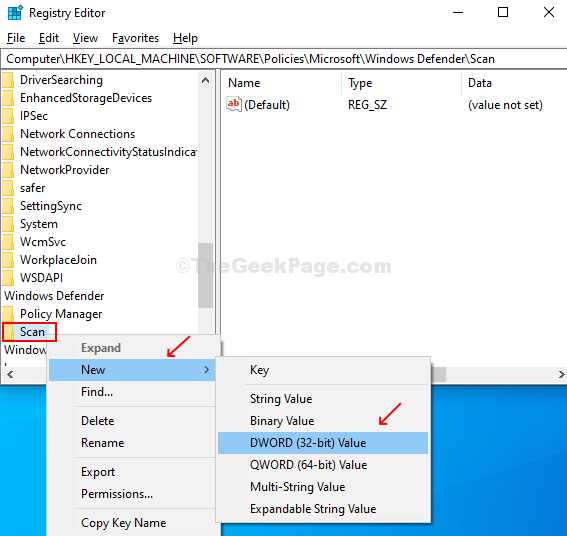
Langkah 4: Beri nama nilai DWORD sebagai Avgcpuloadfactor, Klik dua kali di atasnya untuk mengedit batas penggunaan CPU untuk Windows Defender ke 30 dan tekan OKE tombol untuk menyimpan perubahan.
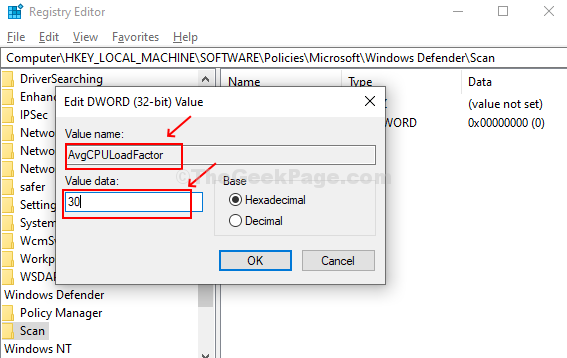
Tutup editor registri dan reboot sistem Anda untuk memeriksa apakah penggunaan Windows Defender CPU telah berkurang atau tidak.
- « Cara mengaktifkan jam aktif otomatis di windows 10
- Cara menonaktifkan dukungan touchpad dari windows 10 »

