Cara meluncurkan beberapa situs web sekaligus menggunakan pintasan desktop tunggal di Windows 11/10
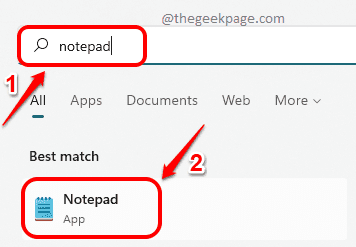
- 4060
- 800
- Luis Baumbach
Jika Anda adalah salah satu pengguna yang memiliki daftar situs web yang akan dibuka untuk pekerjaan Anda untuk dilakukan, setiap kali Anda membuka komputer, Anda telah menekan jackpot! Tentu saja memiliki jalan pintas ke semua situs web yang Anda inginkan tepat di desktop Anda adalah salah satu opsi, tetapi benar -benar opsi yang mempertimbangkan kekacauan dan waktu yang diperlukan untuk mengklik dua kali pada setiap jalan pintas? Kami di sini dengan trik super keren yang akan membantu Anda meluncurkan beberapa situs web sekaligus dengan hanya mengklik dua kali file.
Kami berbicara tentang skrip di sini. Menggunakan file batch, Anda dapat menulis perintah untuk meluncurkan semua situs web yang Anda inginkan sekaligus. Kedengarannya terlalu bagus untuk menjadi kenyataan, tetapi kedengarannya rumit seperti yang saya sebutkan kata skrip? Nah, jangan khawatir, jika Anda berpikir minum kopi itu mudah, ini juga mudah!
Baca terus, untuk mempelajari bagaimana Anda dapat dengan mudah menulis file batch untuk meluncurkan beberapa situs web sekaligus. Semoga anda menikmati!
Luncurkan beberapa situs web sekaligus menggunakan pintasan desktop tunggal
Langkah 1: Klik pada Mencari Ikon di Taskbar.
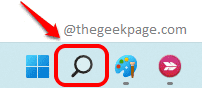
Langkah 2: Di bilah pencarian, ketik Notepad dan tekan Memasuki kunci.
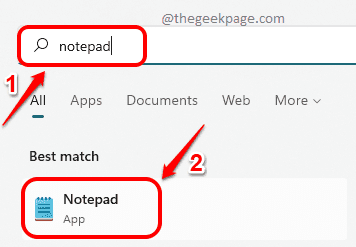
Langkah 3: Saat notepad terbuka, ketik pertama @echo off di baris pertama.
Di baris berikutnya, ketik awal . Ganti dengan URL situs web yang ingin Anda luncurkan.
Anda dapat menambahkan sebanyak mungkin situs web.
Contoh kode akan terlihat seperti yang ada di cuplikan kode berikut.
@echo off mulai www.thegeekpage.com Mulai www.Facebook.com Mulai www.Google.com
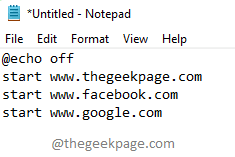
Kode di atas adalah meluncurkan situs web yang ditentukan, di browser web default Anda. Jika Anda ingin membuka situs web di browser web tertentu selain dari yang default, maka Anda harus menentukan browser setelah perintah start. Contoh cuplikan kode adalah sebagai berikut:
Mulai Firefox www.thegeekpage.com mulai iExplore www.thegeekpage.com mulai chrome www.thegeekpage.com
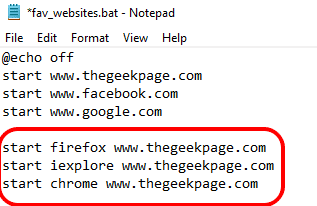
Kode di atas akan terbuka www.thegeekpage.com di dalam Mozilla Firefox, Penjelajah Internet dan di Google Chrome.
Langkah 4: Setelah Anda menulis perintah Anda di file notepad, klik pada Mengajukan tab di bagian atas dan kemudian klik pada Simpan sebagai pilihan.
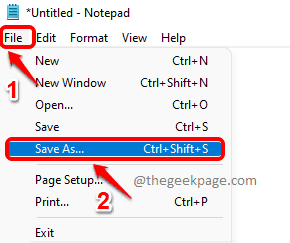
Langkah 5: Sekarang di jendela Simpan As, klik pada Desktop lokasi di jendela kiri panel.
Berikan ekstensi ke file Anda sebagai kelelawar. Anda dapat memberikan nama apa pun untuk file Anda, saya telah memberikan nama sebagai fav_websites.kelelawar. Apapun namanya, .ekstensi kelelawar sangat penting.
Pastikan untuk Memilih Semua data dari Simpan sebagai tipe dropdown.
Tekan Menyimpan Tombol Setelah Anda selesai.
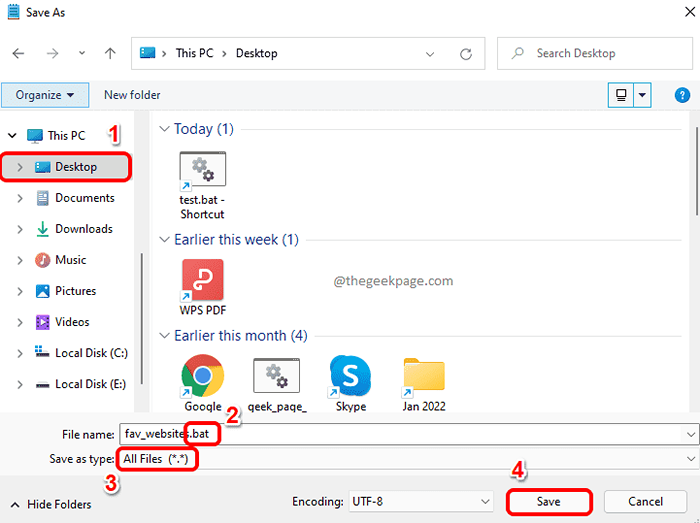
Langkah 6: Sekarang jika Anda pergi ke milikmu Desktop, Anda dapat melihat bahwa file baru dibuat. Ini adalah file batch dan dapat dieksekusi. Yaitu, jika Anda mengkliknya dua kali, perintah yang ditulis di dalam file akan dieksekusi.
Klik dua kali pada file Untuk meluncurkan situs web favorit Anda.
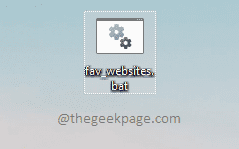
Langkah 7: Di file kelelawar saya, saya telah menggunakan opsi untuk membuka situs web di browser web default saya. Oleh karena itu, semua situs web yang ditentukan diluncurkan di Google Chrome di memisahkan tab di dalam satu jendela.
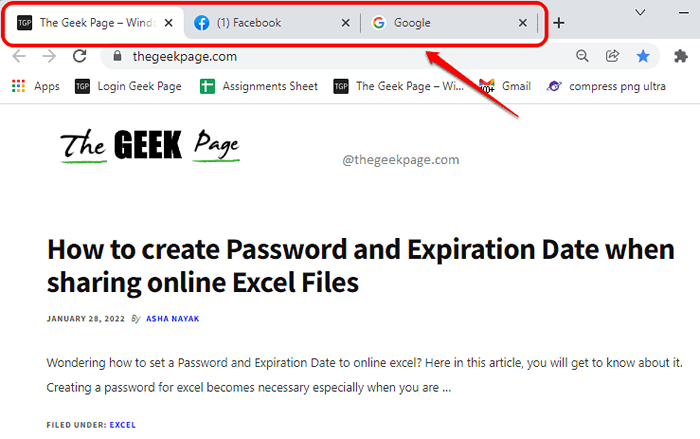
Langkah 8: Jika Anda menghendaki menghapus salah satu situs web dari file kelelawar atau jika Anda mau menambahkan Situs web baru apa pun, maka Anda perlu edit file batch.
Untuk mengedit file batch, klik kanan di file batch di desktop dan klik pada Tunjukkan lebih banyak opsi Item menu.
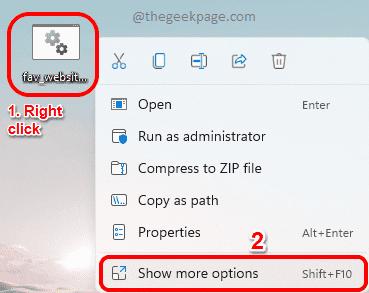
Langkah 9: Dari menu konteks klik kanan baru, klik Edit pilihan.
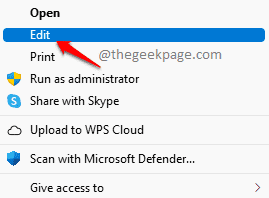
Langkah 10: Ini akan membuka file batch dalam mode edit sebelum Anda. Di sini Anda dapat menambahkan/menghapus sebanyak mungkin situs web.
Jangan lupa menyimpan file setelah Anda selesai dengan suntingan. Anda dapat melakukannya dengan menekan Ctrl + s kunci bersama seperti bagaimana Anda akan menyimpan file apa pun.
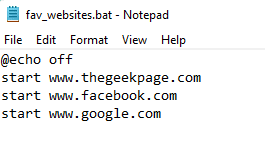
Itu dia. Anda juga seorang geek komputer sekarang yang bisa skrip.
Tolong beri tahu kami di bagian komentar apakah triknya berhasil untuk Anda.
- « Cara menjaga laptop tetap terjaga bahkan saat tutupnya ditutup pada windows 11/10
- Cara membuat kata sandi dan tanggal kedaluwarsa saat berbagi file excel online »

