Cara meluncurkan beberapa aplikasi sekaligus di Windows 11/10
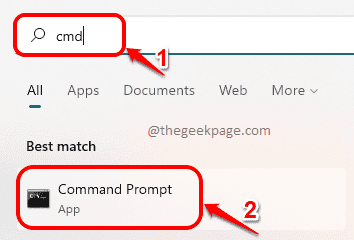
- 2919
- 27
- Dominick Barton
Saat PC Anda masuk, Anda akan sibuk membuka semua aplikasi yang Anda butuhkan. Anda mungkin membutuhkan chrome, cat, kalkulator, pandangan dll. Untuk dibuka setiap hari dan pasti membosankan untuk menemukan dan mengklik dua kali aplikasi ini untuk meluncurkannya setiap hari. Bagaimana dengan Anda mengklik dua kali pada satu file tunggal di desktop Anda dan semua aplikasi ini dibuka sekaligus untuk Anda? Nah, artikel ini adalah semua tentang cara menyelesaikannya dengan sangat mudah.
File batch adalah file yang memiliki satu set perintah yang akan dieksekusi secara berurutan oleh Command Line Interpreter (CLI). Jadi, jika Anda ingin membuka beberapa aplikasi sekaligus, Anda hanya perlu menulis perintah untuk meluncurkan aplikasi ini dan memasukkannya ke dalam file batch. Jadi ketika Anda mengklik dua kali pada file batch ini, itu akan dieksekusi dan semua aplikasi yang Anda wajib diluncurkan sekaligus. Ini sangat sederhana, meskipun mungkin terdengar kompleks.
Baca terus, untuk mempelajari bagaimana Anda dapat dengan mudah meluncurkan beberapa aplikasi sekaligus di Windows 11 Anda.
Cara membuat file batch untuk menambahkan aplikasi yang akan diluncurkan
Langkah 1: Pertama -tama, mari kita lihat semua aplikasi mana yang Anda miliki di mesin Anda dengan meluncurkan folder aplikasi.
Untuk itu, pertama klik pada Mencari Ikon di Taskbar.
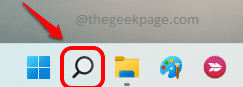
Langkah 2: Sekarang di bilah pencarian, jenis di dalam cmd dan klik Command prompt dari hasilnya.
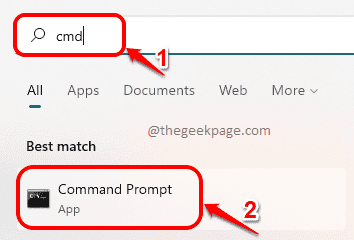
Langkah 3: Seperti berikutnya, Salin & Tempel Perintah berikut dan tekan Memasuki kunci untuk meluncurkan folder aplikasi.
Explorer Shell: AppsFolder
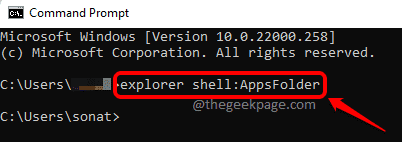
Langkah 4: Sekarang, temukan aplikasi pertama yang ingin Anda luncurkan menggunakan file batch.
Klik kanan di atasnya dan kemudian klik Buka Lokasi File.
Dalam contoh di bawah ini, Google Chrome adalah aplikasi yang dipilih.
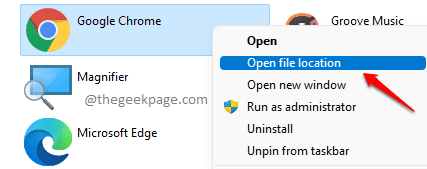
Langkah 5: Di lokasi file, klik kanan di dapat dieksekusi file (atau di jalan pintas) dan kemudian klik Properti.
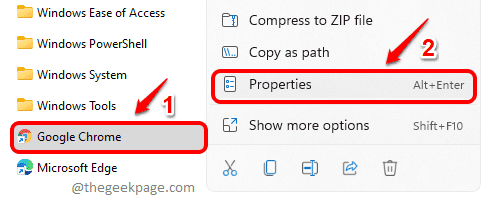
Langkah 6: Sekarang di Properti jendela, pastikan Anda berada di Jalan pintas tab dan kemudian salin apa pun yang ada di Target bidang.
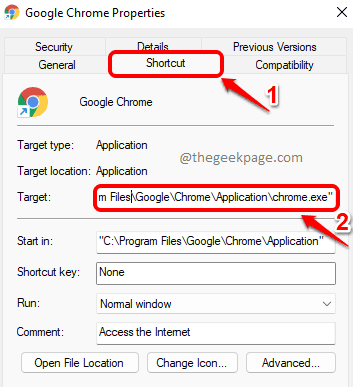
Langkah 7: Langkah selanjutnya adalah membuat file batch.
Untuk itu, luncurkan Berlari jendela pertama dengan menekan Menang dan r kunci sekaligus. Ketik in Notepad dan memukul Memasuki kunci.
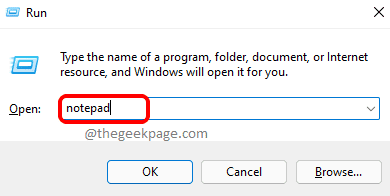
Langkah 8: Di jendela Notepad, Salin & Tempel kode berikut.
@echo off cd "app_path" mulai exe_name
CD Perintah akan mengubah direktori saat ini ke App_path dan awal Perintah akan memulai file yang dapat dieksekusi nama yang ditentukan.
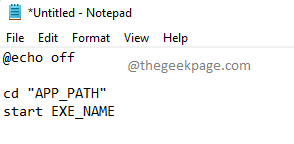
Langkah 9: Pada langkah di atas, Anda perlu mengganti itu App_path dengan jalur aplikasi yang sebenarnya Dan mengganti Exe_name dengan Nama file yang dapat dieksekusi dari aplikasi. Anda perlu mengambil jalan yang Anda salin Langkah 6 untuk ini.
Misalnya, jika Anda menyalin jalur Google Chrome di Langkah 6, maka Anda akan mengganti App_Path dengan C: \ Program Files \ Google \ Chrome \ Application \ dan exe_name dengan Chrome.exe.
Dalam contoh tangkapan layar berikut, ditunjukkan cara mengganti Path dan exe_name untuk 2 aplikasi; Chrome dan Skitch. Anda dapat menambahkan sejumlah aplikasi dengan cara ini dalam file batch.
Di akhir file, tambahkan KELUAR memerintah.
Contoh kode:
@echo off cd "C: \ Program Files \ Google \ Chrome \ Application \" Mulai Chrome.Exe CD ""C: \ Program Files (x86) \ Evernote \ Skitch \"" Start Skitch.Exe Exit
Langkah 10: Akhirnya, Anda perlu menyimpan file batch Anda. Untuk klik itu Mengajukan tab dan kemudian aktifkan Simpan sebagai pilihan.
Langkah 11: Berikan nama ke file batch Anda dan berikan ekstensi sebagai .kelelawar. Memastikan Simpan sebagai tipe diatur ke Semua data. Memukul Menyimpan Tombol Setelah Anda selesai.
Itu dia. Sekarang kamu bisa Klik dua kali pada file batch Anda untuk meluncurkan semua aplikasi yang ditentukan sekaligus.
Cara mengedit file batch untuk menambah atau menghapus aplikasi
Jika Anda ingin menghapus atau menambahkan aplikasi baru ke daftar peluncuran aplikasi Anda di file batch, silakan ikuti langkah -langkah di bawah ini.
Langkah 1: Klik kanan Pada file batch yang Anda buat dan kemudian klik Tunjukkan lebih banyak opsi.
Langkah 2: Seperti berikutnya, klik pada Edit opsi untuk mengedit file.
Langkah 3: Jika Anda ingin menambahkan aplikasi baru, Anda cukup menambahkan CD Dan awal Perintah untuk aplikasi masing -masing. Untuk Aplikasi SistemS, Anda hanya perlu memberikan nama exe dan tidak diperlukan untuk memberikan jalur aplikasi.
Untuk menghapus aplikasi dari daftar, cukup hapus CD Dan awal perintah.
Memukul Ctrl Dan S Tombol bersama -sama untuk menyimpan perubahan Anda dan tutup file. Anda baik -baik saja.
Tolong beri tahu kami di komentar jika Anda terjebak di salah satu langkah.
"- « Cara menambahkan bahasa baru di browser microsoft edge
- Bagaimana berbalik .Kerangka kerja net 3.5 ON / OFF di Windows 11 PC »


