Cara Mengenal Jenis Lisensi Windows 10 Anda

- 4692
- 1431
- Enrique Purdy
Ada berbagai saluran di mana Anda dapat membeli lisensi untuk Windows 10 Anda. Yang paling umum di antara jenis lisensi ini adalah OEM (Produsen Peralatan Asli), Pengecer (Produk kemasan lengkap) dan Volume.
- A Pengecer Jenis lisensi adalah lisensi yang biasanya diaktifkan Windows Anda, saat Anda membeli mesin Anda dari pengecer online, seperti Amazon atau Microsoft, atau dari toko lokal. Selama perangkat lama dinonaktifkan, Anda dapat mentransfer kunci produk dari satu komputer ke komputer lain jika Anda memiliki jenis lisensi ini.
- Sebuah OEM Jenis lisensi biasanya jenis lisensi yang diinstal oleh produsen di perangkat baru. Jika ini adalah jenis lisensi yang Anda miliki di mesin Anda, maka Anda tidak dapat mentransfer kunci produk ke perangkat lain dan dengan demikian Anda tidak dapat menggunakannya untuk mengaktifkan instalasi lain. Namun, jika Anda mencoba mentransfer kepemilikan komputer yang sama, jenis lisensi ini mungkin ditransfer bersama dengan kepemilikan.
- Jenis lisensi volume biasanya jenis lisensi yang digunakan oleh organisasi untuk instalasi massal Windows 10 menggunakan satu kunci produk master. Mereka bukan untuk dijual kembali. Jika komputer mengubah kepemilikan, lisensi volume biasanya tidak ditransfer bersama. Juga, Anda tidak akan diizinkan untuk mengaktifkan perangkat apa pun yang bukan bagian dari organisasi.
Untuk mengetahui jenis lisensi yang diaktifkan di mesin Anda, Anda dapat menggunakan Skrip manajer lisensi server windows (slmgr) alat perintah. Harap baca terus untuk menemukan jenis lisensi Windows 10 Anda menggunakan slmgr alat, melalui berbagai metode.
Daftar isi
- Metode 1: Langsung dari Run Dialog Box
- Metode 2: dari CMD
- Metode 3: Dari PowerShell
- Metode 4: Dari Bilah Pencarian Menu Mulai Windows
Metode 1: Langsung dari Run Dialog Box
1. Buka Berlari kotak dialog dengan menekan tombol Menang+r bersama. Sekali Berlari kotak perintah terbuka, ketik slmgr.VBS -Dli dan kemudian memukul Memasuki kunci.
slmgr.VBS -Dli
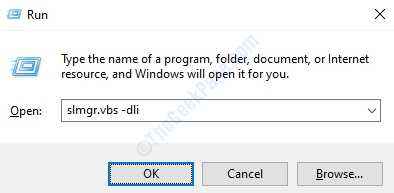
2. Ini akan membuka jendela baru dengan nama Windows Script Host. Di bawah Keterangan Daftar, Anda dapat menemukan jenis lisensi Windows 10 Anda sebagaimana ditandai dalam tangkapan layar di bawah ini.
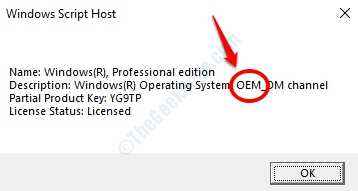
Metode 2: dari CMD
1. Seperti sebelumnya, Berlari Jendela dapat dibuka dengan menekan Menang+r kunci bersama. Untuk membuka prompt perintah, Ketik CMD dan kemudian memukul Memasuki.
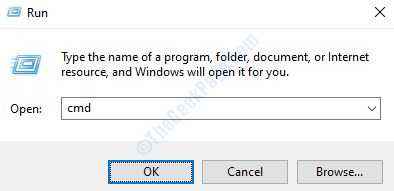
2. Setelah prompt perintah terbuka, ketik atau copy-paste perintah slmgr /dli dan kemudian tekan kunci enter.
slmgr /dli
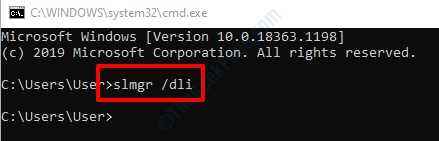
3. Dalam hal ini juga, Windows Script Host akan diluncurkan, dari mana Anda bisa mendapatkan jenis lisensi Windows 10 Anda.
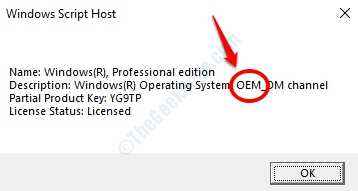
Metode 3: Dari PowerShell
1. Sama seperti di metode sebelumnya, buka Berlari jendela dengan menekan Menangkan Kunci Bersama. Setelah muncul, ketik PowerShell dan memukul Memasuki kunci untuk membuka PowerShell jendela.
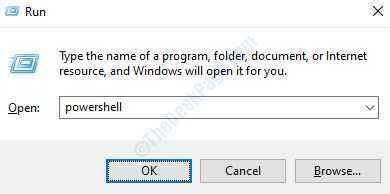
2. Perintah yang sama yang digunakan dalam prompt perintah dapat digunakan di sini juga. Ketik in slmgr /dli dan memukul Memasuki kunci.
slmgr /dli
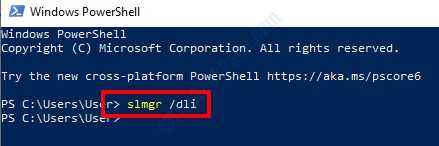
3. Itu dia. Windows Script Host Sekarang akan diluncurkan dan Anda dapat mencatat jenis lisensi Windows Anda dari sini.
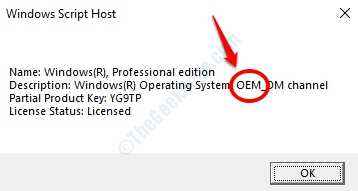
Metode 4: Dari Bilah Pencarian Menu Mulai Windows
1. Cara sederhana lainnya untuk mendapatkan jenis lisensi Windows 10 Anda adalah langsung dari bilah pencarian menu mulai. Klik Bilah Pencarian Menu Mulai dan kemudian ketik slmgr.VBS -Dli. Dari hasilnya, klik slmgr.VBS -Dli seperti yang ditunjukkan:
slmgr.VBS -Dli
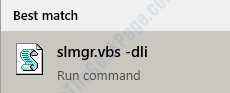
2. Dari Keterangan Daftar Windows Script Host jendela, Anda dapat menurunkan tipe lisensi Sama seperti di metode sebelumnya. Itu dia.
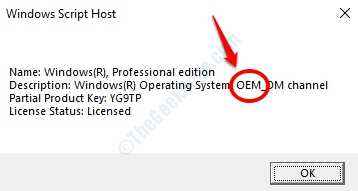
Sekarang Anda memiliki tipe lisensi Windows 10 Anda semua diketahui, Anda tahu apakah lisensi ini dapat ditransfer atau tidak. Jika dapat ditransfer, Anda mungkin ingin mentransfernya ke komputer yang berbeda. Untuk itu, Anda dapat mengikuti langkah -langkah yang tercantum dalam artikel kami Cara mentransfer lisensi windows 10 ke komputer lain.
- « File yang Dihapus Tetap Datang Kembali di Recycle Bin Di Windows 10/11 Fix
- Kipas dan lampu tetap menyala bahkan setelah shutdown di fix windows 10 /11 »

