Cara menyimpan file dan direktori yang disinkronkan di berbagai perangkat menggunakan synching di linux

- 1488
- 180
- Jermaine Mohr
Syncthing didefinisikan sebagai program sinkronisasi file kontinu: dapat digunakan untuk menyimpan file dan direktori yang disinkronkan di berbagai perangkat atau "node". Aplikasi menggunakan TLS sebagai metode enkripsi, dan itu, bersama dengan protokolnya, perangkat lunak bebas dan open source. Saat menggunakan Synching, data kami tetap ada di perangkat kami, dan ditransfer langsung ke tujuan tanpa menyampaikan pada server pusat (peer to peer). Dalam tutorial ini kita akan melihat cara menginstal, mengkonfigurasi, dan menggunakan Synching di Linux.
Dalam tutorial ini Anda akan belajar:
- Cara menginstal sinkronisasi pada distribusi linux yang paling banyak digunakan
- Cara mengatur firewall agar sinkronisasi berfungsi dengan benar
- Cara berbagi dan menyimpan direktori yang disinkronkan di dua perangkat
- Cara austostart daemon synching secara otomatis pada login pengguna
 Logo Sinkronisasi
Logo Sinkronisasi Persyaratan perangkat lunak
| Kategori | Persyaratan, konvensi atau versi perangkat lunak yang digunakan |
|---|---|
| Sistem | Distribusi Independen |
| Perangkat lunak | Sinkronisasi |
| Lainnya | Izin root |
| Konvensi | # - mensyaratkan Linux -Commands untuk dieksekusi dengan hak istimewa root baik secara langsung sebagai pengguna root atau dengan menggunakan sudo memerintah$-mensyaratkan Linux-Commands untuk dieksekusi sebagai pengguna reguler yang tidak istimewa |
Instalasi
Pada dasarnya ada dua metode yang dapat kami gunakan untuk menginstal Synching dalam distribusi Linux favorit kami: kami dapat menggunakan versi yang dikemas dalam repositori asli, atau kami dapat mengunduh tarball dari situs web Synching resmi. Selain itu, hanya jika menggunakan Debian atau Ubuntu, kami dapat menambahkan repositori sinkronisasi resmi sebagai sumber perangkat lunak tambahan dan menginstal paket darinya.
Menginstal versi asli
Syncthing tersedia di repositori asli dari distribusi Linux yang paling banyak digunakan, seperti Fedora, Debian/Ubuntu, dan Archlinux, oleh karena itu kami dapat dengan mudah menginstalnya dengan manajer paket favorit kami. Ini selalu merupakan cara yang disarankan untuk mendapatkan perangkat lunak; Satu -satunya masalah adalah bahwa, terutama pada distribusi seperti Debian "Stabil", repositori dapat berisi versi yang sudah ketinggalan zaman dari paket. Untuk memasang sinkronisasi pada fedora, kami dapat menggunakan dnf Manajer Paket, dan mengeluarkan perintah berikut:
$ sudo dnf menginstal sinkronisasi
Di Debian dan banyak turunannya, sebaliknya, kita dapat menjalankan:
$ sudo apt menginstal synching
Di Archlinux yang bisa kita gunakan Pacman untuk menginstal paket synching, yang merupakan bagian dari repositori "komunitas". Memperoleh Perangkat Lunak Ini hanya masalah meluncurkan emulator terminal kami dan menjalankan:
$ sudo Pacman -sy Synching
Mengunduh tarball
Metode kedua menginstal synching terdiri dari mengunduh tarball linux khusus dari bagian unduhan di situs resmi. Kita harus mengunduh arsip yang berisi versi yang kompatibel dengan arsitektur sistem kita. Jika kami menggunakan Debian atau Ubuntu, kami juga dapat menambahkan repositori resmi ke sumber perangkat lunak kami, dan kemudian menginstalnya menggunakannya tepat.
Menyiapkan Firewall
Sebelum kita menjalankan synching, agar berfungsi dengan benar, kita harus mengatur beberapa aturan firewall untuk memungkinkan lalu lintas yang masuk melalui port tertentu. Versi terbaru dari manajer firewall firewalld dan ufw, sudah datang dengan layanan yang telah dikonfigurasi sebelumnya untuk disinkronkan (di sini dengan kata "layanan" yang kami maksud adalah seperangkat aturan yang ditentukan). Jika menggunakan firewalld, untuk mengaktifkan layanan, dan dengan demikian untuk memungkinkan lalu lintas melalui port yang diperlukan), kita harus menjalankan:
$ sudo firewall-cmd --permanent --add-service = syncthing && sudo firewall-cmd ---eload
Perhatikan bahwa dengan perintah di atas, karena tidak ada zona yang ditentukan, layanan akan ditambahkan ke "default". Jika kami ingin menambahkan layanan ke zona tertentu, kami harus menentukannya dengan --daerah opsi, meneruskan nama zona sebagai argumen. Untuk mengumpulkan informasi tentang layanan ini, dan melihat port apa yang termasuk di dalamnya, kami dapat menjalankan:
$ sudo firewall-cmd --info-service = custom
Output dari perintah di atas adalah sebagai berikut:
Syncthing Ports: 22000/TCP 21027/UDP Protokol: Sumber-Ports: Modul: Tujuan: Termasuk: Pembantu:
Seperti yang bisa kita lihat, port “terlibat” dalam layanan ini 22000/TCP Dan 21027/UDP. Jika kami menggunakan UFW (firewall tanpa komplikasi), untuk mengaktifkan layanan, kami harus menjalankan:
$ sudo ufw memungkinkan sinkronisasi
Menggunakan sinkronisasi
Untuk memulai daemon synching, yang harus kita lakukan adalah memohon biner synching dari terminal kita:
$ sinkronisasi
Syncthing hadir dengan antarmuka web yang dapat digunakan untuk mengelola aplikasi, menambahkan direktori bersama dan perangkat jarak jauh. Setelah kami menjalankan perintah di atas, daemon sinkronisasi diluncurkan, dan tab browser web secara otomatis dibuka ke 127.0.0.1: 8384 alamat, di situlah antarmuka dapat dicapai.
Direktori bersama Syncing Default adalah ~/Sinkronisasi; itu dan semua yang lain yang harus disinkronkan, ditampilkan di kolom kiri antarmuka. Di kolom kanan, sebagai gantinya, kita dapat melihat informasi tentang sinkronisasi perangkat sedang berjalan, dan daftar perangkat jarak jauh terkait. Dalam kasus kami, daftar masih kosong:
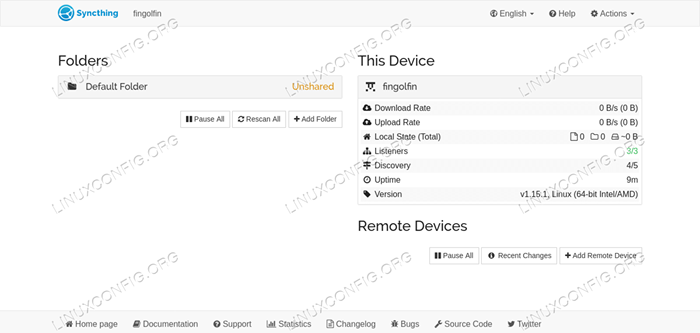 Antarmuka web syncthing antarmuka web syncthing
Antarmuka web syncthing antarmuka web syncthing Untuk menambahkan mesin jarak jauh dan berbagi direktori dengannya, yang perlu kita lakukan adalah bertukar ID perangkat. Untuk memeriksa ID perangkat, kami dapat mengklik tombol "Tindakan" di sisi kanan atas antarmuka web, dan klik "Tampilkan ID". ID perangkat saat ini akan ditampilkan bersama dengan kode qrcode koresponden:
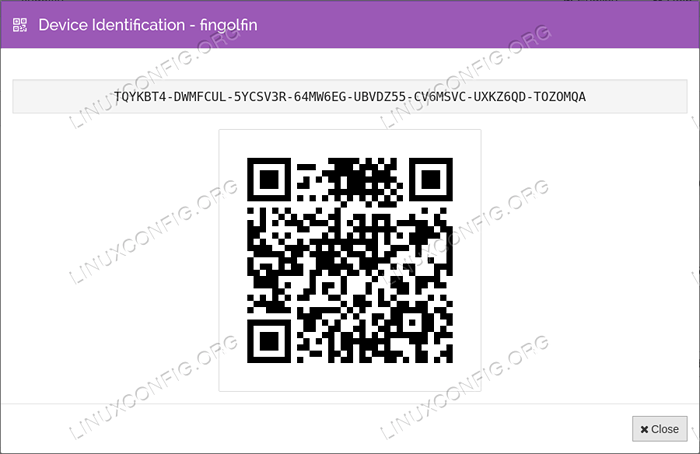 Verifikasi Perangkat
Verifikasi Perangkat Agar aplikasi dapat bekerja dengan benar, keduanya (atau lebih banyak perangkat) harus mengetahui ID masing -masing. Di bagian selanjutnya kita akan melihat cara menambahkan perangkat jarak jauh.
Menambahkan perangkat
Untuk mulai menyinkronkan direktori, kami perlu menambahkan perangkat jarak jauh ke konfigurasi kami. Demi tutorial ini, saya akan menggunakan mesin Linux di mana kami menginstal syncthing sebagai "sumber" sinkronisasi, sedangkan sistem jarak jauh akan menjadi perangkat Android (Synching dapat dengan mudah diinstal dari Google Play Store); Kedua perangkat harus terhubung ke LAN yang sama.
Kami mengklik tombol "Tambah Perangkat Jarak Jauh" di kanan bawah antarmuka web. Pada tab tinju jendela popup yang akan dibuka, kita perlu memasukkan ID perangkat pendamping, dan nama ramah manusia opsional:
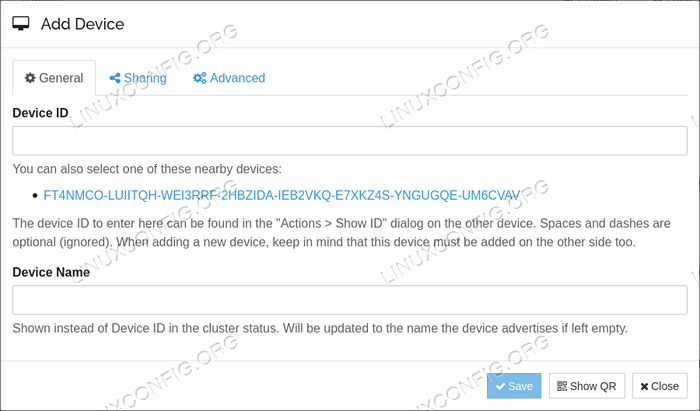 Tambahkan perangkat
Tambahkan perangkat Seperti yang Anda lihat, jika penurunan otomatis berfungsi sebagaimana mestinya, perangkat syncthing lain di LAN harus secara otomatis ditemukan dan dilaporkan di bawah daftar "Perangkat Terdekat". Dalam kasus seperti itu, yang perlu kita lakukan adalah mengklik
tautan koresponden, dan bidang input ID akan diisi secara otomatis.
Pada tab kedua, "Berbagi", kami dapat memilih direktori apa yang ingin kami bagikan dengan perangkat pendamping. Dalam hal ini kami memilih yang default:
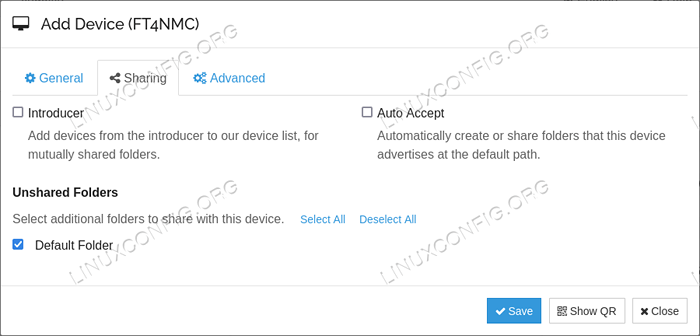 Tambahkan berbagi perangkat
Tambahkan berbagi perangkat Satu hal yang nyaman untuk dilakukan, adalah memeriksa kotak centang “Auto Recree”: Dengan cara ini sistem tidak akan meminta kami untuk mengonfirmasi jika kami ingin menerima sinkronisasi direktori yang ditawarkan oleh sistem jarak jauh, tetapi secara otomatis akan membuatnya secara otomatis.
Tab ketiga berisi "Pengaturan Lanjutan". Di sini kita dapat memilih untuk memasukkan alamat statis untuk perangkat jarak jauh, jika ada penemuan yang dinamis dan dinamis tidak berhasil. Kami juga dapat memilih batas tingkat masuk dan keluar untuk perangkat, dan data apa yang harus dikompresi (semua data vs metadata saja - default).
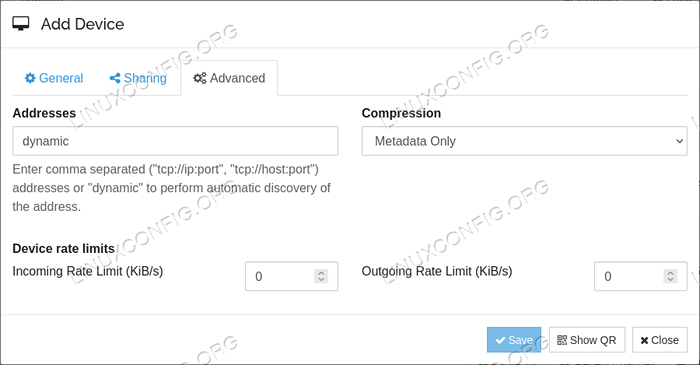 Tambahkan perangkat Lanjutan
Tambahkan perangkat Lanjutan Setelah selesai, kami dapat mengklik tombol "Simpan". Perangkat jarak jauh harus muncul di daftar di halaman utama. Di perangkat lain kami melakukan operasi yang sama (perhatikan bahwa pada aplikasi Android, dengan mengklik menu "Hamburger", kami memiliki opsi untuk menggunakan antarmuka web) dan menambahkan ID perangkat "sumber" kami. Setelah kedua perangkat dipasangkan dengan benar, status mereka harus mulai disinkronkan. Setelah proses sinkronisasi selesai, mereka akan dilaporkan sebagai "terkini":
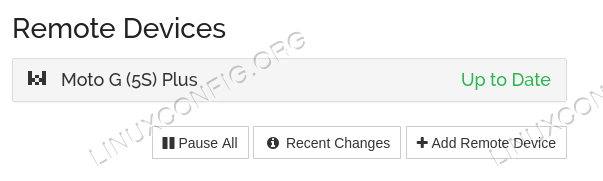 Perangkat jarak jauh
Perangkat jarak jauh Pada titik ini sinkronisasi (dua arah) kami harus siap, dan direktori akan disinkronkan pada kedua perangkat tersebut.
Autostart The Synching Daemon
Untuk membuat daemon sinkronisasi dimulai secara otomatis, kita dapat menggunakan SystemD, yang merupakan Linux Init Manager. Dalam hal ini kami akan memulainya sebagai layanan per pengguna, jadi kami tidak akan memerlukan hak administratif. Ketika layanan dikonfigurasi dengan cara ini, itu akan dimulai hanya setelah pengguna masuk.
Hal pertama yang ingin kami lakukan adalah menyalin file layanan SystemD ke direktori yang sesuai. Jika kami memasang synching dari repositori asli dari distribusi Linux kami, file tersebut harus: /usr/lib/systemd/user/synching.melayani; Jika kami mengunduh tarball dari situs Syncthing resmi, file tersebut harus ditemukan di dalam etc/linux-systemd/pengguna direktori.
Kami membuat ~/.config/systemd/user direktori jika belum ada, dan salin file di dalamnya:
$ mkdir -p ~/.config/systemd/user && cp/usr/lib/systemd/user/synching.Layanan ~/.config/systemd/user
Setelah file ada, kami menjalankan perintah berikut untuk mengaktifkan layanan:
$ Systemctl --USER Mengaktifkan Syncthing.melayani
Kesimpulan
Pada tutorial ini kami belajar cara menginstal dan mengkonfigurasi Synching, aplikasi yang sangat sedikit yang memungkinkan kami menyimpan satu atau lebih direktori yang disinkronkan di antara beberapa perangkat, tanpa perlu menggunakan server "pusat". Kami melihat cara menginstal aplikasi, cara mengatur firewall untuk mengizinkan lalu lintas melalui port yang diperlukan, cara berbagi direktori antara dua perangkat dan cara mengotominasi daemon sinkronisasi secara otomatis ketika pengguna masuk.
Tutorial Linux Terkait:
- Hal -hal yang harus diinstal pada ubuntu 20.04
- Pengantar Otomatisasi Linux, Alat dan Teknik
- Hal -hal yang harus dilakukan setelah menginstal ubuntu 20.04 FOSSA FOSSA Linux
- Cara Mengatur Server OpenVPN di Ubuntu 20.04
- Menguasai loop skrip bash
- Cara Dual Boot Kali Linux dan Windows 10
- Hal -hal yang harus diinstal pada Ubuntu 22.04
- Mint 20: Lebih baik dari Ubuntu dan Microsoft Windows?
- File Konfigurasi Linux: 30 Teratas Paling Penting
- Unduh Linux

