Bagaimana mengundang seseorang untuk bantuan jarak jauh di Windows 10
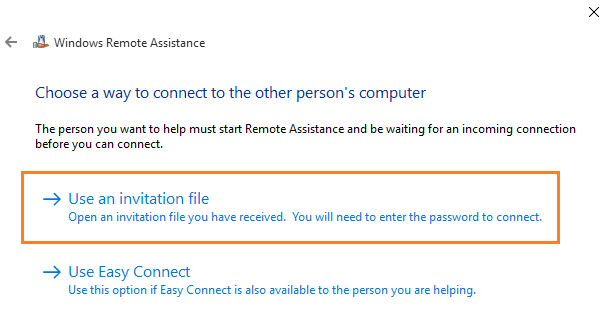
- 1859
- 384
- Simon Cormier
Orang sebelumnya digunakan untuk terhubung dari jarak jauh ke komputer orang lain melalui perkawinan bebas seperti TeamViewer dan LogMein. Tapi sekarang, Windows (7/8/10) telah memasukkan program Remote Connect dalam sistem operasi mereka juga. Jadi, Anda tidak lagi membutuhkan alat pihak ketiga untuk terhubung dari jarak jauh ke sistem orang lain. Anda hanya perlu menggunakan program bantuan jarak jauh Windows bawaan. Di artikel ini saya akan menunjukkan kepada Anda cara mengundang seseorang untuk mengatur windows Program Bantuan Jarak Jauh di Windows 10.
Daftar isi
- Bagaimana mengizinkan bantuan jarak jauh di komputer Anda
- Cara Mengirim Undangan di Program Bantuan Jarak Jauh Windows dari Windows 10
- Bagaimana teman Anda akan menerima undangan untuk membantu seseorang dari jarak jauh
Bagaimana mengizinkan bantuan jarak jauh di komputer Anda
Sebelum menggunakan bantuan jarak jauh Anda harus mengizinkannya terlebih dahulu di PC Anda, jika tidak, ia akan menampilkan pesan yang mengatakan “Komputer ini tidak diatur untuk mengirim undanganDan akan meminta Anda untuk memperbaiki. Lebih baik pertama kali mengatur bantuan jarak jauh untuk menghindari pesan ini.
Langkah 1 - Pergi ke Panel Kontrol dan Cari terpencil di kotak pencarian.
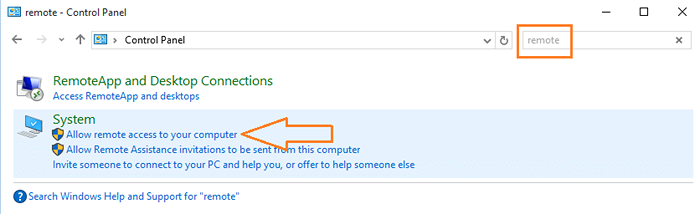
Langkah 2 - Sekarang, klik Izinkan akses jarak jauh ke komputer Anda seperti yang ditunjukkan di atas.
Langkah 3 - Centang kotak tempat tertulisnya Izinkan Bantuan Jarak Jauh ke Komputer Anda
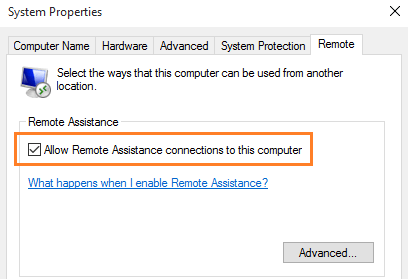
Itu dia. Anda baru saja mengizinkan bantuan jarak jauh ke komputer Anda.
Cara Mengirim Undangan di Program Bantuan Jarak Jauh Windows dari Windows 10
Langkah 1 - Tekan Kunci Windows + R untuk membuka lari.
Langkah 2 - Sekarang Tulis MSRA di dalamnya dan tekan enter.
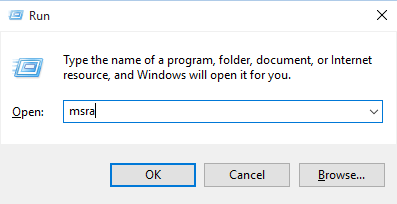
Langkah 3 - Klik opsi pertama yang mengatakan, undang seseorang yang Anda percayai untuk membantu Anda.
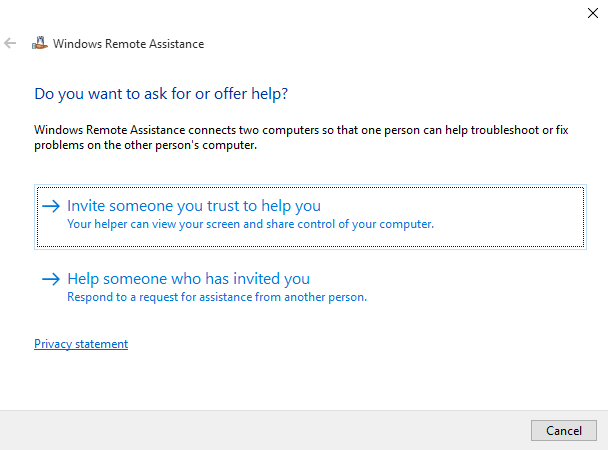
Langkah 4 -Di layar berikutnya, ada dua opsi yang terlihat yaitu
- Simpan undangan ini sebagai file
- Gunakan koneksi mudah
Metode 1 - Gunakan metode file
klik Simpan undangan ini sebagai file
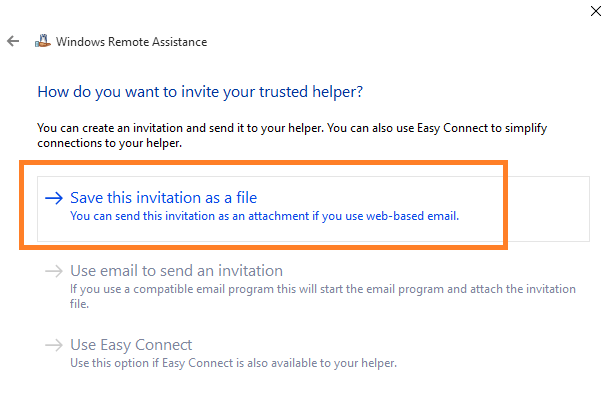
Langkah 5 - Simpan file ini di mana saja di PC Anda.
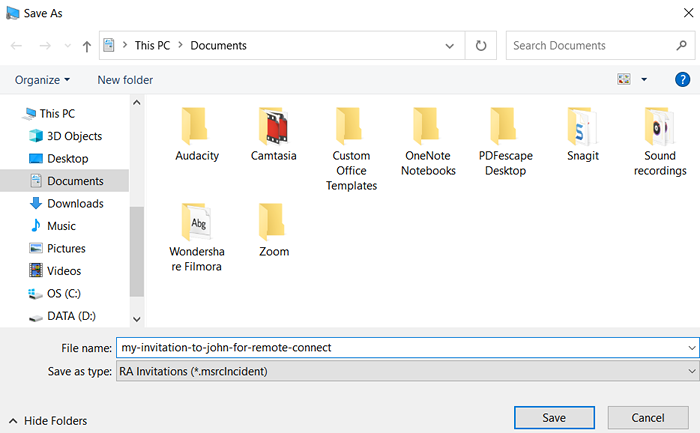
Langkah 6 - Sekarang, kirim file ini sebagai lampiran melalui email atau dengan cara lain untuk teman Anda. Ketika dia akan mengkliknya, dia akan melanjutkan lebih jauh di Windows 10 -nya untuk terhubung ke PC Anda.
Metode 2 - Gunakan Metode Easy Connect
Langkah 5 - Klik Opsi Easy Connect
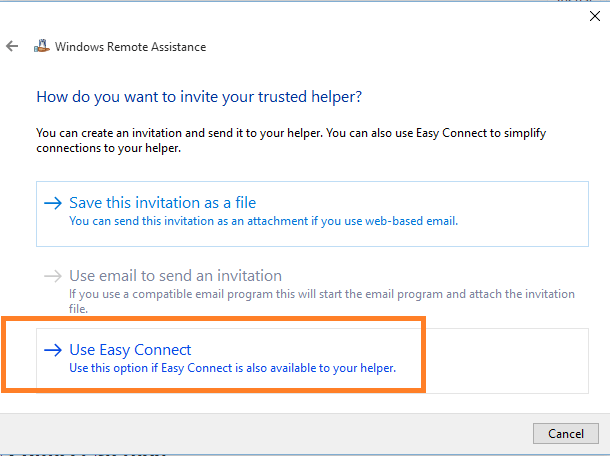
Langkah 6 - Sekarang, jendela berikutnya akan menunjukkan kata sandi yang dapat Anda berikan kepada pasangan Anda untuk terhubung ke PC Anda
Beri tahu pasangan Anda untuk memilih opsi Easy Connect sambil memilih untuk membantu seseorang saat menggunakan program bantuan jarak jauh.
Bagaimana teman Anda akan menerima undangan untuk membantu seseorang dari jarak jauh
Langkah 1 - Unduh lampiran yang dikirim oleh teman Anda ke PC Anda.
Langkah 2 - Sekarang, buka lampiran ini.
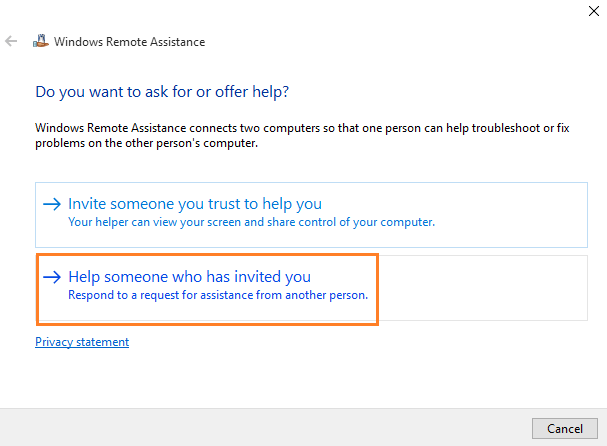
Langkah 3 - Sekarang, di layar berikutnya Klik pada Gunakan file undangan.
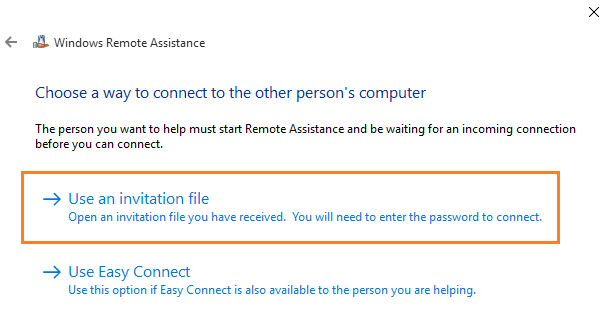
Langkah 4 - Sekarang, telusuri lampiran yang diunduh dan sambungkan ke PC teman Anda.
Catatan, jika Anda ingin menggunakan Easy Connect, cukup klik Gunakan Easy Connect dan kemudian masukkan kata sandi seperti yang diceritakan oleh teman Anda.
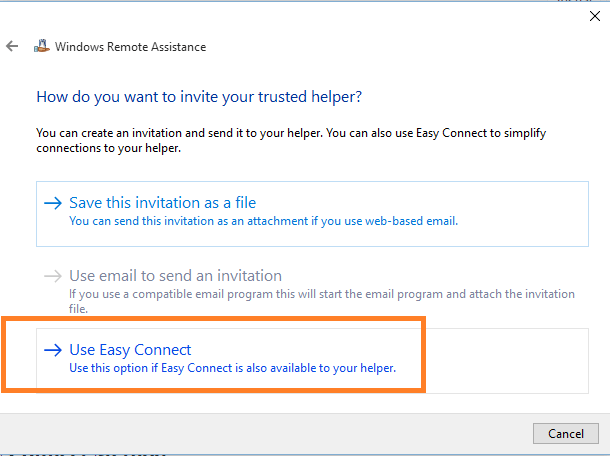
- « Nyalakan/Mati Transparansi di Menu Mulai, Taskbar Windows 10
- 10 hal yang harus Anda nonaktifkan di Windows 10 »

