Cara mengintegrasikan Kalender Google dengan Aplikasi Kalender Windows 10
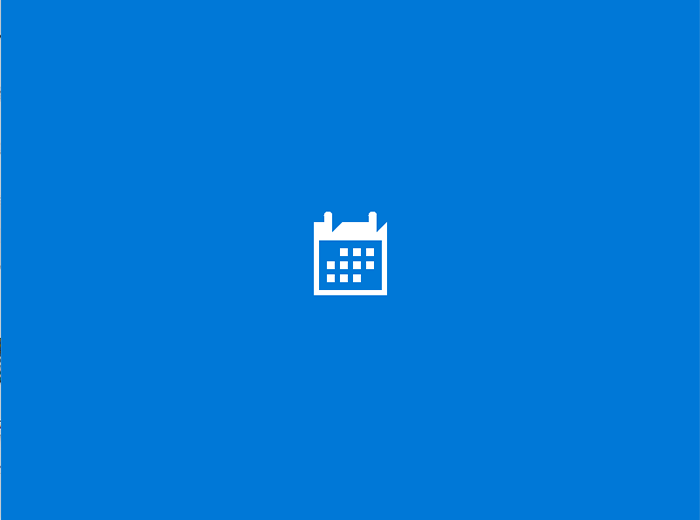
- 4727
- 236
- Hector Kuhic
Cara mengintegrasikan Kalender Google dengan Aplikasi Kalender Windows 10: - Aplikasi Kalender di Windows 10 telah mengubah tampilan dan nuansa dari aplikasi Kalender Windows 8. UI elegan baru menarik pengguna untuk menggunakan aplikasi kalender default. Saat Anda masuk dengan akun Outlook, semua acara Outlook Anda disinkronkan secara otomatis. Aplikasi Kalender Renovasi telah menambahkan fitur baru untuk menyinkronkan Kalender Google Anda. Fitur ini tidak ada di versi Windows sebelumnya. Semua orang menyukai Kalender Google karena melacak acara -acara penting kami di satu tempat. Anda dapat mengakses hal yang sama dari perangkat Android Anda serta dari komputer Anda. Baca terus, untuk mempelajari cara mengintegrasikan Kalender Google dengan Aplikasi Kalender Windows 10.
Tambahkan Kalender Google
- Buka Aplikasi Kalender Dari Menu Mulai.
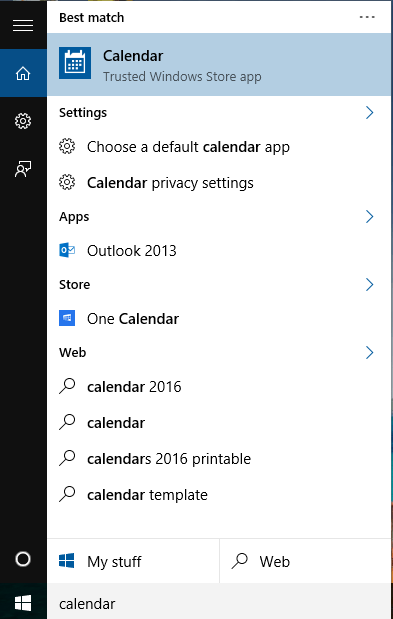
- Anda dapat menemukan Pengaturan Ikon di sudut kiri bawah jendela.
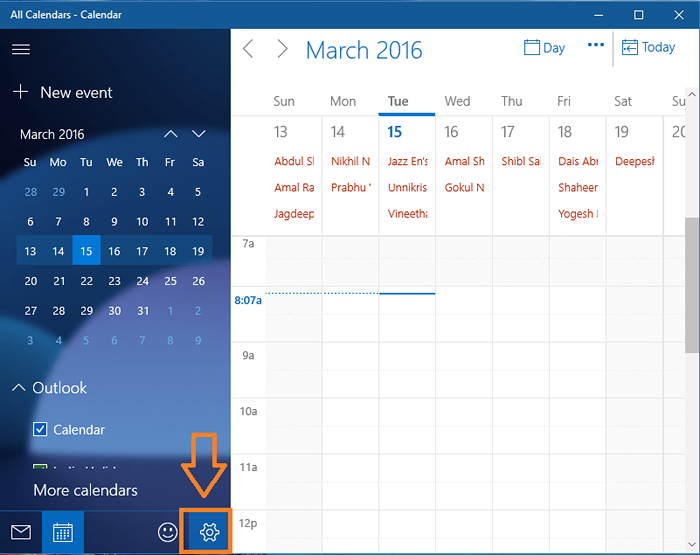
- Sekarang Anda memiliki menu Pengaturan di sebelah kanan. Klik Mengelola akun.
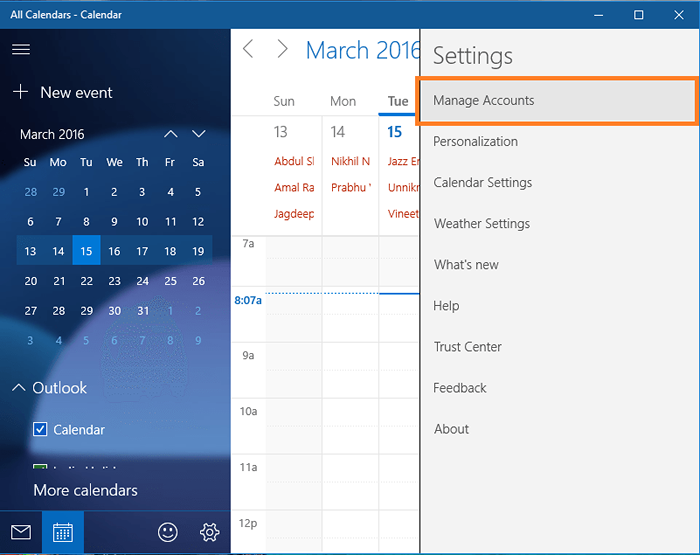
- Di sini Anda dapat melihat bahwa aplikasi kalender saya sudah disinkronkan dengan akun Outlook. Untuk menambahkan kalender google Anda klik Menambahkan akun.
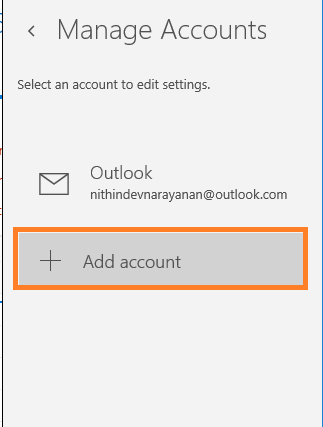
- Sekarang a Pilih akun Jendela akan muncul. Klik Google untuk menambahkan kalender google Anda.
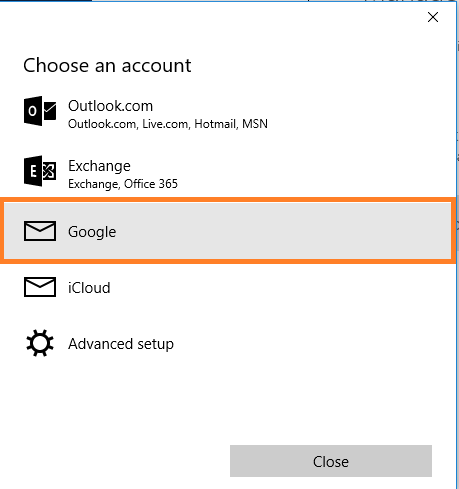
- Jendela yang baru dibuka akan meminta kredensial Google Anda. Masukkan nama pengguna dan kata sandi Anda kemudian klik Masuk.
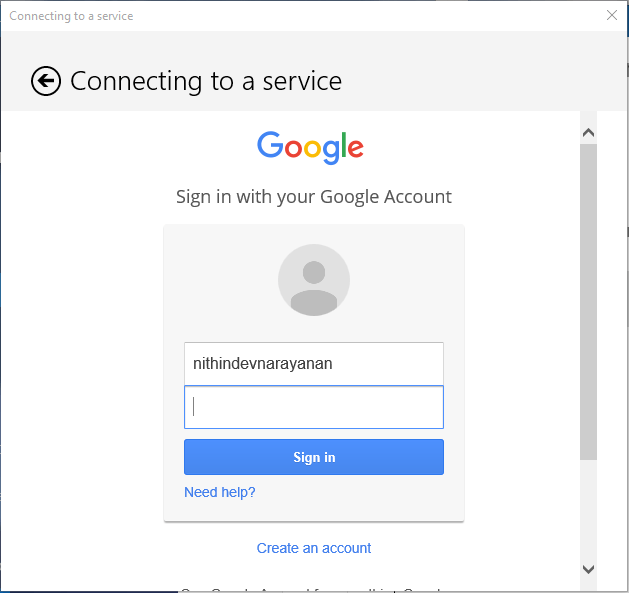
- Akhirnya, itu akan meminta izin Anda untuk terhubung. Klik Ya.
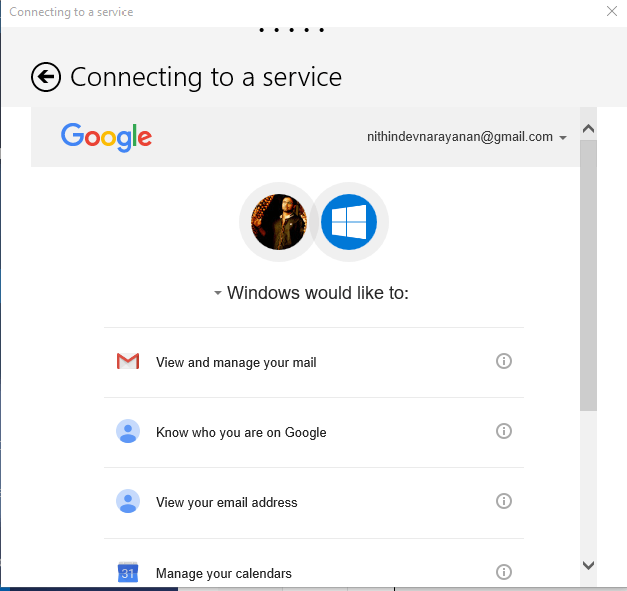
- Ya, itu saja. Anda telah berhasil mengintegrasikan Kalender Google dengan Aplikasi Kalender Windows 10.
Menambahkan acara
Setelah saya bertanya -tanya mengapa peristiwa yang ditambahkan dalam aplikasi Kalender Windows tidak muncul di Google Calendar. Solusinya adalah ketika Anda menambahkan acara, secara default akan ditambahkan ke akun Microsoft, bukan akun Google Anda. Ubah akun sambil menambahkan acara baru. Ini akan jelas bagi Anda dari tangkapan layar berikut.
- Klik setiap hari untuk membuat acara. Anda dapat melihat bahwa akun default adalah akun Microsoft.
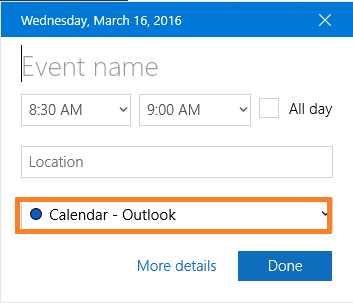
- Ubah itu ke akun Google Anda dengan mengklik panah bawah.
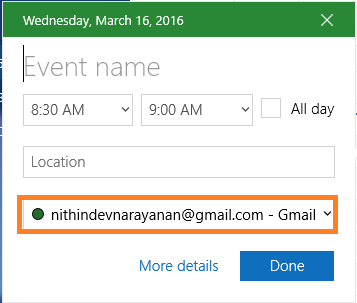
- Sekarang isi detail lainnya dan klik Selesai. Acara yang baru saja dibuat ditambahkan ke Kalender Google Anda.
Personalisasi
Jika Anda ingin mengubah tampilan aplikasi kalender Anda maka pergilah ke Personalisasi opsi di Pengaturan menu.
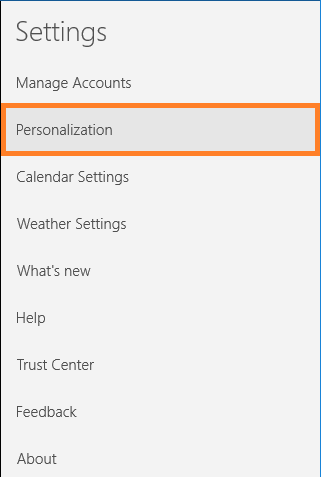
- Anda memiliki opsi untuk mengubah warna aplikasi, mengubah tema dan mengubah latar belakang. Hanya ada dua opsi untuk tema: tema terang dan tema gelap. Anda juga dapat mengubah latar belakang dari daftar yang diberikan atau Anda dapat memilih latar belakang pilihan lain dari komputer Anda.
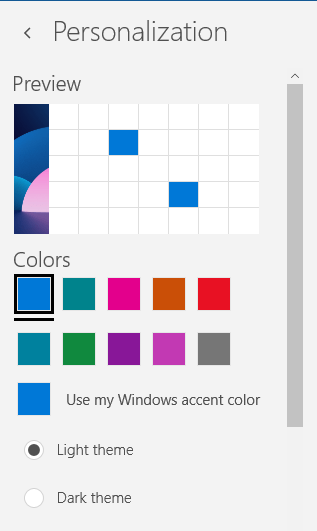
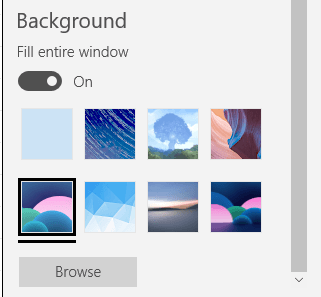
Sekarang Anda telah berhasil mengintegrasikan Kalender Google dengan aplikasi Kalender Windows 10, menambahkan acara ke Google Calendar dan mempersonalisasikan aplikasi sesuai dengan selera Anda.
- « Tips untuk memperbaiki kode kesalahan koneksi 0x800073efd di windows store
- Menghentikan Microsoft Edge dari Mengunduh File Secara Otomatis »

