Cara menginstal server zabbix 5.0 di Ubuntu 20.04
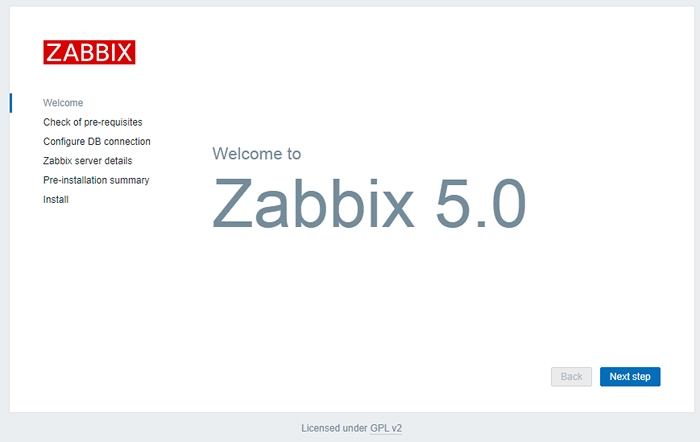
- 2523
- 660
- Dominick Barton
Zabbix adalah solusi pemantauan sumber terbuka dan terbuka yang dirancang untuk pemantauan server, mesin virtual, jaringan, dan layanan cloud secara real-time. Ini dikembangkan oleh Alexei Vladishev dan secara aktif didukung oleh Zabbix Sia. Ini didasarkan pada model klien-server dan mampu memantau jutaan metrik, seperti beban CPU, pemanfaatan jaringan, dan konsumsi ruang disk dari puluhan ribu server.
Dalam tutorial ini, kami akan menjelaskan cara menginstal server Zabbix di Ubuntu 20.04 Sistem LTS.
Pra-requsities
Kami berasumsi Anda memiliki Ubuntu 20 yang sedang berjalan.04 Sistem dengan Akses Akun Privileged Sudo. Ikuti langkah -langkah di bawah ini untuk menginstal server Zabbix di sistem Ubuntu Anda.
Langkah 1 - Lampu Pengaturan
Zabbix membutuhkan bahasa pemrograman PHP untuk dijalankan, mysql sebagai server database, dan server web seperti Apache atau Nginx. Kami menggunakan server web Apache untuk tutorial ini. Mari kita instalasi semua paket yang diperlukan pada sistem Anda dengan menjalankan perintah berikut.
pembaruan apt sudosudo apt install apache2 libapache2-mod-phpsudo apt instal mysql-serversudo apt menginstal pHP pHP-mBSTring PHP-GD PHP-XML PHP-BCMATH PHP-LLDAP PHP-MYSQL
Selanjutnya, Anda perlu mengatur kata sandi yang kuat untuk pengguna root mysql. Jalankan perintah di bawah ini dan ikuti instruksi. Setelah menyelesaikan perintah di bawah ini, Anda akan memiliki kata sandi untuk akun root dari server database mysql.
sudo mysql_secure_installation Anda memperbarui variabel konfigurasi php. Edit file konfigurasi php/etc/php/7.4/apache2/php.INI untuk Apache dan perbarui zona waktu sesuai kebutuhan Anda.
vim/etc/php/7.4/apache2/php.ini Memory_limit 256m unggah_max_filesize 16m post_max_size 16m max_execution_time 300 max_input_time 300 max_input_vars 10000 tanggal.Timezone = 'Asia/Kolkata'
Langkah 2 - Konfigurasikan Repositori Zabbix
Tim resmi Zabbix menyediakan repositori paket yang tepat untuk sistem yang berbasis di Debian. Gunakan perintah berikut untuk menambahkan repositori ke sistem ubuntu Anda.
wget https: // repo.zabbix.com/zabbix/5.0/ubuntu/pool/main/z/zabbix-release/zabbix-release_5.0-1+focal_all.Debsudo dpkg -i zabbix -release_5.0-1+focal_all.Deb
Langkah 3 - Menginstal Zabbix Server
Setelah Anda menambahkan repositori APT, gunakan perintah berikut untuk menginstal paket server Zabbix. Di Sini zabbix-server-mysql Paket termasuk server zabbix dengan dukungan mysql. Itu zabbix-frontend-php Paket menyediakan antarmuka web untuk server zabbix.
pembaruan apt sudosudo apt instal zabbix-server-mysql zabbix-frontend-php zabbix-agent zabbix-apache-conf
Langkah 4 - Buat Database dan Pengguna Zabbix
Selanjutnya, buat skema basis data untuk server zabbix. Masuk ke server MySQL dengan akun root dan buat database dan pengguna MySQL dengan perintah berikut.
mysql -u root -pBuat basis data zabbixdb set utf8 collate utf8_bin;Buat pengguna 'zabbix'@'localhost' yang diidentifikasi oleh 'kata sandi';Berikan semua hak istimewa di zabbixdb.* Ke 'zabbix'@'localhost' dengan opsi hibah;Hak istimewa flush;
Setelah membuat database, muat skema default Zabbix dari database.
CD/USR/SHARE/DOC/ZABBIX-SERVER-MYSQLZCAT Buat.SQL.GZ | mysql -u zabbix -p zabbixdb
Langkah 5 - Perbarui Konfigurasi Zabbix
Edit file konfigurasi server zabbix/etc/zabbix/zabbix_server.conf di editor teks favorit Anda dan perbarui konfigurasi database berikut. Ini akan digunakan oleh server Zabbix untuk terhubung ke database.
sudo vi/etc/zabbix/zabbix_server.conf Dbhost = localhost dbname = zabbixdb dbuser = zabbix dbpassword = kata sandi
Sekarang, aktifkan layanan Zabbix untuk memulai boot sistem dan restart layanan untuk memuat ulang pengaturan baru.
Sudo Systemctl Aktifkan Zabbix-ServerSudo Systemctl restart zabbix-server
Paket Zabbix juga membuat file konfigurasi Apache sendiri IE/etc/zabbix/Apache.conf dan membuat tautan ke direktori konfigurasi apache. Mari kita gunakan perintah berikut untuk memulai kembali layanan Apache.
Sudo Systemctl Restart Apache2 Sekarang sistem Anda siap untuk instalasi Zabbix. Pergi saja ke penginstal web Zabbix dan selesaikan instalasi.
Langkah 6 - Sesuaikan Firewall untuk Zabbix
Selanjutnya, Anda harus mengizinkan port Zabbix 10050 dan 10051. dan layanan http melalui firewalld. Anda dapat mengizinkan mereka dengan perintah berikut:
sudo firewall-cmd --permanent --add-service = httpsudo firewall-cmd --permanent --add-port = 10050/tcpsudo firewall-cmd --permanent --add-port = 10051/tcp
Sekarang, muat ulang layanan firewalld untuk mengimplementasikan perubahan:
sudo firewall-cmd --eload Langkah 7 - Menjalankan Penginstal Web Zabbix
Penginstal web Zabbix dapat diakses /zabbix URL subdirektori di IP atau domain server Anda. Misalnya, host.tecadmin.net ditunjuk ke server zabbix saya. Sekarang akses zabbix menggunakan URL berikut. Anda harus mengubah FQDN sesuai pengaturan Anda.
https: // server.tecadmin.net/zabbix/
Dan ikuti langkah -langkah sesuai tangkapan layar yang diberikan di bawah ini.
Sekarang, buka browser web favorit Anda dan ketik url http: // Anda-server-IP/zabbix. Anda akan dialihkan ke Wizard Instalasi Web Zabbix di layar berikut:
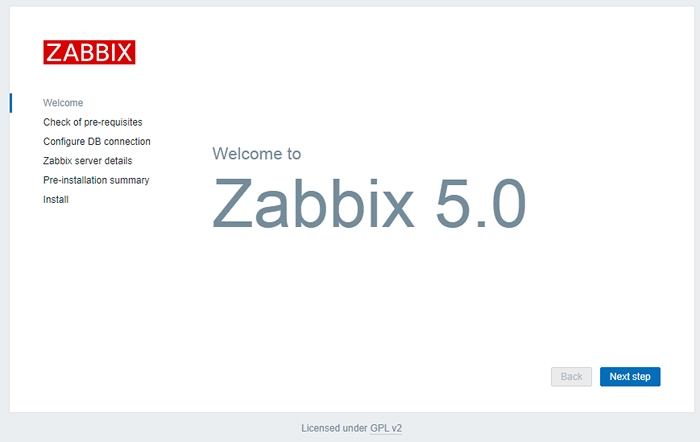
Klik pada Langkah berikutnya tombol. Anda harus melihat halaman berikut:
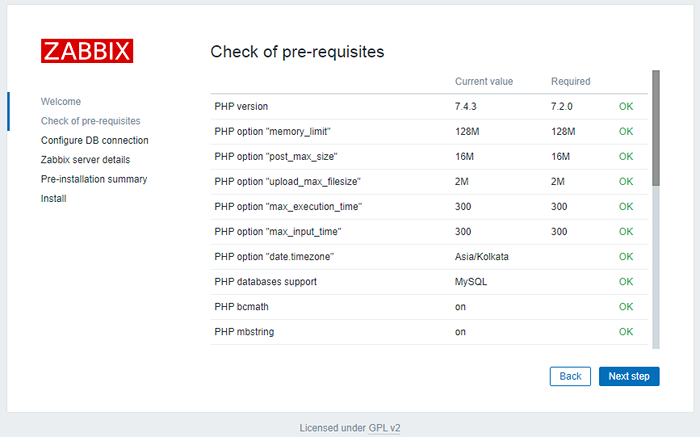
Pastikan semua persyaratannya sesuai dengan server. Kemudian klik pada Langkah berikutnya tombol. Anda harus melihat halaman berikut:
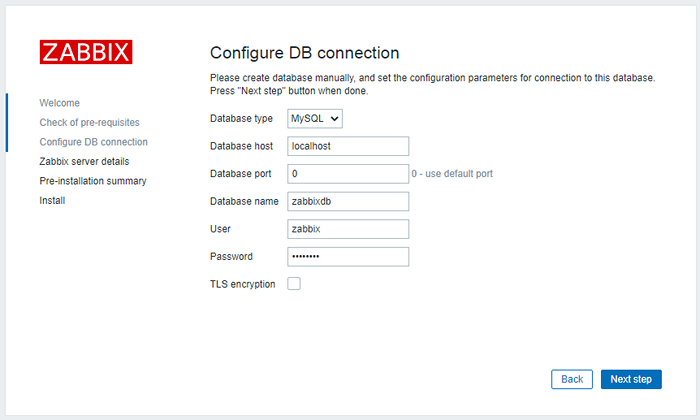
Berikan kredensial database Anda yang dibuat dalam langkah -langkah di atas dan klik pada Langkah berikutnya tombol. Anda harus melihat halaman berikut:
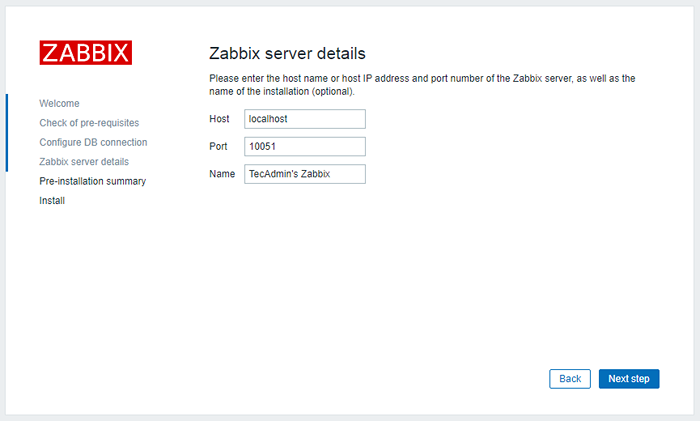
Berikan detail server Zabbix Anda dan klik tombol Langkah Berikutnya. Anda harus melihat halaman berikut:
Pastikan semua parameter konfigurasi benar lalu klik tombol Langkah Berikutnya. Setelah instalasi selesai dengan sukses, Anda akan melihat halaman berikut:
Klik pada tombol Finish. Anda akan dialihkan ke halaman login Zabbix seperti yang ditunjukkan di bawah ini:
Gunakan kredensial di bawah ini untuk masuk:
Nama pengguna: Kata Sandi Admin: Zabbix
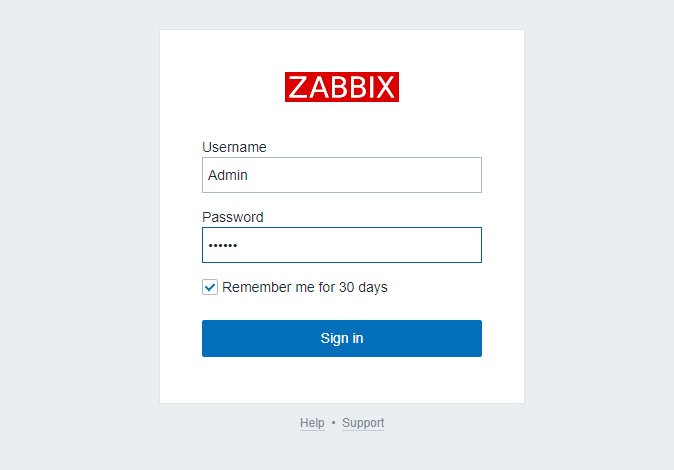
Setelah login yang berhasil, Anda akan melihat dasbor Zabbix seperti di bawah tangkapan layar.
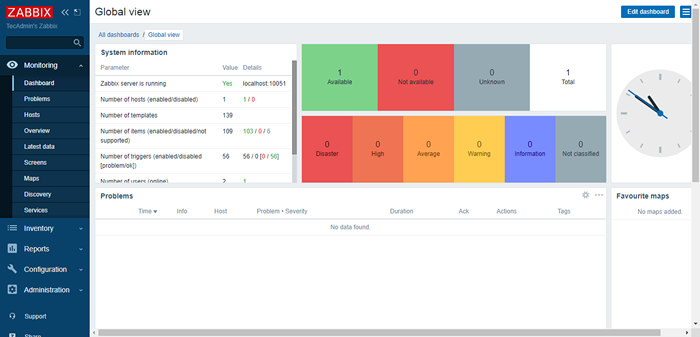
Kesimpulan
Selamat! Anda telah berhasil menginstal server Zabbix di Ubuntu 20.04 Sistem LTS. Anda sekarang dapat mulai menjelajahi dasbor Zabbix untuk detail lebih lanjut dan menambahkan klien untuk pemantauan.
- « Cara menginstal nginx, mysql & php (lemp) di ubuntu 20.04
- Skrip shell untuk mencadangkan database MongoDB »

