Cara Menginstal Platform Cloud Anda Sendiri Dengan OpenStack di Rhel/Centos 7
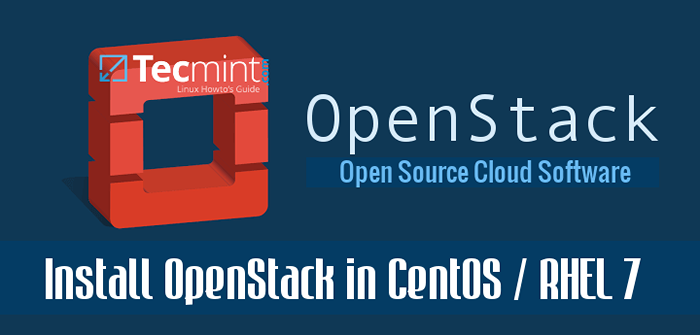
- 4440
- 800
- Dr. Travis Bahringer
OpenStack adalah platform perangkat lunak sumber terbuka dan terbuka yang menyediakan Iaas (Infrastruktur-sebagai-layanan) untuk awan umum dan pribadi.
OpenStack Platform terdiri dari beberapa proyek yang saling terkait yang mengontrol perangkat keras, penyimpanan, sumber daya jaringan dari pusat data, seperti: komputasi, layanan gambar, penyimpanan blok, layanan identitas, jaringan, penyimpanan objek, telemetri, orkestrasi dan database.
Administrasi komponen tersebut dapat dikelola melalui antarmuka berbasis web atau dengan bantuan baris perintah OpenStack.
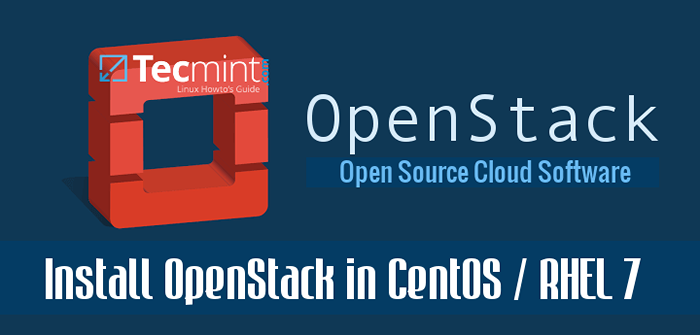 Instal OpenStack di Centos 7 dan RHEL 7
Instal OpenStack di Centos 7 dan RHEL 7 Tutorial ini akan memandu Anda tentang bagaimana Anda dapat menggunakan infrastruktur cloud pribadi Anda OpenStack diinstal pada satu node di Centos 7 atau RHEL 7 atau Fedora distribusi dengan menggunakan rdo repositori, meskipun penyebaran dapat dicapai pada banyak node.
Persyaratan
- Pemasangan minimal Centos 7
- Instalasi minimal RHEL 7
Langkah 1: Konfigurasi Sistem Awal
1. Sebelum Anda mulai menyiapkan node untuk menggunakan infrastruktur cloud virtual Anda sendiri, pertama kali masuk dengan akun root dan memastikan bahwa sistem ini mutakhir.
2. Selanjutnya, keluarkan ss -tulpn Perintah untuk mendaftarkan semua layanan berjalan.
# ss -tulpn
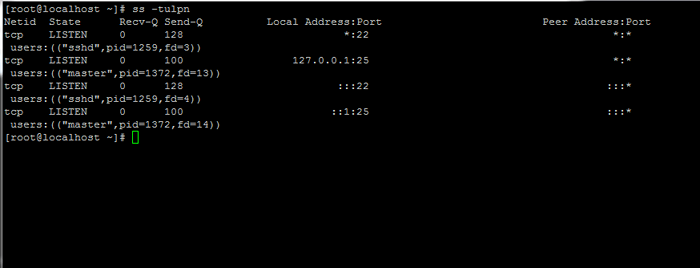 Sebutkan semua layanan Linux yang menjalankan
Sebutkan semua layanan Linux yang menjalankan 3. Selanjutnya, identifikasi, berhenti, nonaktifkan dan hapus layanan yang tidak dibutuhkan, terutama postfix, networkmanager dan firewalld. Pada akhirnya satu -satunya daemon yang akan berjalan di mesin Anda seharusnya sshd.
# systemctl stop postfix firewalld networkmanager # systemctl nonaktif
4. Nonaktifkan Kebijakan Selinux sepenuhnya pada mesin dengan mengeluarkan perintah di bawah ini. Juga edit /etc/selinux/config file dan atur baris selinux dari menegakkan ke dengan disabilitas Seperti diilustrasikan pada tangkapan layar di bawah ini.
# setenforce 0 # getenforce # vi/etc/selinux/config
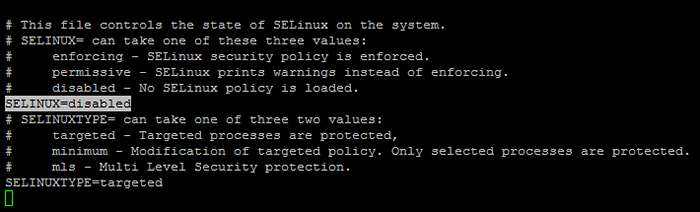 Nonaktifkan Selinux
Nonaktifkan Selinux 5. Pada langkah berikutnya menggunakan hostnamectl Perintah untuk mengatur nama host sistem linux Anda. Ganti Fqdn variabel sesuai.
# hostnamectl set-hostname cloud.centos.lan
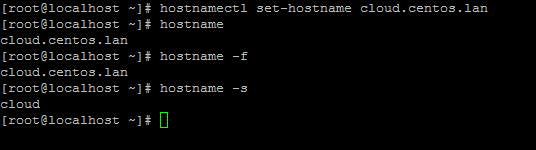 Atur Nama Host Sistem Linux
Atur Nama Host Sistem Linux 6. Akhirnya, instal ntpdate Perintah untuk menyinkronkan waktu dengan server NTP di tempat Anda di dekat kedekatan fisik Anda.
# yum instal ntpdate
Langkah 2: Pasang OpenStack di Centos dan RHEL
7. OpenStack akan digunakan di simpul Anda dengan bantuan PackStack paket disediakan oleh rdo Repositori (Distribusi RPM OpenStack).
Untuk mengaktifkan rdo repositori di RHEL 7 Jalankan perintah di bawah ini.
# yum instal https: // www.Rdoproject.org/repo/ro-rilis.RPM
Pada Centos 7, itu Tambahan Repositori mencakup RPM yang mengaktifkan repositori OpenStack. Tambahan sudah diaktifkan, sehingga Anda dapat dengan mudah menginstal RPM untuk mengatur repositori OpenStack:
# yum install -y centos-release-openstack-mitaka # yum update -y
8. Sekarang saatnya menginstal PackStack kemasan. PackStack mewakili utilitas yang memfasilitasi penyebaran pada beberapa node untuk komponen yang berbeda OpenStack melalui Ssh koneksi dan Wayang modul.
Instal PackStat Paket di Linux dengan perintah berikut:
# YUM Instal OpenStack-PackStack
9. Pada langkah berikutnya menghasilkan file jawaban untuk PackStack Dengan konfigurasi default yang nanti akan diedit dengan parameter yang diperlukan untuk menggunakan instalasi mandiri OpenStack (node tunggal).
File akan dinamai setelah cap waktu saat ini saat dihasilkan (hari, bulan dan tahun).
# PackStack --Gen-Answer-File = 'Date +"%d.%M.%y "'.conf # ls
 Hasilkan file konfigurasi jawaban PackStack
Hasilkan file konfigurasi jawaban PackStack 10. Sekarang edit file konfigurasi jawaban yang dihasilkan dengan editor teks.
# VI 13.04.16.conf
dan ganti parameter berikut agar sesuai dengan nilai di bawah ini. Agar aman, ganti bidang kata sandi yang sesuai.
Config_ntp_servers = 0.ro.kolam.NTP.org
Silakan berkonsultasi dengan http: // www.kolam.NTP.Daftar org/ en/ server untuk menggunakan server NTP publik di dekat lokasi fisik Anda.
 Tambahkan NTP Server di PackStack
Tambahkan NTP Server di PackStack Config_provision_demo = n
 Tambahkan ketentuan di packstack
Tambahkan ketentuan di packstack Config_keystone_admin_pw = your_password untuk pengguna admin
 Tambahkan Akun Admin di PackStack
Tambahkan Akun Admin di PackStack Akses OpenStack Dashboard melalui HTTP dengan SSL Diaktifkan.
Config_horizon_ssl = y
 Aktifkan HTTPS untuk OpenStack
Aktifkan HTTPS untuk OpenStack Kata sandi root untuk server mysql.
Config_mariadb_pw = mypassword1234
 Atur Kata Sandi Root MySQL di OpenStack
Atur Kata Sandi Root MySQL di OpenStack Siapkan kata sandi untuk Nagiosadmin Pengguna untuk mengakses panel web Nagios.
Config_nagios_pw = nagios1234
 Atur kata sandi admin nagios
Atur kata sandi admin nagios 11. Setelah Anda selesai mengedit simpan dan tutup file. Juga, buka file konfigurasi server ssh dan uncomment Leverrootlogin garis dengan menghapus tagar depan seperti yang diilustrasikan pada tangkapan layar di bawah ini.
# vi/etc/ssh/sshd_config
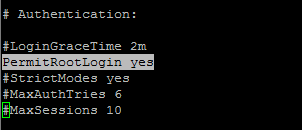 Aktifkan login root ssh
Aktifkan login root ssh Kemudian restart layanan SSH untuk mencerminkan perubahan.
# Systemctl Restart SSHD
Langkah 3: Mulai Instalasi OpenStack Menggunakan File Jawaban PackStack
12. Akhirnya Mulai OpenStack Proses instalasi melalui file jawaban yang diedit di atas dengan menjalankan sintaks perintah di bawah ini:
# PackStack-ARTWER-FILE 13.04.16.conf
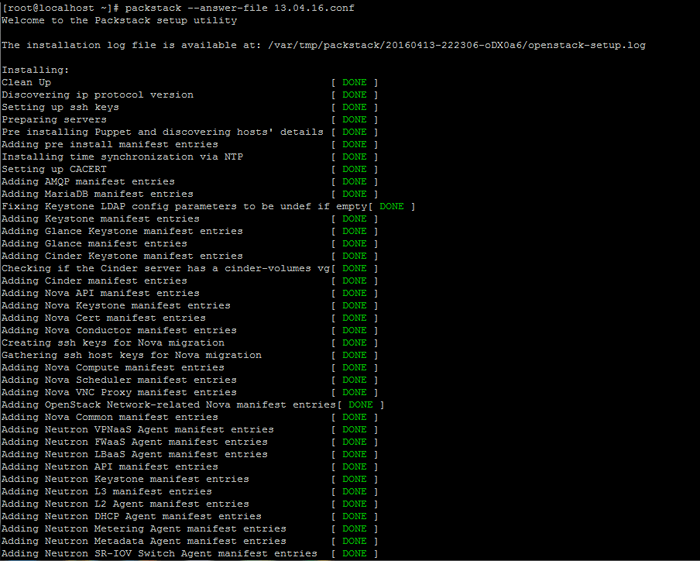 Instalasi OpenStack di Linux
Instalasi OpenStack di Linux 13. Setelah pemasangan komponen OpenStack berhasil diselesaikan, penginstal akan menampilkan beberapa baris dengan tautan dasbor lokal OpenStack Dan Nagios dan kredensial yang diperlukan sudah dikonfigurasi di atas untuk masuk pada kedua panel.
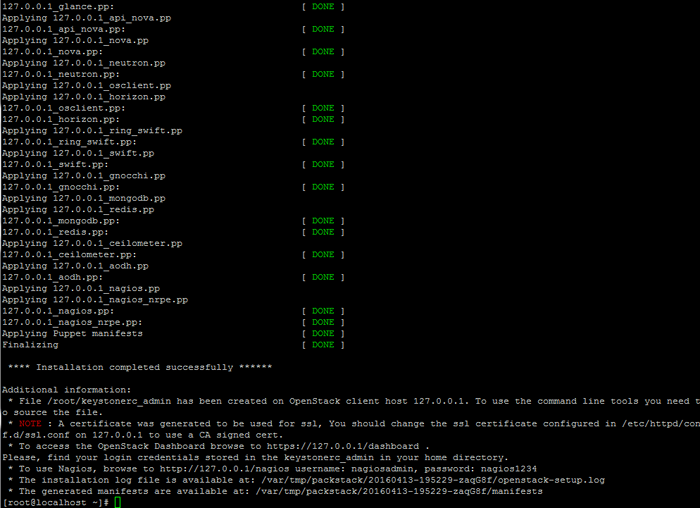 Instalasi OpenStack selesai
Instalasi OpenStack selesai Kredensial juga disimpan di bawah direktori rumah Anda di KEYSTONERC_ADMIN mengajukan.
14. Jika karena beberapa alasan proses instalasi berakhir dengan kesalahan mengenai layanan HTTPD, buka /etc/httpd/conf.D/SSL.conf file dan pastikan Anda mengomentari baris berikut seperti yang diilustrasikan di bawah ini.
#Listen 443 https
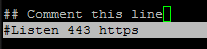 Nonaktifkan port HTTPS SSL
Nonaktifkan port HTTPS SSL Kemudian restart daemon apache untuk menerapkan perubahan.
# Systemctl restart httpd.melayani
Catatan: Jika Anda masih tidak dapat menelusuri panel web OpenStack di port 443 restart proses instalasi dari awal dengan perintah yang sama yang dikeluarkan untuk penyebaran awal.
# PackStack --Inmer-File /Root /13.04.16.conf
Langkah 4: Akses dari jarak jauh OpenStack Dashboard
15. Untuk mengakses OpenStack Panel Web dari host jarak jauh di LAN Anda Navigasi ke alamat IP mesin Anda atau FQDN/Dashboard melalui Protokol HTTPS.
Karena fakta bahwa Anda menggunakan a Sertifikat yang ditandatangani sendiri dikeluarkan oleh yang tidak dipercaya Otoritas Sertifikat Kesalahan harus ditampilkan di browser Anda.
Terima kesalahan dan login ke dasbor dengan pengguna admin dan kata sandi dinyalakan Config_keystone_admin_pw parameter dari file jawaban yang ditetapkan di atas.
https: // 192.168.1.40/dasbor
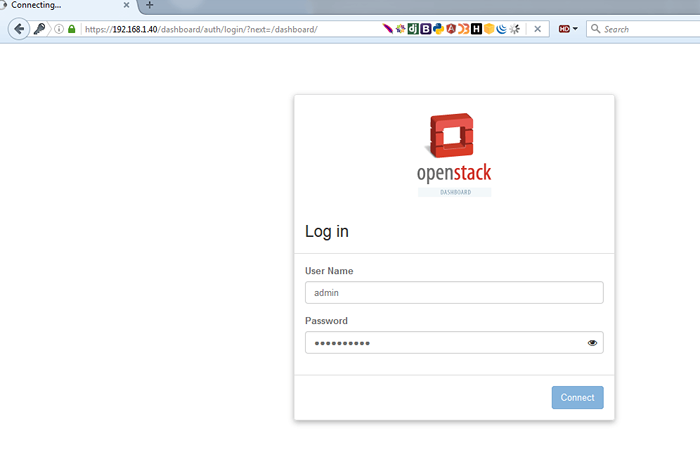 OpenStack Login Dashboard
OpenStack Login Dashboard 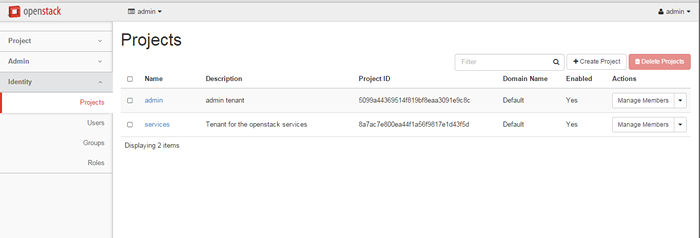 Proyek OpenStack
Proyek OpenStack 16. Atau, jika Anda memilih untuk menginstal Nagios komponen untuk OpenStack, Anda bisa menjelajah Nagios Panel web di URI berikut dan login dengan pengaturan kredensial di file jawaban.
https: // 192.168.1.40/Nagios
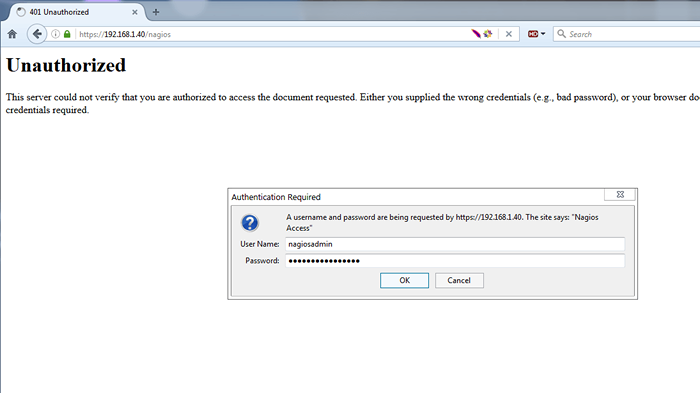 Nagios Login Dashboard
Nagios Login Dashboard 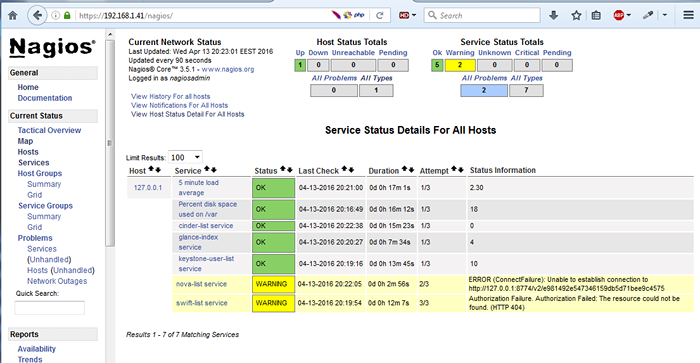 Antarmuka Pemantauan Nagios Linux
Antarmuka Pemantauan Nagios Linux Itu saja! Sekarang Anda dapat mulai mengatur lingkungan cloud internal Anda sendiri. Sekarang ikuti tutorial berikutnya yang akan menjelaskan cara menautkan NIC fisik server ke OpenStack Bridge Interface dan mengelola OpenStack dari Panel Web.
- « 5 distribusi game linux terbaik yang harus Anda coba
- Cara Memulai/Berhenti dan Mengaktifkan/Nonaktifkan FirewallD dan Iptables Firewall di Linux »

