Cara Menginstal Desktop Xubuntu di Ubuntu 20.04
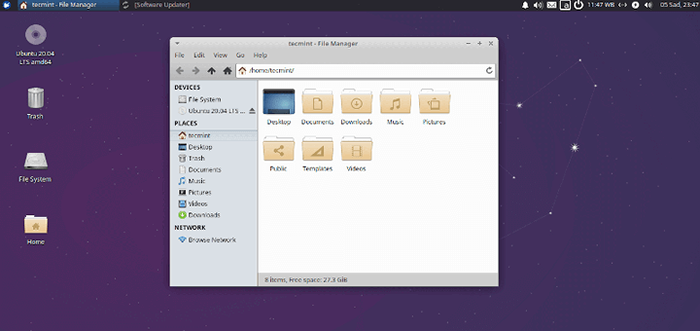
- 4040
- 392
- Darryl Ritchie
Salah satu hal indah tentang sistem operasi Linux adalah beragam opsi penyesuaiannya. Jika Anda menggunakan sistem dengan antarmuka pengguna grafis, Anda dapat mengubah hampir semua hal-latar belakang desktop, wallpaper, ikon, dan bahkan memasang lingkungan desktop yang berbeda untuk memiliki perubahan dalam tampilan dan perasaan.
Anda dapat memiliki beberapa lingkungan desktop yang diinstal pada sistem Linux Anda atau Anda dapat memutuskan untuk menghapus orang lain dan tetap dengan satu. Pilihannya biasanya sepenuhnya terserah Anda.
Salah satu lingkungan desktop yang dapat Anda gunakan untuk menambahkan semangat dan meningkatkan pengalaman pengguna Anda adalah Xubuntu lingkungan desktop. Xubuntu stabil dan relatif ringan dibandingkan dengan lingkungan desktop gnome yang dikirimkan Ubuntu 18.04 dan versi yang lebih baru.
Ini sangat dapat disesuaikan dan baik pada sumber daya komputasi seperti CPU dan RAM. Oleh karena itu, Xubuntu adalah lingkungan yang ideal untuk beralih jika Anda ingin mempercepat PC Anda terutama jika Anda menjalankan sistem dengan spesifikasi komputasi yang rendah.
Dalam panduan ini, kami fokus pada bagaimana Anda dapat menginstal Xubuntu 20.04 desktop di Ubuntu.
Instal Xubuntu Desktop di Ubuntu 20.04
Mari kita mulai dengan memperbarui daftar paket sistem Anda.
$ sudo pembaruan apt
Setelah repositori disegarkan, instal Xubuntu lingkungan desktop dari xubuntu-desktop meta-package seperti yang ditunjukkan.
$ sudo apt instal xubuntu-desktop
Perintah tersebut juga menginstal Xfce lingkungan dan paket perangkat lunak tambahan yang akan diperlukan oleh Xubuntu. Ukuran instalasi, dalam kasus saya, terjadi 357 MB.
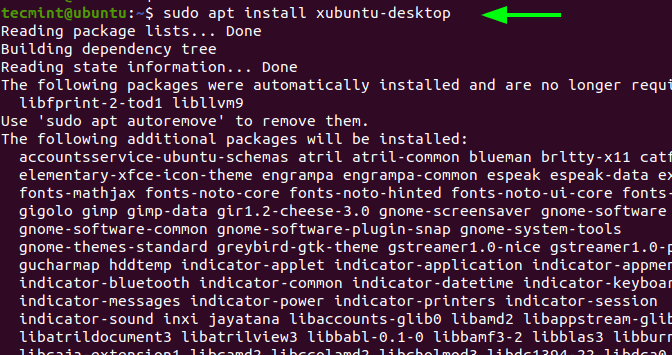 Instal Xubuntu Desktop di Ubuntu
Instal Xubuntu Desktop di Ubuntu Selama instalasi, Anda akan diminta untuk memilih manajer tampilan. Dalam kasus saya, saya memilih GDM3.
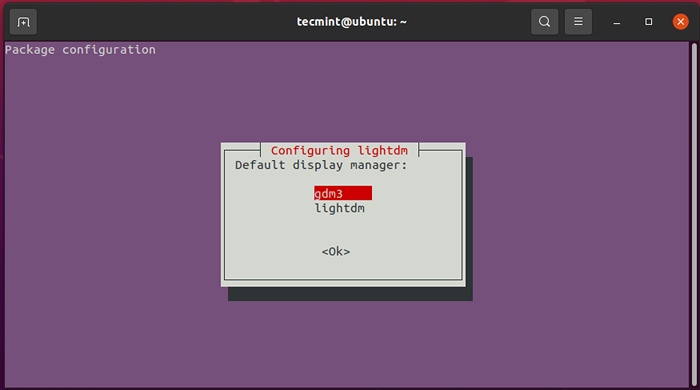 Pilih Display Manager di Ubuntu
Pilih Display Manager di Ubuntu Setelah itu, instalasi akan berlanjut dan berhasil membungkus. Untuk mulai menggunakan yang baru Xubuntu lingkungan desktop, reboot sistem Anda
$ sudo reboot
Selama proses reboot, Anda akan melihat a Xubuntu Logo sejenak memercikkan di layar.
 Xubuntu booting
Xubuntu booting Di layar login, klik ikon gigi, dan pilih Sesi xubuntu. Kemudian berikan kata sandi Anda dan tekan 'MEMASUKI'Di keyboard.
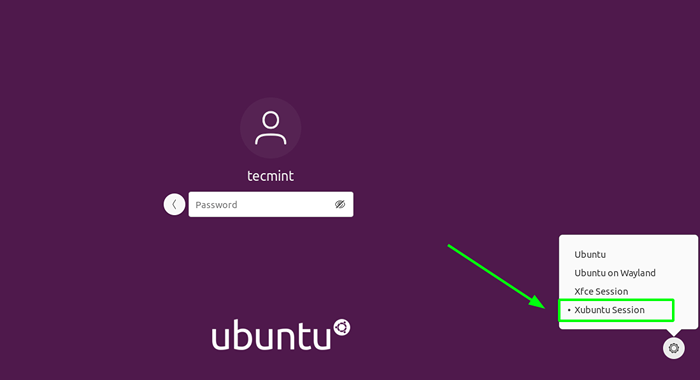 Pilih Xubuntu di Ubuntu
Pilih Xubuntu di Ubuntu Ini mengantar Anda ke yang elegan dan stabil Xubuntu lingkungan desktop seperti yang ditunjukkan di bawah ini.
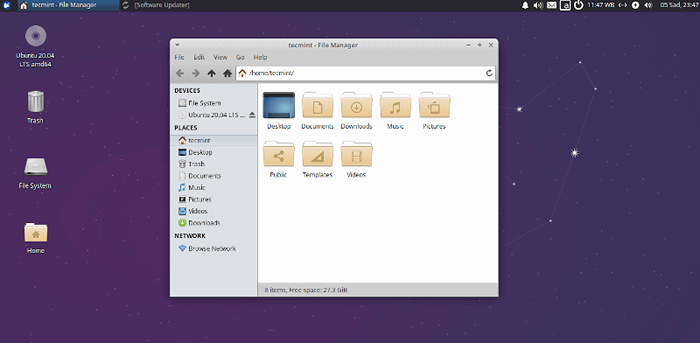 Desktop Xubuntu
Desktop Xubuntu Setiap kali Anda merasa PC Anda tertinggal karena kendala sumber daya, Anda selalu dapat menginstal dan beralih ke Xubuntu yang lebih cocok untuk opsi kinerja dan penyesuaian.
Selain itu, benar -benar tidak banyak yang dapat diperoleh dengan beralih Xubuntu. Jika Gnome berjalan sangat baik dengan dampak yang dapat diabaikan pada kinerja, Anda dapat terus menggunakannya tanpa beralih ke Xubuntu.
- « Cara menginstal zabbix di rocky linux dan almalinux
- Cara menginstal almalinux 8.5 langkah demi langkah »

