Cara menginstal xrdp (desktop jarak jauh) di fedora
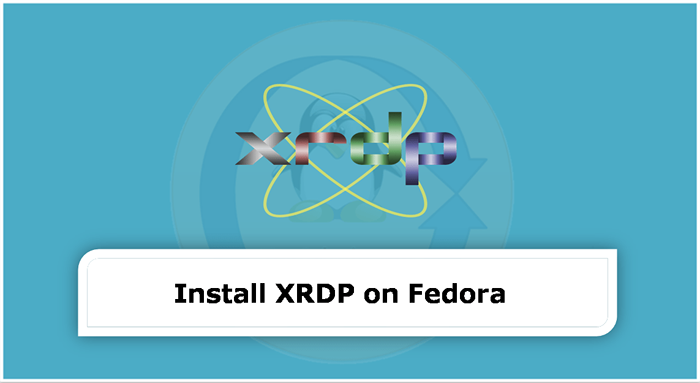
- 4800
- 382
- Luis Baumbach
Remote Desktop Protocol (RDP) adalah protokol yang memungkinkan pengguna mengakses desktop pada sistem jarak jauh. Layanan XRDP memberi Anda login grafis ke mesin jarak jauh menggunakan Microsoft RDP (Protokol Desktop Jarak Jauh). XRDP juga mendukung transfer clipboard dua arah (teks, bitmap, file), pengalihan audio, dan pengalihan drive (mount drive klien lokal pada mesin jarak jauh).
Tutorial ini membantu Anda menginstal server XRDP (desktop jarak jauh) pada sistem Fedora Linux. Juga memberikan instruksi untuk menginstal lingkungan desktop di sistem Anda.
Langkah 1 - Pasang lingkungan desktop
Fedora Workstation hadir dengan lingkungan desktop default. Jika Anda telah menginstal versi minimal fedora atau edisi server tidak akan menginstal desktop. Server XRDP dirancang untuk mengontrol hanya sistem desktop. Jadi Anda perlu menambahkan lingkungan desktop ke sistem Anda.
Buka terminal dan tingkatkan semua paket yang diinstal dengan perintah berikut:
Upgrade Sudo DNF Setelah sistem Anda diperbarui, instal pencarian lingkungan desktop yang tersedia untuk sistem Anda.
sudo dnf grouplist -v Pilih lingkungan desktop yang akan diinstal pada sistem Anda. Perintah di bawah ini akan menginstal desktop plasma kde pada sistem fedora Anda.
sudo dnf menginstal @kde-desktop-lingkungan Pastikan untuk menggunakan "@" sebelum nama paket karena Anda akan menginstal sekelompok paket.
Setelah instalasi selesai, restart sistem Anda untuk menerapkan perubahan.
Langkah 2 - Instal XRDP (Remote Desktop) di Fedora
Paket XRDP tersedia di bawah repositori sistem default. Anda dapat menginstal Layanan Desktop Jarak Jauh (XRDP) pada sistem Fedora Anda dengan menjalankan perintah berikut.
sudo dnf menginstal xrdp -y Setelah paket terinstal dengan sukses, mulailah layanan XRDP dan memungkinkannya untuk memulai secara otomatis dengan System Boots.
Sudo Systemctl Aktifkan XRDPsudo systemctl mulai xrdp
Verifikasi Layanan dimulai dengan sukses.
Sudo Systemctl Status XRDP 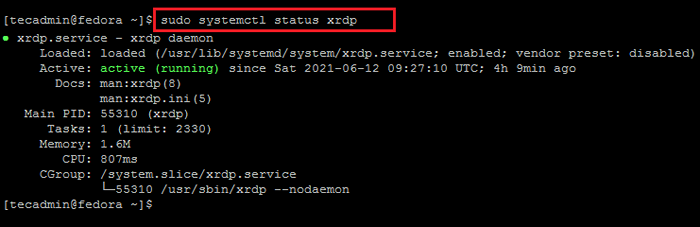 Menjalankan Layanan XRDP di Fedora
Menjalankan Layanan XRDP di FedoraOutput di atas menunjukkan layanan XRDP sedang dan berjalan.
Langkah 3 - Sesuaikan Firewall
Layanan XRDP menggunakan port protokol desktop jarak jauh standar yaitu 3389. Sistem Fedora dilengkapi dengan layanan firealld aktif. Jadi Anda perlu mengizinkan akses di port 3389 di firewall untuk sistem jarak jauh.
Jalankan perintah berikut untuk membuka akses firewall:
sudo firewall-cmd --permanent --add-port = 3389/tcp Muat Ulang Aturan Baru.
sudo firewall-cmd --eload Baiklah, sistem Anda siap diakses melalui protokol RDP.
Langkah 4 - Kelola Selinux
Sistem memiliki penegakan selinux yang diperlukan untuk menerapkan konteks selinux pada binari XRDP. Perintah berikut akan memungkinkan layanan XRDP dapat diakses oleh pengguna jarak jauh.
sudo chcon --type = bin_t/usr/sbin/xrdpsudo chcon --type = bin_t/usr/sbin/xrdp-sesman
Pada tahap ini, sistem Anda siap dengan layanan desktop jarak jauh. Sekarang sambungkan ke sistem Anda menggunakan klien RDP apa pun.
Langkah 5 - Sambungkan ke Desktop Jarak Jauh
Layanan XRDP berhasil diinstal dan siap terhubung. Di Windows Client Anda, buka klien RDP dan masukkan alamat IP dari sistem Fedora.
Anda dapat meluncurkan klien RDP dengan mengetik "MSTSC" di jendela run atau baris perintah.
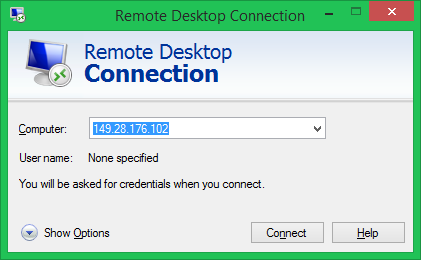
Pertama kali, itu akan meminta pesan peringatan karena sistem jarak jauh tidak diketahui untuk sistem Anda. Centang kotak di depan "Jangan Tanya Saya Lagi untuk Koneksi ke Komputer Ini" dan klik Ya untuk melanjutkan.
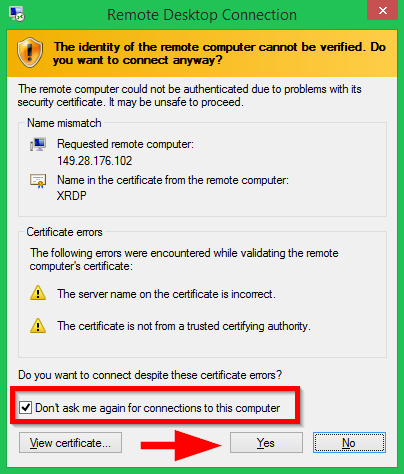
Setelah terhubung dengan sukses, prompt sistem jarak jauh untuk otentikasi. Masukkan kredensial login dari sistem fedora jarak jauh untuk mendapatkan akses desktop jarak jauh.
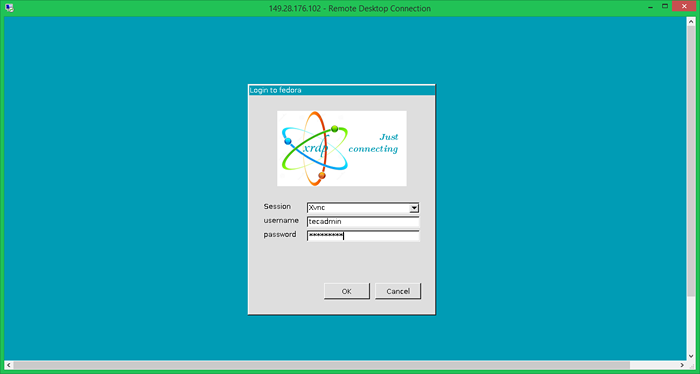
Pada otentikasi yang berhasil, Anda akan mendapatkan akses desktop jarak jauh.
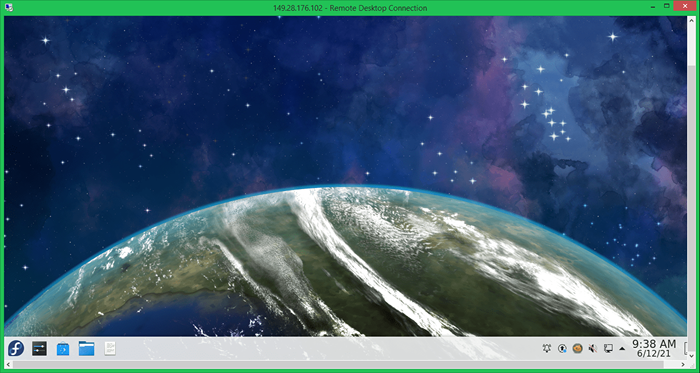
Hurrey, sekarang Anda dapat mengelola sistem fedora jarak jauh Anda menggunakan antarmuka grafis.
Kesimpulan
Tutorial ini membantu Anda mengatur layanan desktop jarak jauh di Fedora Linux menggunakan server XRDP. Tutorial ini juga mencakup langkah -langkah untuk menginstal lingkungan desktop pada sistem fedora Anda.

