Cara menginstal xrdp di ubuntu 22.04

- 4170
- 421
- Ian Parker
XRDP adalah aplikasi server klien yang menggunakan Protokol Desktop Jarak Jauh (RDP) sebagai protokol transportasi.
Server diimplementasikan sebagai daemon linux yang berjalan di atas perangkat displaylink. Komunikasi antara server dan klien dienkripsi menggunakan TLS.
XRDP adalah layanan yang mudah diinstal dan dapat dikonfigurasi untuk sistem ubuntu. Tetapi Anda juga dapat menggunakan server VNC untuk mengakses desktop jarak jauh dari sistem ubuntu. Temukan tutorial untuk menginstal server VNC di sistem Ubuntu.
Di artikel ini, kami akan menunjukkan cara menginstal dan mengonfigurasi XRDP di Ubuntu 22.04. Kami juga akan memandu Anda melalui beberapa tugas konfigurasi umum.
Prerequsities
Anda memerlukan server x (lingkungan desktop) yang diinstal di server Anda dan berjalan. Anda juga perlu menginstal perangkat lunak klien XRDP (x Remote Desktop Protocol) di komputer klien Anda.
Langkah 1 - Menginstal XRDP di Ubuntu
Instalasi XRDP di Ubuntu 22.04 langsung. Paket ini tersedia di repositori resmi, jadi kami dapat menginstalnya dengan manajer paket yang tepat.
pembaruan apt sudosudo apt instal xrdp -y
Setelah instalasi berhasil selesai, layanan XRDP akan dimulai secara otomatis. Anda dapat memeriksa status dengan menjalankan perintah berikut:
Sudo Systemctl Status XRDP 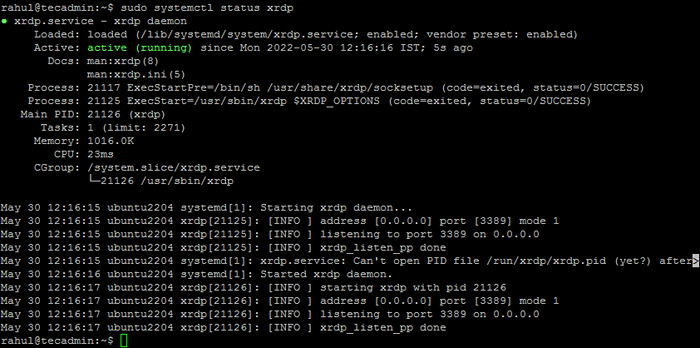 Periksa Layanan XRDP
Periksa Layanan XRDPOutput di atas menunjukkan layanan XRDP sedang dan berjalan.
Langkah 2 - Mengkonfigurasi XRDP
Penginstal akan membuat akun baru bernama "XRDP". Sesi XRDP menggunakan file kunci sertifikat “/Etc/ssl/private/ssl-cert-snakeoil.kunci", yang memainkan peran penting dengan desktop jarak jauh.
Untuk membuatnya dengan benar, tambahkan pengguna XRDP ke grup "SSL-CERT" dengan perintah berikut.
sudo usermod -a -g ssl -cert xrdp Mulai ulang layanan XRDP dengan menjalankan perintah yang diberikan di bawah ini:
Sudo Systemctl Restart XRDP Langkah 3 - Mengkonfigurasi Firewall Sistem
Layanan XRDP mendengarkan port desktop jarak jauh standar 3389. Anda perlu menyesuaikan firewall untuk memungkinkan akses ke port 3389 untuk sistem jarak jauh.
Sistem berjalan dengan firewall UFW, gunakan perintah berikut untuk membuka port 3389 untuk jaringan LAN.
Sudo UFW Izinkan dari 192.168.1.0/24 ke port apa pun 3389  Buka port 3389 menggunakan UFW
Buka port 3389 menggunakan UFWMuat Ulang UFW Untuk Menerapkan Aturan Baru.
Sudo UFW Reload Baiklah, sistem Anda siap diakses melalui protokol RDP.
Langkah 4 - Sambungkan ke Desktop Jarak Jauh
Layanan XRDP berhasil diinstal dan siap terhubung. Di Windows Client Anda, buka klien RDP dan masukkan alamat IP dari sistem Ubuntu.
Pada sistem Windows meluncurkan klien RDP:
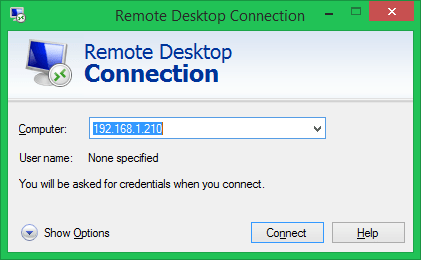 Luncurkan Klien RDP
Luncurkan Klien RDPSetelah terhubung dengan sukses, prompt sistem jarak jauh untuk otentikasi. Masukkan kredensial login dari sistem Ubuntu jarak jauh untuk mendapatkan akses desktop jarak jauh.
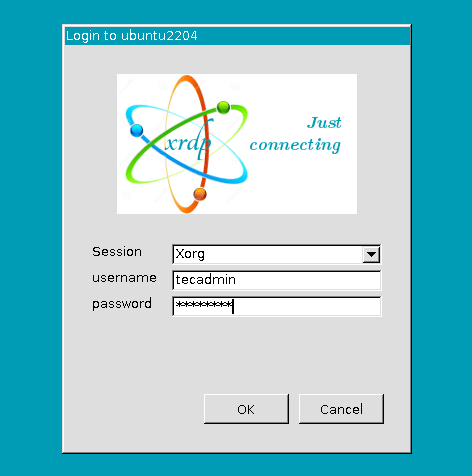 Status Layanan XRDP
Status Layanan XRDPPada otentikasi yang berhasil, Anda akan mendapatkan akses ke desktop jarak jauh Ubuntu.
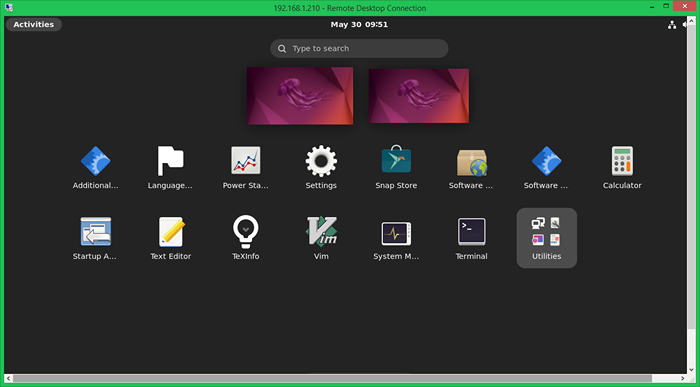 Desktop jarak jauh terhubung
Desktop jarak jauh terhubungSekarang, Anda dapat mengelola sistem ubuntu jarak jauh Anda secara grafis.
Kesimpulan
Artikel ini menunjukkan kepada Anda cara menginstal dan mengonfigurasi klien desktop jarak jauh yang ringan dan aman dan program akses pada berbagai distribusi Linux. Anda dapat menggunakan XRDP sebagai pengganti PPP (point-to-point), SSH, dan VNC Remote Desktop Klien. Seperti kebanyakan aplikasi Linux, XRDP tersedia melalui sistem manajemen paket resmi distribusi Anda. Dengan beberapa penyesuaian, Anda dapat memiliki XRDP dan berjalan dalam waktu kurang dari 15 menit.

