Cara menginstal xfce desktop di ubuntu dan linux mint

- 4733
- 1387
- Dr. Travis Bahringer
Xfce adalah lingkungan desktop ringan yang populer untuk sistem operasi seperti Unix. Ini dirancang untuk menjadi cepat dan ringan pada pemanfaatan sumber daya sistem seperti memori dan CPU. Dalam melakukannya, Xfce Memberikan kinerja optimal dan biasanya direkomendasikan untuk komputer lama dan PC dengan spesifikasi sumber daya rendah.
Pada saat menulis panduan ini, versi terbaru Xfce adalah Xfce 4.16. Itu ditulis dalam C (GTK) dan dirilis pada 22 Desember 2020.
Apa yang baru di xfce 4.16?
Berikut adalah beberapa sorotan utama dari Xfce 4.16:
Ikon dan palet baru
Xfce 4.16 Menambahkan percikan warna ke UI dengan satu set ikon baru untuk semua aplikasi. Ikon didasarkan pada palet bersama untuk konsistensi.
 Ikon dan palet xfce
Ikon dan palet xfce Manajer Pengaturan yang Diubah
Itu Pengaturan Manajer telah menerima facelift ke kotak filternya yang sekarang dapat disembunyikan secara permanen. Selain itu, perbaikan telah dilakukan pada kemampuan pencarian.
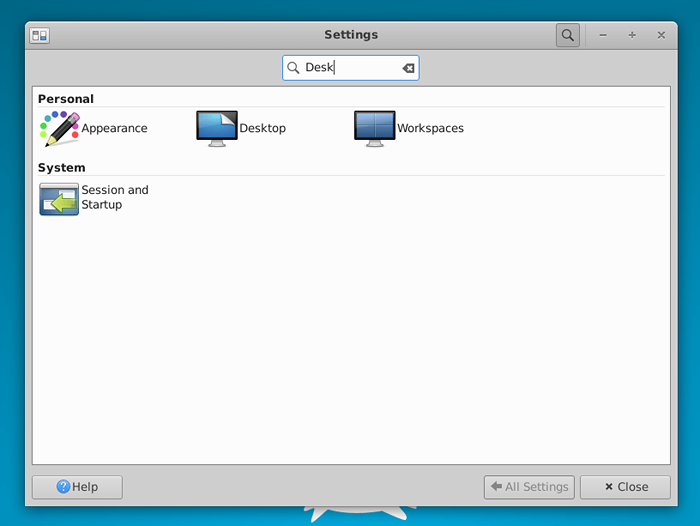 XFCE Pengaturan Manajer
XFCE Pengaturan Manajer Tampilkan perbaikan dialog
Dukungan untuk penskalaan fraksional telah ditambahkan ke dialog display. Ini telah diimplementasikan di samping penyorotan dari mode layar yang disukai dengan tanda bintang. Kembali ke mode kerja setelah salah konfigurasi tata letak tampilan juga dibuat lebih kuat.
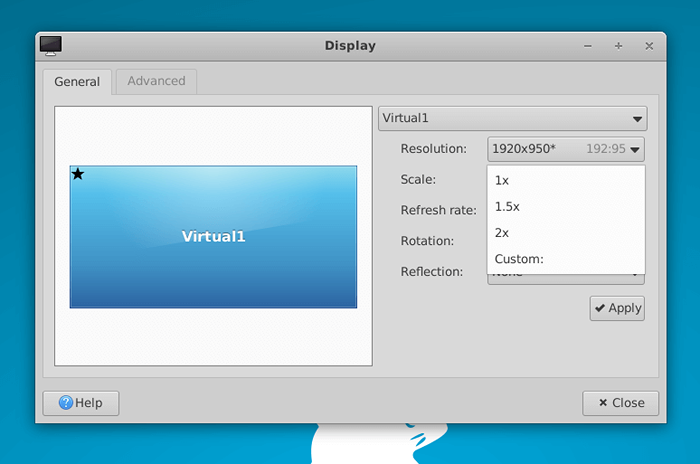 XFCE Display Manager
XFCE Display Manager Peningkatan File Manager Thunar
Manajer File Thunar telah menerima ember fitur penting. Misalnya, Anda sekarang dapat menghentikan operasi salinan dan memindahkan. Ada dukungan tambahan untuk file antrian, mengingat pengaturan tampilan per direktori, dan dukungan untuk transparansi dalam tema GTK.
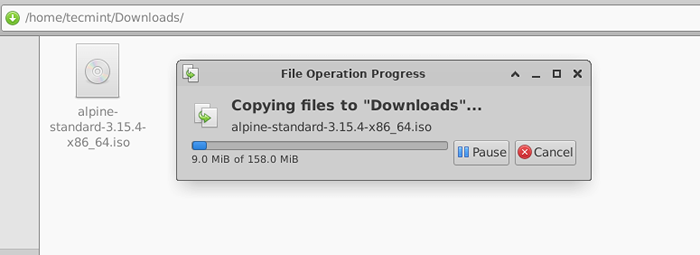 Xfce manager file thunar
Xfce manager file thunar Peningkatan Windows Manager
Itu Windows Manajer File telah menerima pembaruan dan perbaikan yang substansial. Ini termasuk tampilan Alt-tab Dialog hanya pada tampilan utama. Selain itu, pengguna juga dapat memperbesar kursor bersama dengan layar lainnya. Ada juga opsi untuk menyimpan jendela yang diminimalkan dalam daftar yang paling baru digunakan.
Dero Power Manager
Power Manager telah menerima beberapa fitur yang lebih kecil. Misalnya, sekarang menunjukkan mode hemat daya 'pada baterai' atau 'dicolokkan'Pengaturan yang bertentangan dengan keduanya di meja besar.
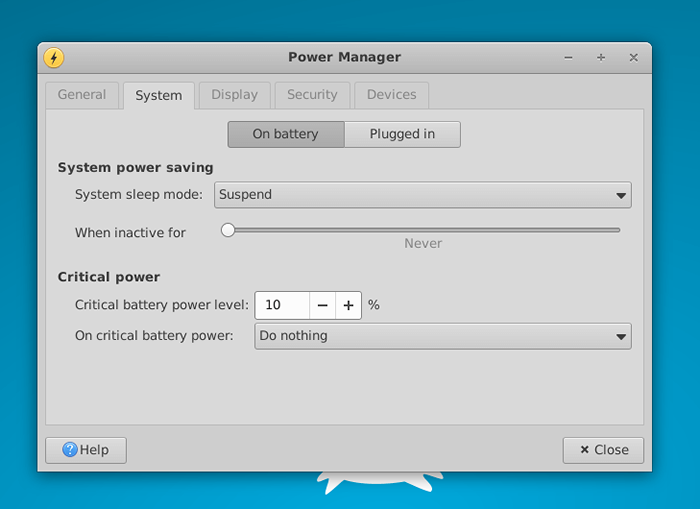 XFCE Power Manager
XFCE Power Manager Pintasan keyboard tambahan
Xfce 4.16 telah menambahkan lebih banyak pintasan keyboard default di luar kotak untuk meningkatkan pengalaman pengguna bagi pengguna. Selain itu, dialog pintasan keyboard memiliki tampilan modern baru.
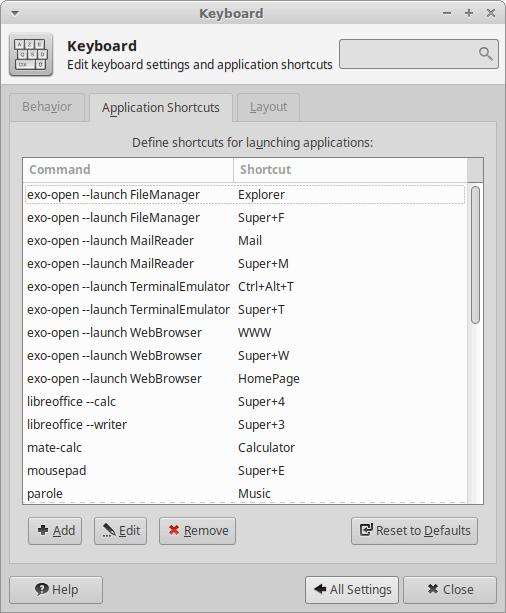 Pintasan keyboard XFCE
Pintasan keyboard XFCE Mari kita lihat sekarang bagaimana Anda dapat menginstal Xfce lingkungan desktop di Ubuntu Dan Linux Mint. Langkah -langkah berikut telah diuji Ubuntu 22.04 Jammy Jellyfish.
Menginstal Lingkungan Desktop XFCE di Ubuntu
Untuk memulai dengan menginstal Xfce Lingkungan desktop, masuk ke contoh Anda Ubuntu dan perbarui indeks paket lokal seperti yang ditunjukkan.
$ sudo pembaruan apt
Ada dua perintah yang dapat Anda jalankan untuk menginstal Xfce. Anda dapat menjalankan perintah berikut:
$ sudo apt instal xfce4 xfce4 -goodies -y
Itu xfce4 adalah paket meta yang menyediakan Xfce Lingkungan desktop ringan.
Itu xfc4-goodies adalah paket meta lain yang menyediakan satu set plugin keren tambahan, aplikasi mandiri, dan karya seni yang tidak termasuk sebagai bagian dari XFCE 4.Seri x.
Meta-paket ini bertujuan untuk memfasilitasi peningkatan yang lancar dengan menyediakan jalur peningkatan yang mulus dari versi sebelumnya ke rilis terbaru. Itu dapat diinstal dan dihapus dengan aman tanpa masalah.
Atau, Anda dapat menjalankan perintah berikut untuk menginstal xfce4 di samping xfc4-goodies dan paket tambahan lainnya yang membentuk bagian dari lingkungan desktop XFCE.
$ sudo apt menginstal tugas-xfce-desktop -y
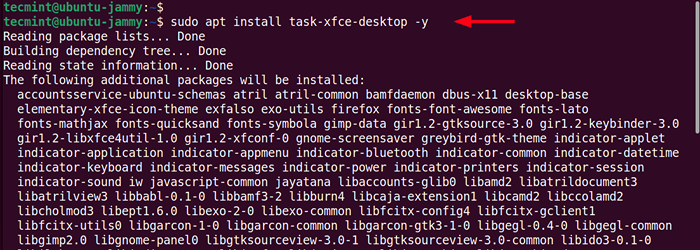 Instal XFCE di Ubuntu Desktop
Instal XFCE di Ubuntu Desktop Selama pemasangan, Anda akan diminta untuk memilih manajer tampilan. Manajer Tampilan adalah utilitas yang menyediakan login grafis untuk distribusi Linux Anda.
Untuk mendapatkan hasil maksimal dari lingkungan desktop XFCE, disarankan untuk memilih Lightdm Manajer Tampilan yang merupakan manajer tampilan yang ringan. Lalu tekan Tab tombol dan tekan MEMASUKI memilih 'OKE'.
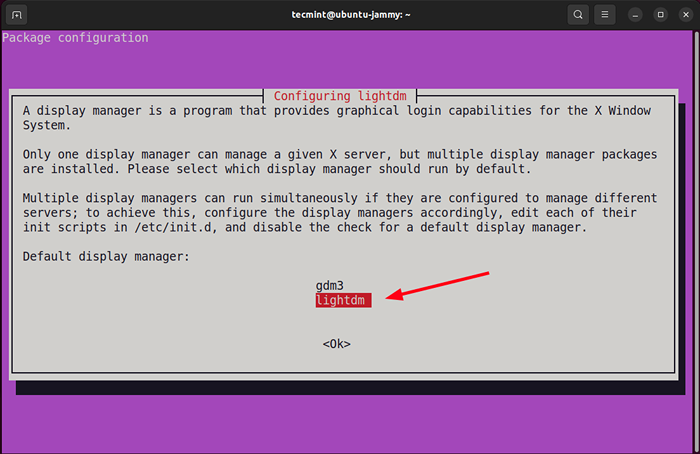 Pilih LightDM Display Manager
Pilih LightDM Display Manager Instalasi akan berlanjut dan setelah selesai, reboot sistem Anda.
$ sudo reboot
Setelah sistem Anda reboot, jangan masuk secara langsung. Sebaliknya, klik tombol yang berdekatan dengan nama pengguna Anda dan pilih 'xsesi FCE'Opsi dari menu pull-down seperti yang ditunjukkan.
Selanjutnya, ketik kata sandi Anda dan tekan MEMASUKI untuk masuk.
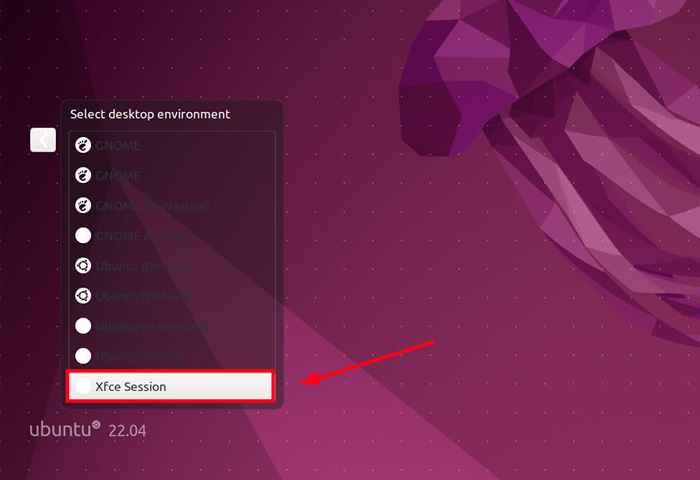 Pilih XFCE Desktop
Pilih XFCE Desktop Ini mengantar Anda ke Xfce Lingkungan desktop seperti yang Anda lihat di bawah.
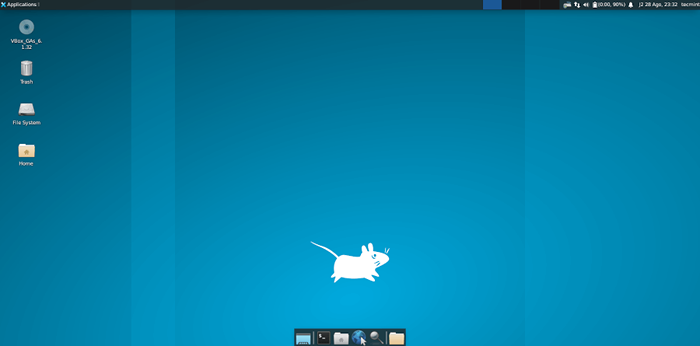 Desktop XFCE di Ubuntu
Desktop XFCE di Ubuntu Dan itu untuk pemasangan Xfce Lingkungan desktop di Ubuntu Dan Linux Mint. Semua yang terbaik saat Anda menikmati manfaat dari Xfce Lingkungan desktop ringan.
- « Cara menginstal dan mengamankan mariadb 10 di centos 7
- Cara Menginstal Panel Kontrol Ajenti di Debian dan Ubuntu »

