Cara Menginstal Keranjang Belanja X-Cart di Linux
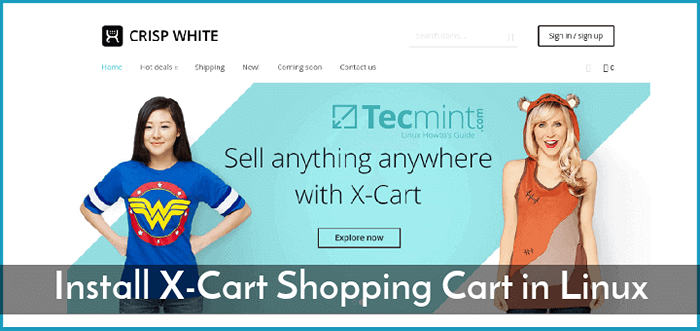
- 718
- 173
- Luis Baumbach
X-cart adalah platform CMS e-commerce open source komersial yang ditulis dalam PHP yang digunakan untuk membuat toko online untuk bisnis dan menjual produk.
Dalam topik ini kita akan belajar cara menginstal X-cart platform e-commerce di Debian 9, Ubuntu 16.04 atau Centos 7, Untuk membuat toko belanja online bisnis.
Persyaratan
- Tumpukan lampu dipasang di Centos 7
- Tumpukan lampu dipasang di ubuntu
- Tumpukan lampu dipasang di debian
Langkah 1: Konfigurasi Awal untuk Instalasi X-CART
1. Pada langkah pertama, instal utilitas unzip di sistem Anda dengan mengeluarkan perintah berikut.
# yum instal unzip zip [pada centos/rhel] # apt install zip unzip [on debian/ubuntu]
2. X-cart adalah platform e-commerce berbasis web yang digunakan di atas tumpukan lampu di Linux. Untuk menginstal X-cart di sistem Anda, pertama-tama instal semua modul PHP aplikasi yang diperlukan di tumpukan lampu Anda dengan mengeluarkan perintah berikut.
------------------ Di centos/rhel ------------------ # yum instal EPEL-rilis # yum install php-mbstring php-curl php-gd php-xml ------------------ Di debian/ubuntu ------------------ # App Instal Php7.0-Mbstring Php7.0-Curl Php7.0-GD PHP7.0-xm
3. Selanjutnya, perbarui variabel PHP berikut dari file konfigurasi default dan atur PHP TimeZone agar sesuai dengan lokasi geografis sistem Anda. Daftar zona waktu yang disediakan oleh PHP dapat ditemukan di halaman PHP TimeZones resmi.
Edit file konfigurasi php dengan mengeluarkan perintah di bawah ini sesuai dengan distribusi Anda sendiri.
# vi /etc /php.INI [ON CENTOS/RHEL] # NANO/ETC/PHP/7.0/apache2/php.INI [Debian/Ubuntu]
Perbarui variabel berikut di php.ini file konfigurasi.
File_uploads = di allow_url_fopen = di memory_limit = 128 m unggah_max_file_size = tanggal 64m.Timezone = Eropa/Bucharest
4. Simpan dan tutup file konfigurasi php dan restart daemon apache untuk mencerminkan perubahan dengan mengeluarkan perintah berikut.
# Systemctl Restart httpd [pada centos/rhel] # systemct restart apache2 [on debian/ubuntu]
5. Selanjutnya, masuk ke Mariadb/mysql Konsol Basis Data dan Buat Database Aplikasi X-CART dengan kredensial yang tepat, dengan mengeluarkan perintah berikut.
Ganti nama database, pengguna, dan kata sandi dengan nilai Anda sendiri.
# mysql -u root -p Mariadb [(tidak ada)]> Buat basis data XCART; Mariadb [(tidak ada)]> berikan semua hak istimewa di xcart.* ke 'xcartuser'@'localhost' yang diidentifikasi oleh 'your_password'; Mariadb [(tidak ada)]> hak istimewa flush; Mariadb [(tidak ada)]> KELUAR
Langkah 2: Instal X-Cart di Centos, Debian dan Ubuntu
6. Untuk menginstal X-CART, pertama-tama buka halaman unduhan X-cart dari mesin desktop unduh paket zip terbaru dengan mengisi formulir web yang diperlukan dari situs web mereka.
Kemudian, salin file zip yang diunduh ke server /tmp Direktori melalui perintah SCP atau protokol SFTP, seperti yang diilustrasikan dalam contoh di bawah ini.
# SCP X-CART-5.3.3.4-GB.zip [email dilindungi] _server_ip:/tmp [menggunakan scp] # sftp: // [email dilindungi] _server_ip:/tmp [menggunakan sftp]
7. Setelah Anda menyalin arsip ZIP X-CART ke server /tmp direktori, kembali ke terminal server dan ekstrak arsip dengan mengeluarkan perintah di bawah ini.
# CD /TMP # UNZIP X-CART-5.3.3.4-GB.ritsleting
8. Kemudian, buat direktori bernama toko di dalam /vaw/www/html/ jalur dan salin konten direktori xcart ke jalur root dokumen server web ke direktori toko, dengan mengeluarkan perintah berikut. Juga, salin file tersembunyi .htaccess ke webroot /toko jalur direktori.
# mkdir/vaw/www/html/shop # cp -rf xcart/*/var/www/html/shop/ # cp xcart/.htaccess/var/www/html/shop/
9. Selanjutnya, pastikan semua file dari jalur webroot /toko Direktori dimiliki oleh Apache pengguna. Masalah Perintah LS ke daftar/var/www/html/izin toko/direktori.
# chown -r apache: apache/var/www/html/shop [on centos/rhel] # chown -r www -data: www -data/var/www/html/shop [di debian/ubuntu] # ls -al /var/www/html/shop
10. Selanjutnya, buka alamat IP server Anda melalui protokol HTTP ke /toko Url dan tekan klik disini tautan untuk memulai proses instalasi.
http: // your_domain.tld/shop/
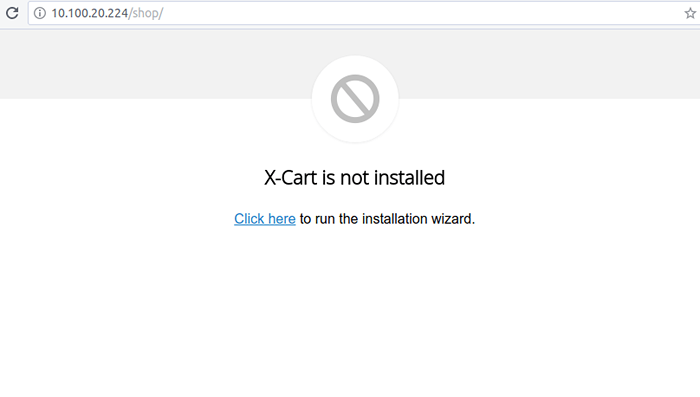 Instal X-Cart Shopping Store
Instal X-Cart Shopping Store 11. Selanjutnya, periksa saya menerima Perjanjian lisensi dan Kebijakan pribadi dan menabrak Berikutnya Tombol untuk menerima lisensi dan pindah ke layar instalasi berikutnya.
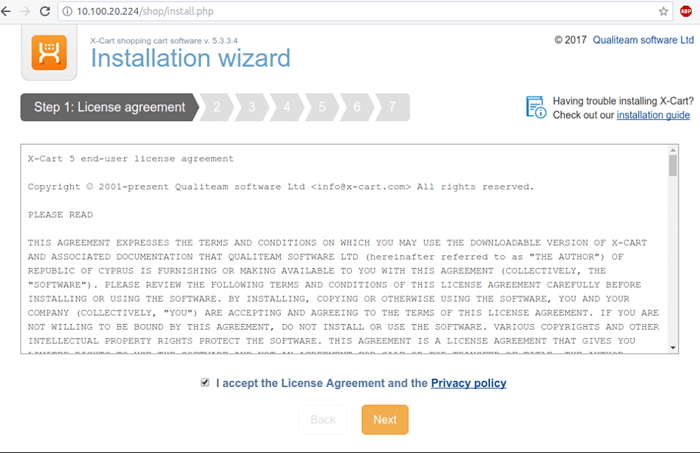 Terima Perjanjian Lisensi X-Cart
Terima Perjanjian Lisensi X-Cart 12. Di layar berikutnya, tambahkan alamat email Anda dan siapkan kata sandi untuk akun admin dan tekan Berikutnya tombol untuk melanjutkan proses instalasi.
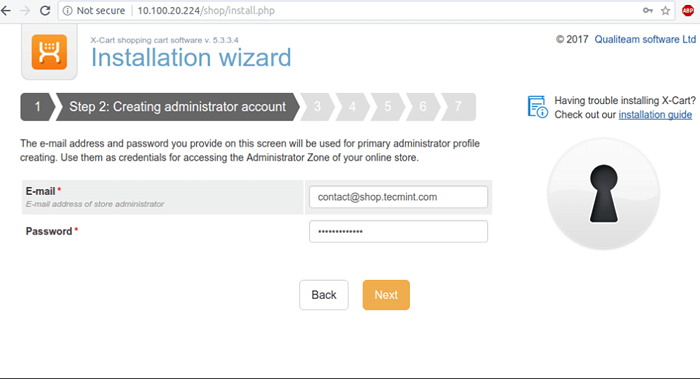 Buat Akun Admin X-Cart
Buat Akun Admin X-Cart 13. Selanjutnya, tambahkan nama database X-Cart MySQL dan kredensial yang dibuat sebelumnya, periksa Install Katalog sampel dan tekan Berikutnya tombol untuk melanjutkan.
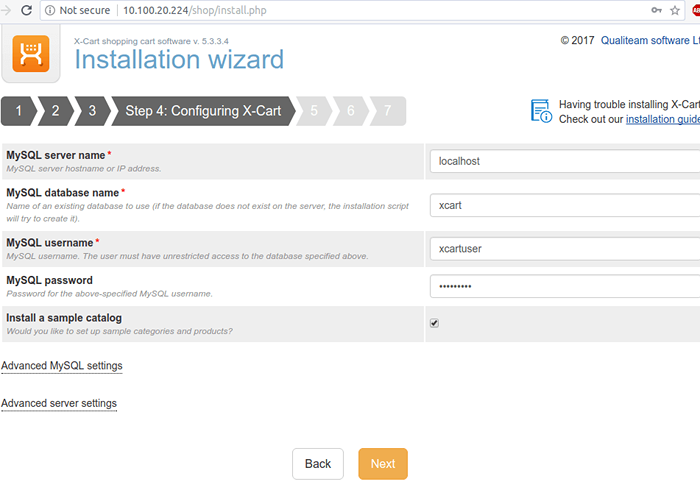 Konfigurasikan Pengaturan Basis Data X-Cart
Konfigurasikan Pengaturan Basis Data X-Cart 14. Tunggu proses instalasi selesai dan Anda akan melihat dua tautan untuk mengakses Administrasi X-Cart panel zona (backoffice) dan Frontend X-Cart (Zona pelanggan) dari toko Anda, seperti yang diilustrasikan dalam gambar di bawah ini.
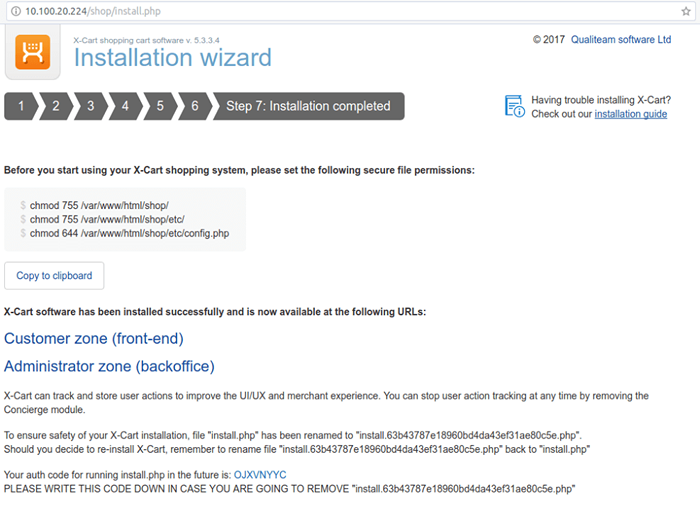 Instalasi X-CART selesai
Instalasi X-CART selesai 15. Kunjungi Frontend Toko X-Cart Anda, dengan memukul Zona pelanggan tautan. Anda juga dapat mengunjungi frontend toko dengan menavigasi ke alamat IP server Anda atau nama domain ke /toko URL seperti yang ditunjukkan pada contoh di bawah ini.
http: // yourdomain.tld/shop
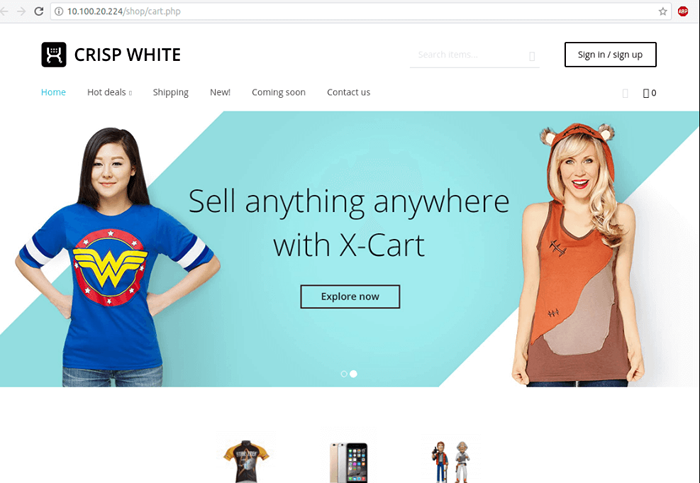 Toko belanja X-cart
Toko belanja X-cart 16. Selanjutnya, kembali ke konsol server dan mengamankan panel admin yang didukung X-cart Anda, dengan mengeluarkan perintah di bawah ini:
# chown -r root/var/www/html/shop/etc/ # chown root/var/www/html/shop/config.php
17. Akhirnya, akses panel yang didukung X-cart dengan memukul Administrator Tautan zona (backoffice) atau dengan menavigasi ke alamat IP server Anda atau nama domain melalui protokol http ke /Toko/Admin.php Url, seperti yang ditunjukkan pada contoh di bawah ini.
http: // your_domain.tld/stop/admin.php
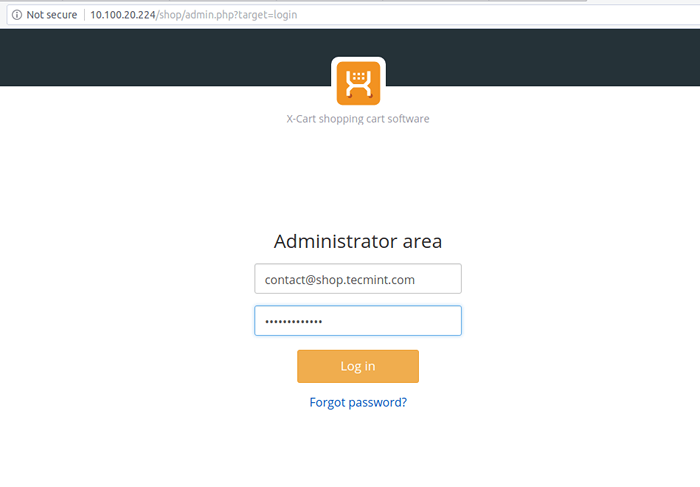 Login Admin X-Cart
Login Admin X-Cart 18. Setelah masuk ke panel admin yang didukung X-cart dengan kredensial yang dikonfigurasi selama proses instalasi Anda harus mengaktifkan edisi X-CART Anda dan mulai mengelola toko online Anda.
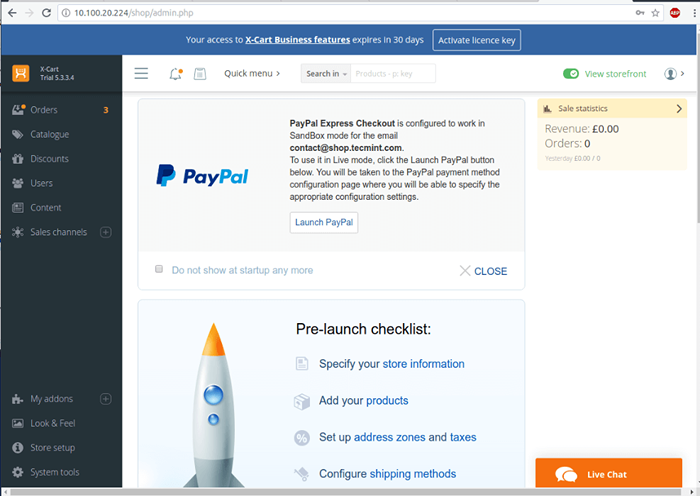 Dasbor Admin X-Cart
Dasbor Admin X-Cart Selamat! Anda telah berhasil menginstal dan mengonfigurasi platform e-commerce X-cart di server Anda.
- « Cara memeriksa integritas file dan direktori menggunakan ajudan di Linux
- 4 cara untuk mempercepat koneksi SSH di Linux »

