Cara menginstal wordpress dengan nginx di ubuntu 18.04 & 16.04
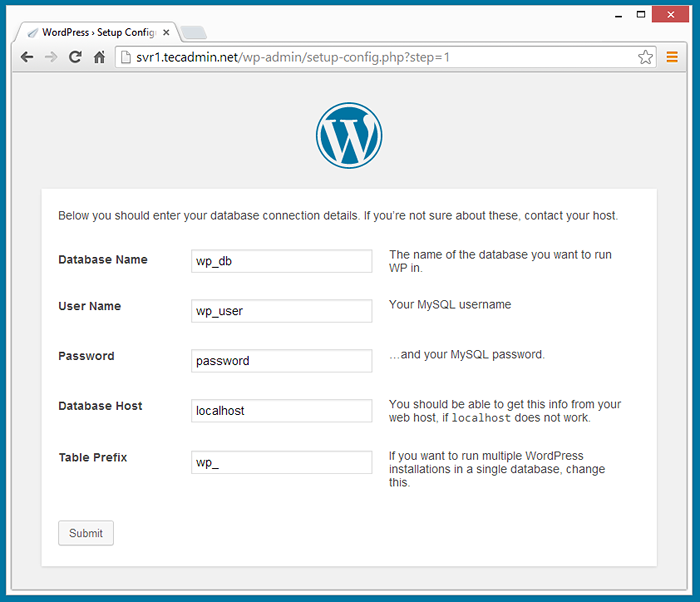
- 1455
- 388
- Daryl Hermiston DVM
WordPress adalah Sistem Manajemen Konten (CMS) dan alat blogging yang gratis berdasarkan PHP dan MySQL. Tutorial ini akan membantu Anda menginstal WordPress dengan Nginx di Sistem Ubuntu.
Langkah 1 - Instal PHP & MySQL
Pertama -tama, instal paket php dari repositori apt ondrej di sistem Anda. Jalankan perintah berikut untuk menginstalnya.
sudo apt-get install python-software-properties sudo add-apt-repository PPA: ondrej/php
sudo apt-get update sudo apt-get install php7.3 php7.3-fpm MySQL-Server Php7.3-mysql
Langkah 2 - Instal Nginx
Kemudian instal Paket Nginx dari repositori APT resmi Nginx.
Curl http: // nginx.org/keys/nginx_signing.kunci | APT-Key ADD-ECHO "DEB-SRC http: // nginx.org/packages/mainline/ubuntu/'lsb_release -cs' nginx ">>/etc/apt/sumber.Daftar Echo "Deb http: // nginx.org/packages/mainline/ubuntu/'lsb_release -cs' nginx ">>/etc/apt/sumber.daftar
Dan sekarang gunakan perintah berikut untuk menginstal server web nginx, php5 dengan php5-fpm dan server mysql.
sudo apt-get update sudo apt-get install nginx
Langkah 3 - Konfigurasikan PHP -FPM
PHP-FPM (FastCGI Process Manager) adalah implementasi FastCGI PHP alternatif dengan beberapa fitur tambahan. Atur parameter dengarkan di/etc/php/7.3/fpm/pool.d/www.file konfigurasi conf. Ubah 7.3 dengan versi php terpasang Anda. Anda dapat menemukan versi php aktif saat ini dengan membuat file phpinfo.
sudo nano/etc/php/7.3/fpm/pool.d/www.conf
Sekarang buat perubahan dalam file konfigurasi seperti di bawah ini. Memuji mendengarkan dengan file soket dan mengaktifkannya sebagai layanan
; Listen =/var/run/php5-fpm.Sock Listen = 127.0.0.1: 9000
Langkah 4 - Setup WordPress di Ubuntu
Unduh file arsip WordPress terbaru dari situs web resminya menggunakan perintah berikut.
wget http: // wordpress.org/terbaru.ter.GZ
Ekstrak arsip dalam root dokumen domain Anda dan perbarui izin pada file.
TAR XZF Terbaru.ter.GZ Sudo MV WordPress/var/www/contoh.com sudo chown -r apache.Apache/var/www/contoh.com sudo chmod -r 755/var/www/contoh.com
Langkah 5 - Buat MySQL DB dan Pengguna
Setelah mengekstraksi basis kode WordPress, mari kita buat database MySQL dan akun pengguna untuk mengkonfigurasi WordPress. Gunakan set perintah berikut untuk melakukannya
mysql -u root -p masukkan kata sandi: mysql> buat basis data wp_db; mysql> berikan semua di wp_db.* ke 'wp_user'@'localhost' yang diidentifikasi oleh 'password_'; mysql> hak istimewa flush; mysql> berhenti
Langkah 6 - Konfigurasikan Nginx VirtualHost
Akhirnya, lakukan konfigurasi blok server nginx (host virtual). Untuk contoh ini, kami membuat file konfigurasi baru untuk contoh domain kami.com.
sudo nano/etc/nginx/conf.D/Contoh.com.conf
dan buat perubahan seperti di bawah ini.
server dengarkan 80; root/var/www/contoh.com; Indeks Indeks.Indeks PHP.html; Contoh server_name.com www.contoh.com; Lokasi / TRY_FILES $ URI $ URI / / INDEX.php?q = $ request_uri; error_page 404/404.html; ERROR_PAGE 500 502 503 504 /50x.html; Lokasi = /50x.html root/usr/share/nginx/www; Lokasi ~ .php $ try_files $ uri = 404; fastcgi_pass 127.0.0.1: 9000; indeks fastcgi_index.PHP; fastcgi_param script_filename $ document_root $ fastcgi_script_name; Sertakan fastcgi_params;
Setelah menginstal semua layanan di sistem Anda, mulailah semua layanan yang diperlukan.
Layanan sudo nginx restart layanan sudo php7.Restart 3-fpm
Langkah 7 - Mulai Penginstal Web WordPress
WordPress menyediakan penginstal web agar mudah diatur WordPress tanpa mengedit file secara manual. Setelah menyelesaikan langkah -langkah di atas, arahkan browser Anda ke domain Anda. Isi detail database dan klik “Kirim
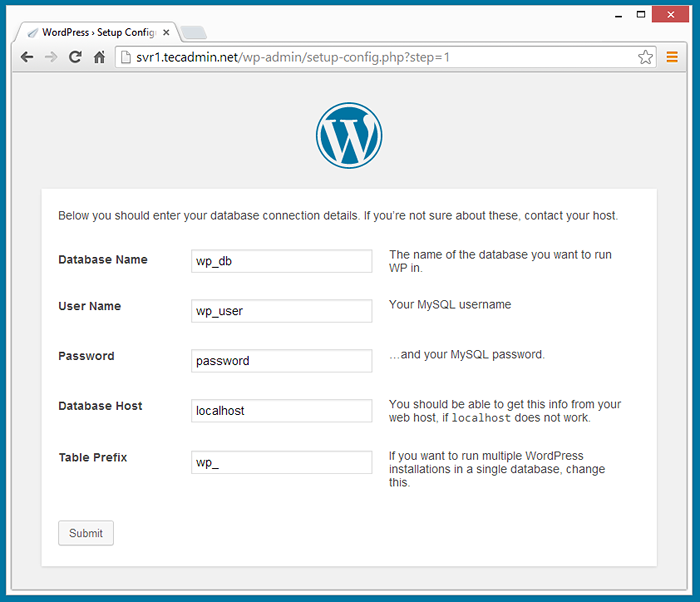
Setelah mengirimkan detail database, klik "Jalankan Instal"
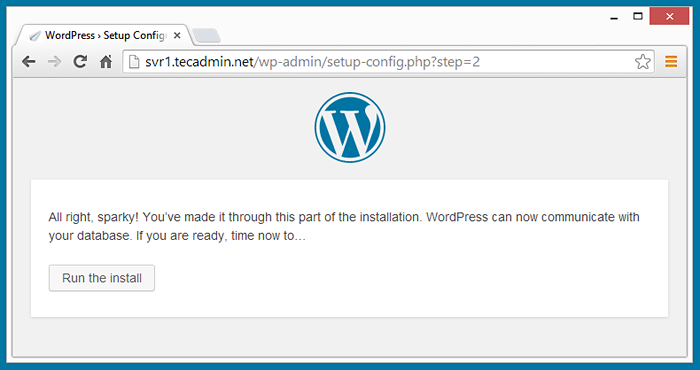
- judul blog
- Nama Pengguna Akun Admin (untuk keamanan tidak digunakan sebagai "admin")
- Kata Sandi Admin (dua kali)
- ID Email
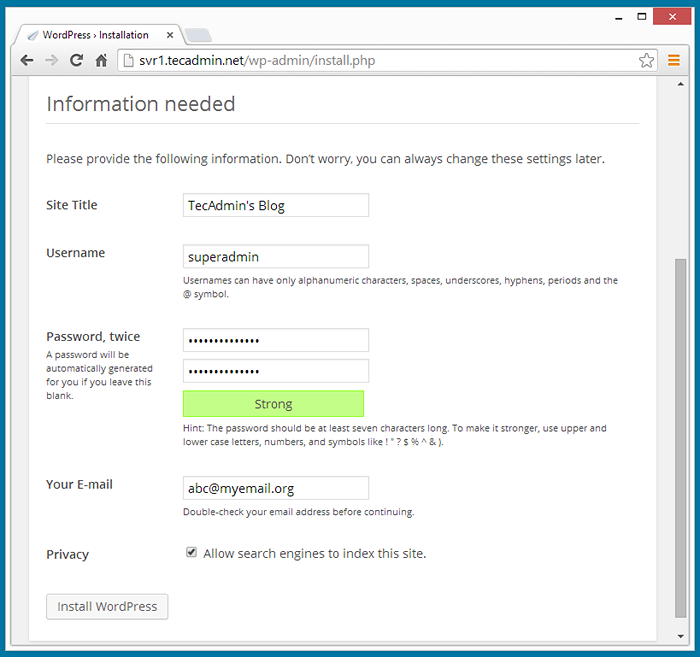
Setelah menyelesaikan langkah di atas, Anda telah menginstal WordPress dengan sukses, sekarang Anda akan mendapatkan pesan instalasi Sukses WordPress.
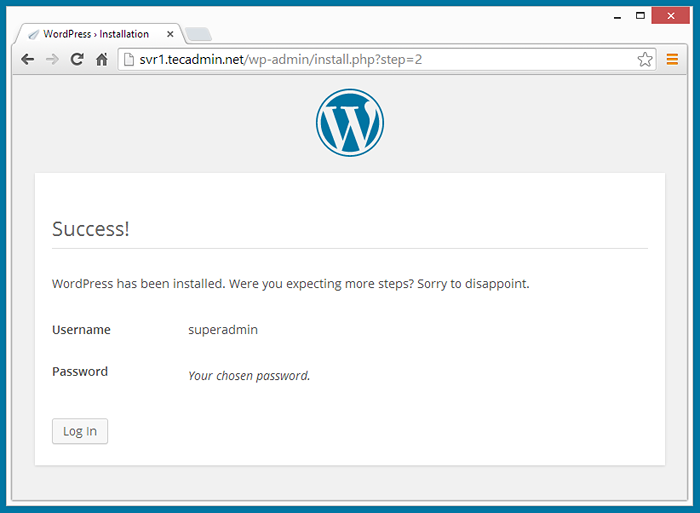
Selamat! Anda telah berhasil menginstal WordPress dengan tumpukan LEMP di sistem Ubuntu Anda.
- « Cara Menginstal Kerangka Symfony 2 di Centos / Rhel / Fedora
- Cara Menginstal Audio Audio Recorder dan Editor di Ubuntu, Debian dan LinuxMint »

