Cara menginstal wordpress dengan nginx di debian dan ubuntu

- 2977
- 55
- Daryl Hermiston DVM
Nginx (jelas engine-x) adalah server HTTP yang kuat, ringan, dan fleksibel yang telah meningkat dalam beberapa tahun terakhir dan sekarang adalah antarmuka server utama yang memberi kekuatan beberapa situs web yang paling lalu lintas besar hari ini, seperti ini, seperti Facebook, WordPress, SourceForge atau orang lain.
Apa yang membuatnya begitu cepat dan dapat diandalkan adalah kenyataan bahwa ia menggunakan desain modular yang sama seperti Apache, Tetapi memiliki pendekatan yang berbeda mengenai soket web, menggunakan arsitektur asinkron yang digerakkan oleh peristiwa yang tidak menelurkan proses secepatnya menerima permintaan dan juga menggunakan file konfigurasi sederhana.
Untuk Ubuntu Dan Debian sistem berbasis, Nginx sudah dikompilasi sebagai paket dalam repositori mereka dan dapat diinstal melalui utilitas paket apt.
Bacaan terkait: Cara menginstal WordPress dengan Apache di Debian dan UbuntuItu juga mendukung Host virtual seperti Apache dan menggunakan a Fastcgi Saluran untuk berkomunikasi Php file di server melalui Php-fpm.
Tutorial ini mencakup pemasangan dan konfigurasi file dasar untuk Nginx untuk menjadi tuan rumah a WordPress CMS situs web di a Host virtual dan pengaturan berlaku untuk Ubuntu 18.04/20.04, Debian 10/9 Dan Linux Mint 20/19/18.
Instalasi server web nginx
1. Instalasi nginx untuk Ubuntu, Debian atau Linux Mint sejalan dengan paket lainnya dan dapat diinstal hanya dengan perintah sederhana.
$ sudo apt-get install nginx
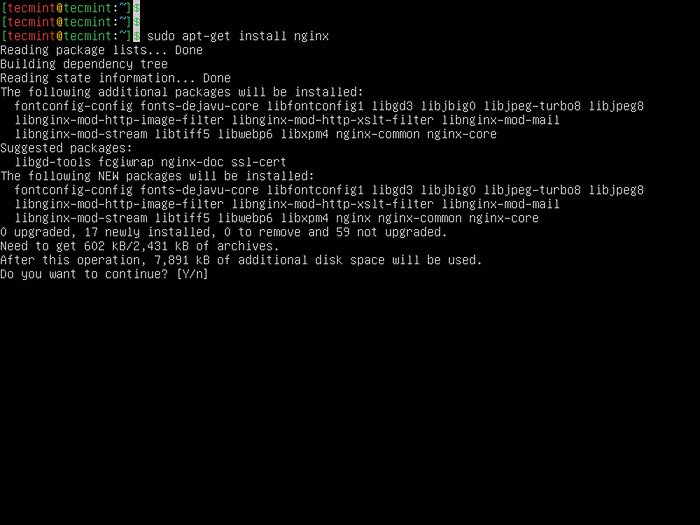 Instal nginx di ubuntu
Instal nginx di ubuntu 2. Selanjutnya, mulai, aktifkan, dan verifikasi status Nginx Gunakan perintah SystemCTL berikut.
$ sudo systemctl start nginx $ sudo systemctl Aktifkan nginx $ sudo systemctl status nginx
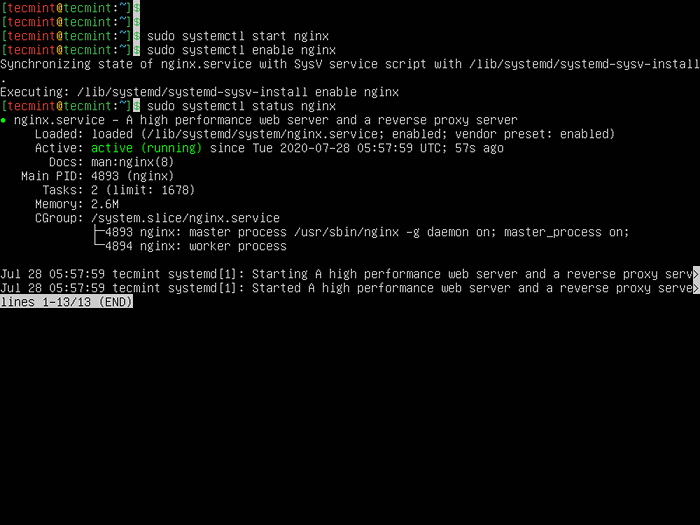 Verifikasi status nginx di ubuntu
Verifikasi status nginx di ubuntu Instalasi server PHP dan mariadb
3. Untuk Nginx untuk bisa lari WordPress, Anda perlu menginstal Php, Php-fpm, Dan Mariadb paket.
$ sudo apt-get menginstal php php-mysql php-fpm PHP-Curl PHP-GD PHP-INTL PHP-MBSTRING PHP-SOAP PHP-XML PHP-XMLRPC PHP-ZIP MARIADB-SERVER MARIADB-CLIENT
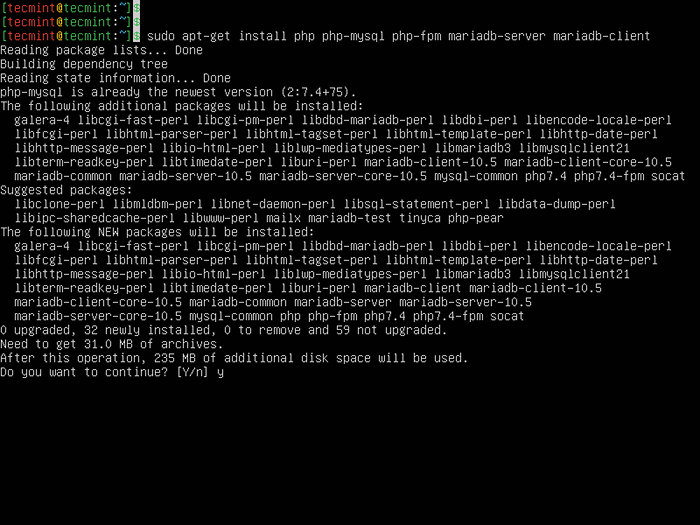 Pasang PHP dan MariaDB di Ubuntu
Pasang PHP dan MariaDB di Ubuntu 4. Selanjutnya, verifikasi itu Mariadb Layanan Basis Data sedang berjalan dan diaktifkan untuk secara otomatis dimulai saat sistem Anda di -boot.
$ sudo Systemctl status mariadb $ sudo systemctl is-enabled mariadb
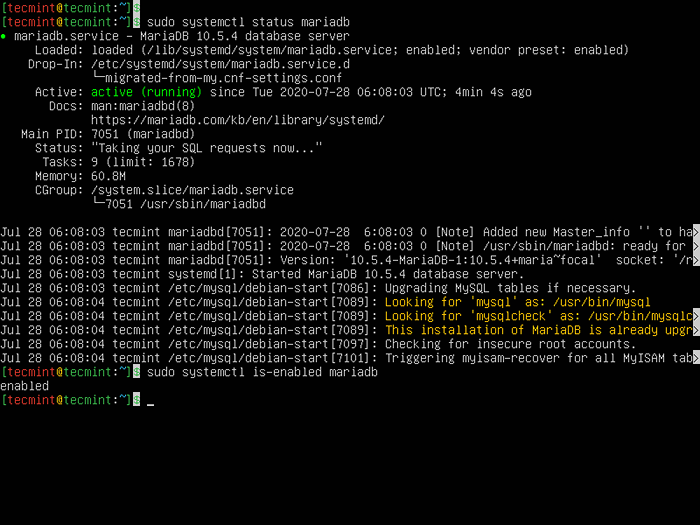 Verifikasi status mariadb di ubuntu
Verifikasi status mariadb di ubuntu 5. Untuk berkomunikasi dengan Fastcgi backend, the Php-fpm Layanan harus aktif di server.
$ sudo systemctl mulai php7.4-fpm $ sudo systemctl mengaktifkan php7.4-fpm $ sudo Systemctl Status php7.4-fpm
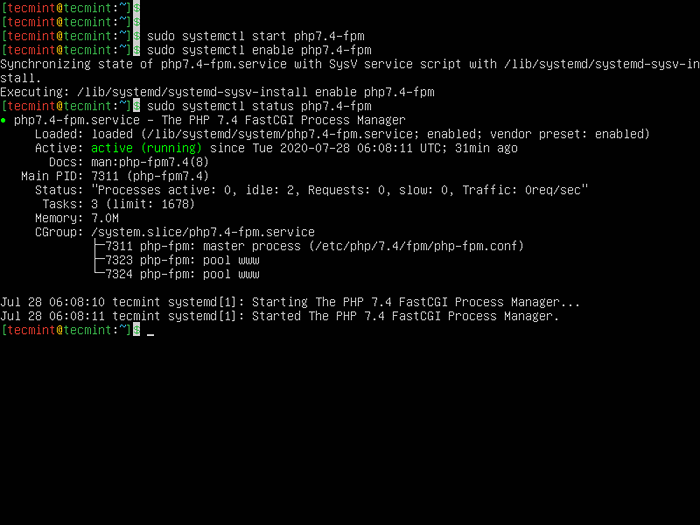 Verifikasi status php-fpm di ubuntu
Verifikasi status php-fpm di ubuntu 6. Sekarang Anda perlu membuat instalasi mariadb Anda aman dengan menjalankan mysql_secure_installation skrip yang dikirimkan dengan paket mariadb.
$ sudo mysql_secure_installation
Setelah menjalankan skrip, itu akan membawa Anda melalui serangkaian pertanyaan di mana Anda dapat menjawab Ya (Y) untuk meningkatkan keamanan Anda Mariadb Instalasi dengan cara berikut:
- Masukkan kata sandi saat ini untuk root (masukkan untuk tidak ada):
Memasuki - Atur kata sandi root? [Y/n]
y - Hapus pengguna anonim? [Y/n]
y - Larang login root dari jarak jauh? [Y/n]
y - Hapus database tes dan akses ke sana? [Y/n]
y - Muat ulang tabel hak istimewa sekarang? [Y/n]
y
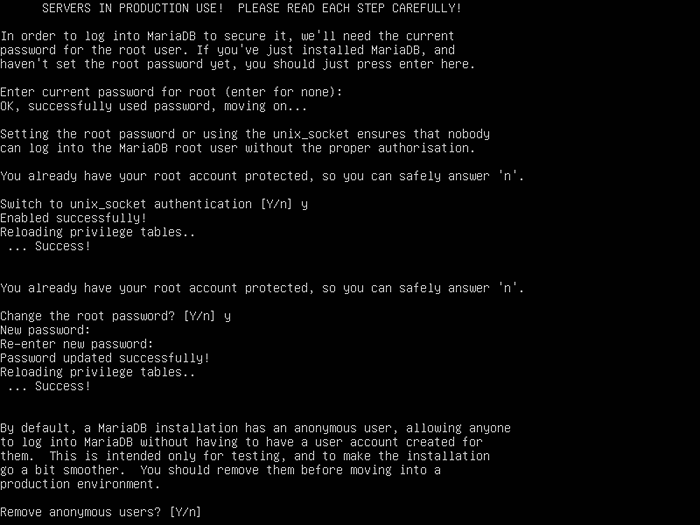 Amankan instalasi mariadb
Amankan instalasi mariadb Instalasi WordPress
7. A WordPress Membutuhkan database untuk menyimpan data di server, jadi buat database WordPress baru untuk situs web Anda menggunakan mysql perintah seperti yang ditunjukkan.
# mysql -u root -p mariadb [(tidak ada)]> buat database Situsku; Mariadb [(tidak ada)]> berikan semua hak istimewa Situsku.* KE 'mysiteadmin'@' localhost 'diidentifikasi oleh'[Email dilindungi]!'; Mariadb [(tidak ada)]> hak istimewa flush; Mariadb [(tidak ada)]> keluar;
8. Sekarang saatnya membuat WordPress Virtual Host Jalur root, unduh arsip WordPress, ekstrak kemudian keluarkan salinan rekursif /var/www/html/wordpress.
$ sudo mkdir -p/var/www/html/mysite.com $ wget http: // wordpress.org/terbaru.ter.GZ $ TAR XFVZ Terbaru.ter.GZ $ sudo cp -r WordPress/*/var/www/html/mysite.com
9. Untuk yang halus WordPress instalasi tanpa apapun WP-Config.php Kesalahan file pembuatan, hibah nginx www-data Pengguna sistem dengan izin menulis /var/www/html/mysite.com jalur dan pengembalian perubahan setelah menginstal WordPress.
$ sudo chown -r www -data/var/www/html/mysite.com $ sudo chmod -r 755/var/www/html/mysite.com
Membuat Situs Web Host Virtual Nginx untuk WordPress
10. Sekarang saatnya membuat dasar Host virtual untuk situs web WordPress di Nginx server. Jalankan perintah berikut untuk membuat file konfigurasi server WordPress.
$ sudo vim/etc/nginx/conf.D/MySite.com.conf
Kemudian tambahkan konten berikut.
server dengarkan 80; Dengarkan [::]: 80; root/var/www/html/Situsku.com; Indeks Indeks.Indeks PHP.Indeks HTML.htm; nama serverSitusku.com www.Situsku.com; error_log/var/log/nginx/mysite.com_error.catatan; access_log/var/log/nginx/mysite.com_access.catatan; client_max_body_size 100m; Lokasi / TRY_FILES $ URI $ URI / / INDEX.php?$ args; Lokasi ~ \.php $ termasuk cuplikan/fastcgi-php.conf; fastcgi_pass unix:/run/php/php7.4-fpm.kaus kaki; fastcgi_param script_filename $ document_root $ fastcgi_script_name;
11. Secara default, Nginx merutekan semua permintaan ke bawaan blok server. Oleh karena itu, lepaskan bawaan Blok server untuk mengaktifkan situs web WordPress Anda atau situs web lain yang ingin Anda host di server yang sama nanti.
$ sudo rm/etc/nginx/situs-diable/default $ sudo rm/etc/nginx/situs-tersedia/default
12. Selanjutnya, periksa sintaks konfigurasi nginx untuk kesalahan apa pun sebelum Anda dapat memulai kembali layanan Nginx untuk menerapkan perubahan baru.
$ sudo nginx -t $ sudo systemctl restart nginx
Menyelesaikan instalasi WordPress melalui penginstal web
13. Sekarang buka browser web Anda dan selesaikan instalasi WordPress menggunakan penginstal web.
http: // mysite.com/atau http: // server_ip/
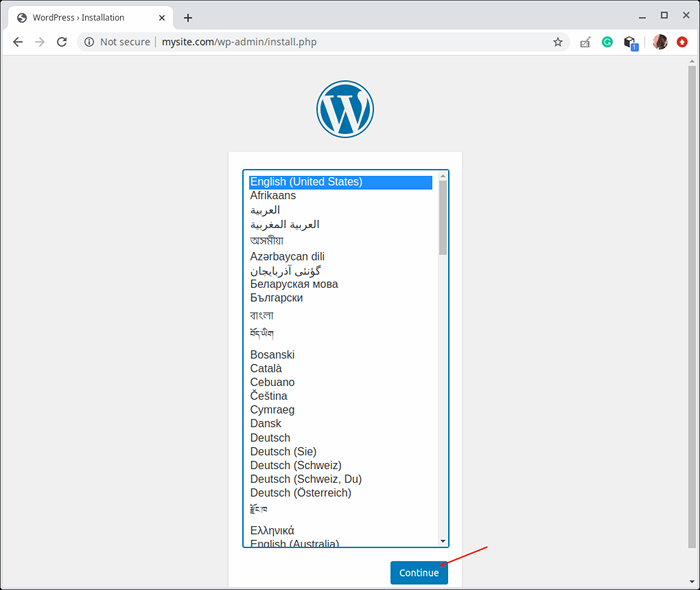 Pilih Bahasa Instalasi WordPress
Pilih Bahasa Instalasi WordPress 14. Kemudian tambahkan informasi situs web seperti judul, nama pengguna admin, kata sandi, dan alamat email. Lalu klik Instal WordPress untuk melanjutkan instalasi.
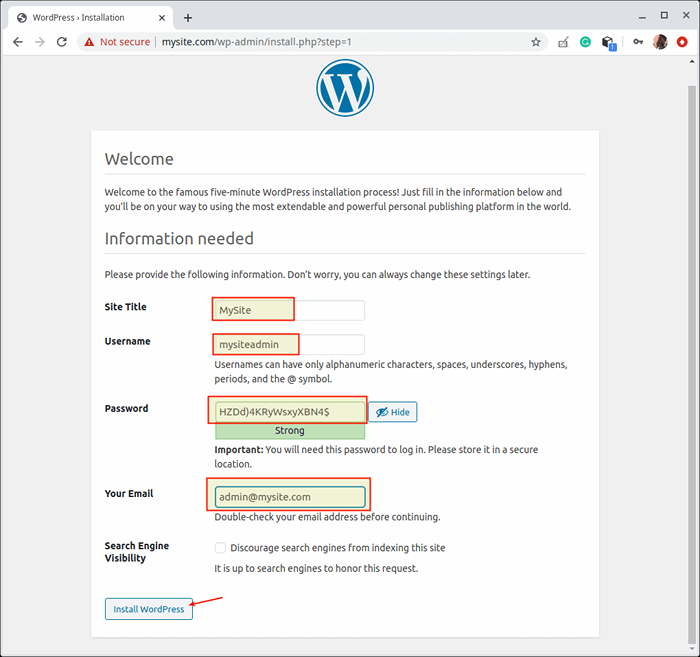 Tambahkan Detail Situs WordPress
Tambahkan Detail Situs WordPress 15. Setelah instalasi WordPress selesai, lanjutkan untuk mengakses dasbor administrator situs web dengan mengklik tombol login seperti yang disorot di layar berikut.
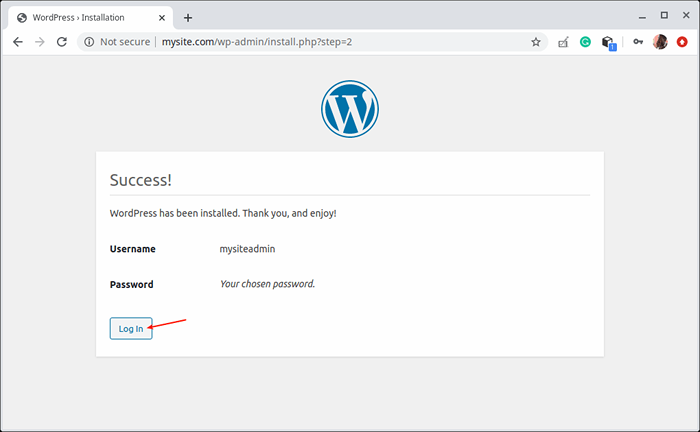 Instalasi WordPress Lengkap
Instalasi WordPress Lengkap 16. Di halaman login admin situs web, berikan nama pengguna dan kata sandi Anda yang dibuat di atas dan klik login, untuk mengakses dasbor admin situs Anda.
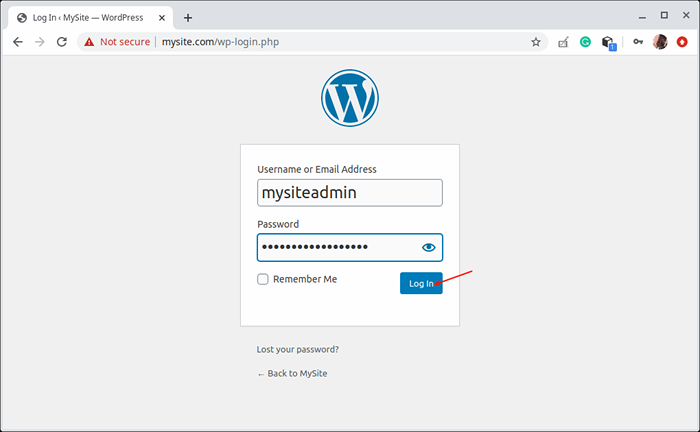 Login WordPress
Login WordPress 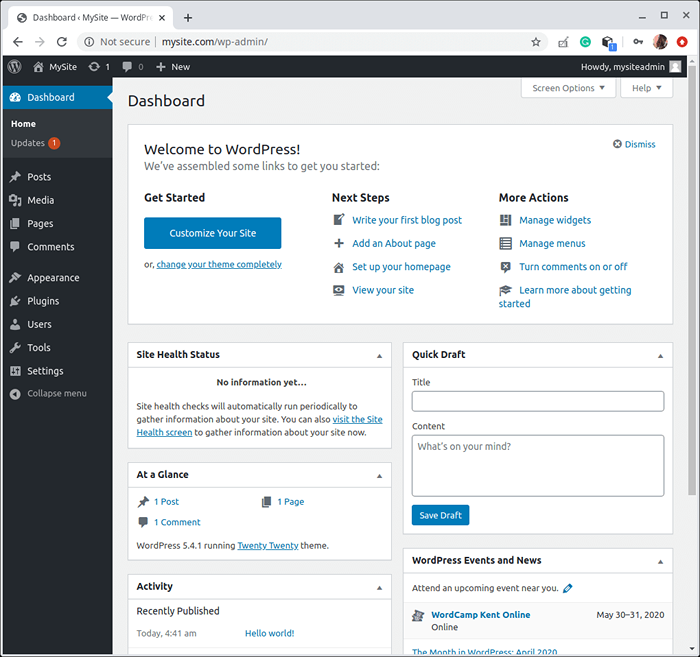 Dashboard WordPress
Dashboard WordPress 17. Setelah instalasi menyelesaikan izin undo dengan menerbitkan perintah berikut.
$ sudo chown -r root/var/www/html/mysite.com
Aktifkan https di wordpress
18. Jika Anda ingin mengaktifkan Https Di situs web WordPress Anda, Anda perlu menginstal sertifikat SSL gratis dari Mari Enkripsi seperti yang ditunjukkan.
$ sudo apt-get update $ sudo apt-get install software-properties-common $ sudo add-tapt-repository universe $ sudo apt-get update $ sudo apt-get install certbot python3-certbot-nginx $ sudo certbot ---nginx
Untuk mengonfirmasi bahwa situs WordPress Anda diatur dengan benar menggunakan sertifikat SSL gratis, kunjungi situs web Anda di https: //.com/ dan cari ikon kunci di bar URL. Atau, Anda dapat memeriksa https situs Anda di https: // www.ssllabs.com/ssltest/.
Selamat! Anda telah berhasil menginstal versi terbaru WordPress dengan Nginx Di server Anda, sekarang mulailah membangun situs web atau blog baru Anda.
- « Cara Menginstal ID Tripwire (Sistem Deteksi Intrusi) di Linux
- Cara menginstal browser web opera terbaru di linux »

