Cara menginstal wordpress dengan lampu di distribusi berbasis rhel

- 2635
- 339
- John Ratke
WordPress adalah aplikasi blogging open source dan gratis dan dinamis CMS (Sistem Manajemen Konten) dikembangkan menggunakan Mysql Dan Php.
Ini memiliki sejumlah besar plugin dan tema pihak ketiga. WordPress saat ini adalah salah satu platform blogging paling populer yang tersedia di internet dan digunakan oleh jutaan orang di seluruh dunia.
Dalam tutorial ini kami akan menjelaskan cara menginstal sistem manajemen konten yang populer - WordPress menggunakan LAMPU (Linux, Apache, MySQL/MariADB, PHP) pada distribusi berbasis RHEL seperti Aliran centos, Fedora, Linux Rocky, Dan Almalinux distribusi.
Persyaratan
- Instalasi RHEL 9 Server
- Instalasi RHEL 8 Server
- Instalasi Centos Stream 9 Server
- Instalasi server Centos 8
- Instalasi Server Almalinux 9
- Instalasi Server Almalinux 8
- Instalasi server Rocky Linux 8
- Pemasangan server fedora
Menginstal Repositori Epel dan Remi
Instalasi yang akan kami lakukan akan aktif Linux Rocky, Tetapi instruksi yang sama juga berhasil RHEL, Aliran centos, Linux Rocky, Dan Almalinux distribusi.
Pertama, instal dan aktifkan Epel Dan Remi Repositori menggunakan perintah berikut.
------------------- Pada distribusi berbasis RHEL 9 ------------------- # DNF Instal https: // dl.Fedoraproject.org/pub/epel/epel-release-latest-9.Noarch.RPM # DNF Instal http: // rpms.Remirepo.Net/Enterprise/Remi-Release-9.RPM ------------------- Pada distribusi berbasis RHEL 8 ------------------- # DNF Instal https: // dl.Fedoraproject.org/pub/epel/epel-release-latest-8.Noarch.RPM # DNF Instal http: // rpms.Remirepo.Net/Enterprise/Remi-Release-8.RPM ------------------- Di Fedora 36/35 ------------------- # DNF Instal https: // rpms.Remirepo.Net/Fedora/Remi-Release-36.RPM # DNF Instal https: // rpms.Remirepo.Net/Fedora/Remi-Release-35.RPM
Karena kita akan menggunakan PHP 8, Kami perlu mengatur ulang default Php dan mengaktifkan versi php 8 menggunakan perintah berikut.
# YUM Instal DNF-UTILS # DNF Daftar Modul PHP # DNF Modul Reset PHP # DNF Modul Aktifkan PHP: REMI-8.0
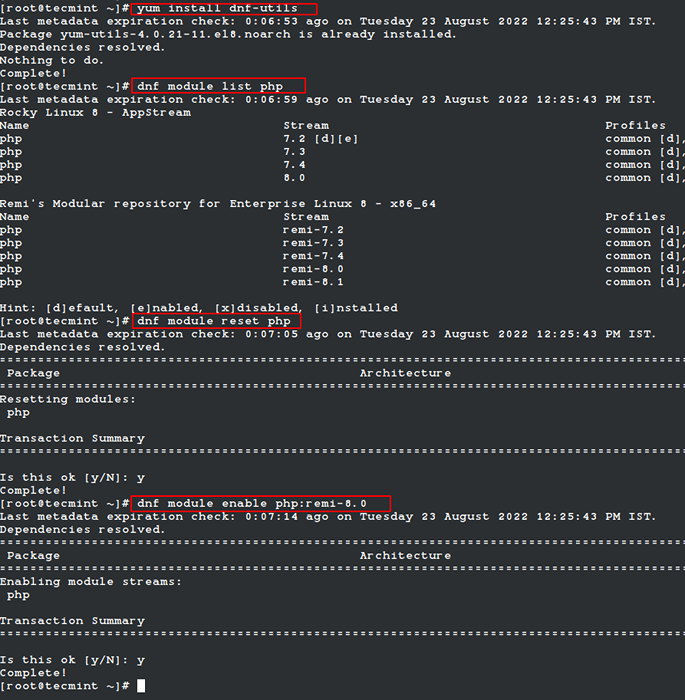 Pasang PHP 8 di Linux
Pasang PHP 8 di Linux Memasang tumpukan lampu untuk wordpress
Sekarang kami siap menginstal semua paket yang diperlukan terkait dengan kami LAMPU Tumpukan menggunakan perintah berikut.
# yum instal httpd mariadb mariadb-server php-gd php-soap php-intl php-mysqlnd php-pdo php-pecl-zip php-fpm php-opcache php-curl php-zip pHp-xmlrpc wget
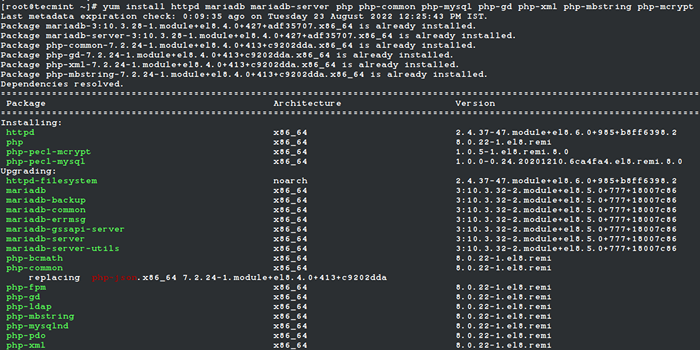 Pasang tumpukan lampu di Linux
Pasang tumpukan lampu di Linux Sekarang setelah instalasi selesai, kita perlu memulai dan mengamankan kita Mariadb instalasi.
# Systemctl Mulai MariaDB # mysql_secure_installation
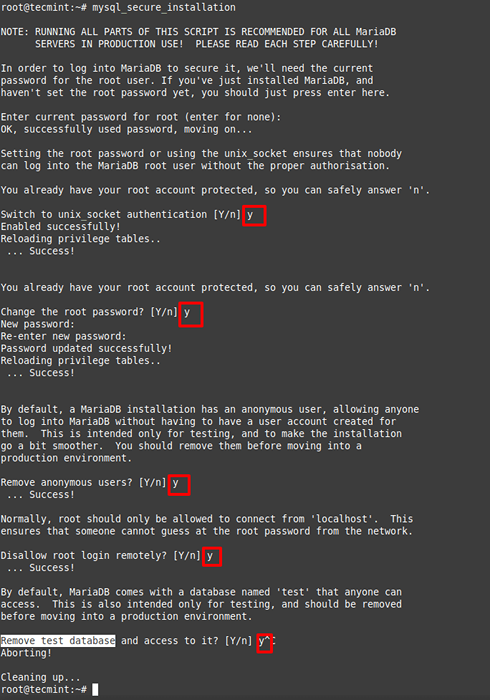 Aman Mariadb di Linux
Aman Mariadb di Linux Ikuti instruksi di layar untuk menjawab pertanyaan yang terkait dengan keamanan server mariadb Anda.
Kemudian kami akan mengkonfigurasi mariadb untuk memulai secara otomatis pada boot sistem:
# systemctl aktifkan mariadb
Selanjutnya, kami akan melakukan hal yang sama untuk server web Apache:
# Systemctl Mulai httpd # Systemctl Aktifkan httpd
Membuat database WordPress MySQL
Kita WordPress akan membutuhkan database dan pengguna database. Untuk membuatnya, cukup gunakan perintah berikut. Jangan ragu untuk mengganti nama database, pengguna, dan kata sandi sesuai preferensi Anda:
# mysql -u root -p Masukkan Kata Sandi: ## Buat Database ## Buat WordPress Database; ## Membuat pengguna baru ## Buat pengguna [email dilindungi] yang diidentifikasi oleh "Secure_Password"; ## HIBAT HIBAT UNTUK DATABASE ## Berikan semua di WordPress.* Ke [email dilindungi]; ## hak istimewa flush ## Hak istimewa flush; ## KELUAR ## KELUAR
Mempersiapkan instalasi WordPress
Sekarang kami siap untuk mengunduh arsip WordPress terbaru menggunakan perintah wget berikut:
# CD/tmp && wget http: // wordpress.org/terbaru.ter.GZ
Ekstrak selanjutnya arsip di direktori web kami:
# tar -xvzf terbaru.ter.GZ -C/var/www/html
Di atas akan membuat direktori berikut, yang akan berisi skrip WordPress kami:
/var/www/html/wordpress
Sekarang ubah kepemilikan direktori itu menjadi pengguna "Apache”Dan atur izin yang sesuai:
# chown -r apache: apache/var/www/html/wordpress # chmod -r 775/var/www/html/wordpress
Selanjutnya, konfigurasikan konteks selinux untuk direktori dan isinya.
# DNF Instal PolicyCoreutils -python -utils # Semanage fcontext -a -t httpd_sys_rw_content_t "/var/www/html/wordpress (/.*)?" # restorecon -rv/var/www/html/wordpress
Membuat Apache Virtual Host untuk WordPress
Kami akan membuat host virtual terpisah untuk instalasi WordPress kami. Membuka /etc/httpd/conf/httpd.conf dengan editor teks favorit Anda:
# vi/etc/httpd/conf/httpd.conf
Dan tambahkan kode berikut di bagian bawah file dan ganti teks yang ditandai dengan informasi yang terkait dengan instalasi Anda:
ServerAdmin [email dilindungi] DocumentRoot/var/www/html/wordpress/servername tecminttest.com ServeralIas www.Tecminttest.COM Opsi Indeks Mengikuti Symlinks AllowOverride Semua memerlukan semua kesalahan yang diberikan/var/log/httpd/tecminttest_error.Log CustomLog/var/log/httpd/tecminttest_access.log umum
Simpan perubahan Anda dan restart Apache:
# Systemctl restart httpd
Menginstal WordPress di situs web
Sekarang kami siap menjalankan instalasi WordPress kami. Untuk memulai instalasi, Anda dapat mengakses alamat IP server Anda di http: // ip-address atau jika menginstal secara lokal, Anda dapat menggunakan http: // localhost atau jika Anda menggunakan domain nyata, Anda dapat menggunakan domain sebagai gantinya. Anda harus melihat halaman berikut:
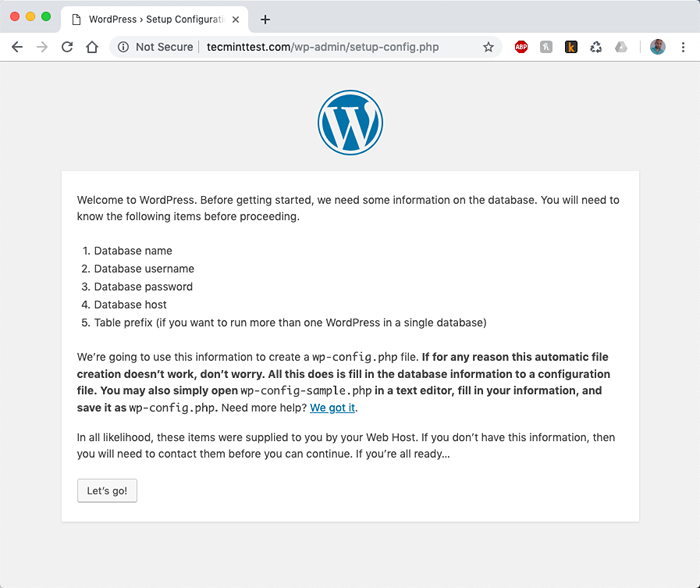 Setup WordPress di Centos 7
Setup WordPress di Centos 7 Saat Anda mengklik Ayo pergi tombol, Anda akan diarahkan ke halaman instalasi berikutnya, di mana Anda harus memasukkan detail database yang kami buat sebelumnya.
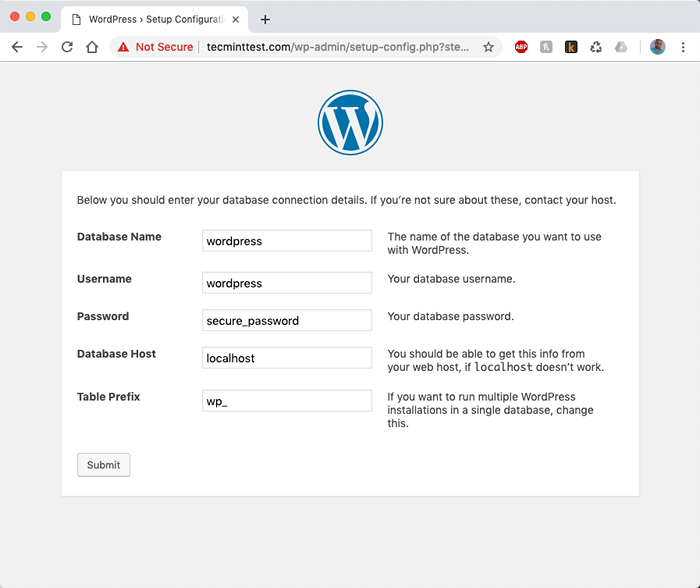 Pengaturan Basis Data WordPress
Pengaturan Basis Data WordPress Saat Anda memasukkan detailnya, klik kirim tombol. WordPress akan mencoba membuat file konfigurasinya dipanggil WP-Config.php. Jika semuanya baik -baik saja, Anda akan melihat halaman berikut:
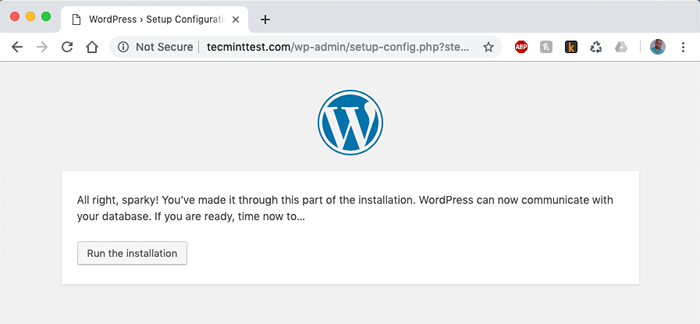 Pengaturan Instalasi WordPress
Pengaturan Instalasi WordPress Setelah Anda mengklik “Jalankan instalasiTombol, Anda akan diminta untuk memasukkan beberapa detail tentang situs web Anda: judul situs, nama pengguna, kata sandi, dan alamat email.
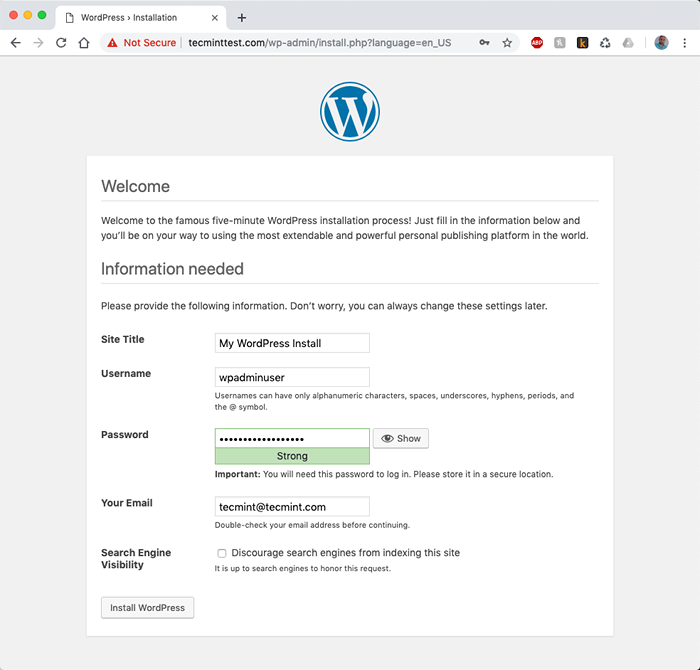 Detail situs web WordPress
Detail situs web WordPress Saat Anda telah mengisi semua informasi yang diperlukan, selesaikan instalasi dengan mengklik tombol di bagian bawah. Instalasi Anda sekarang selesai. Halaman depan Anda harus terlihat seperti gambar di bawah ini:
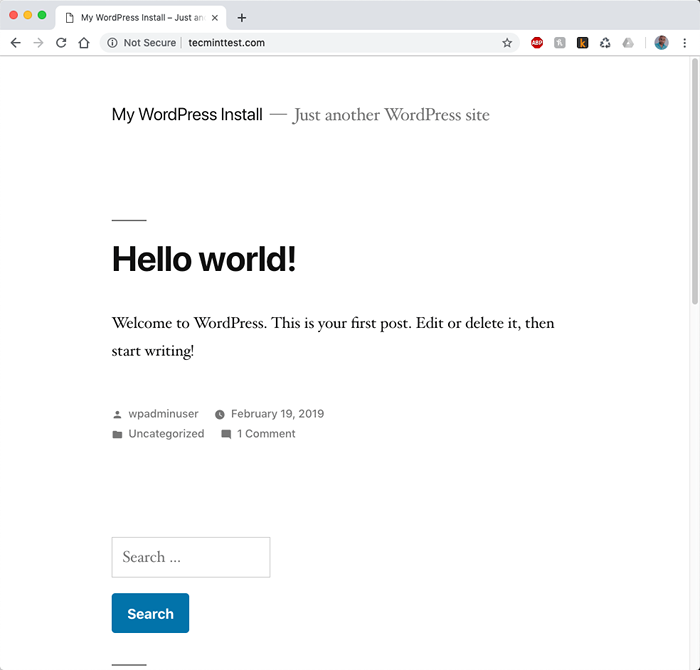 Tampilan situs web WordPress
Tampilan situs web WordPress Dan dasbor WordPress terlihat sebagai berikut:
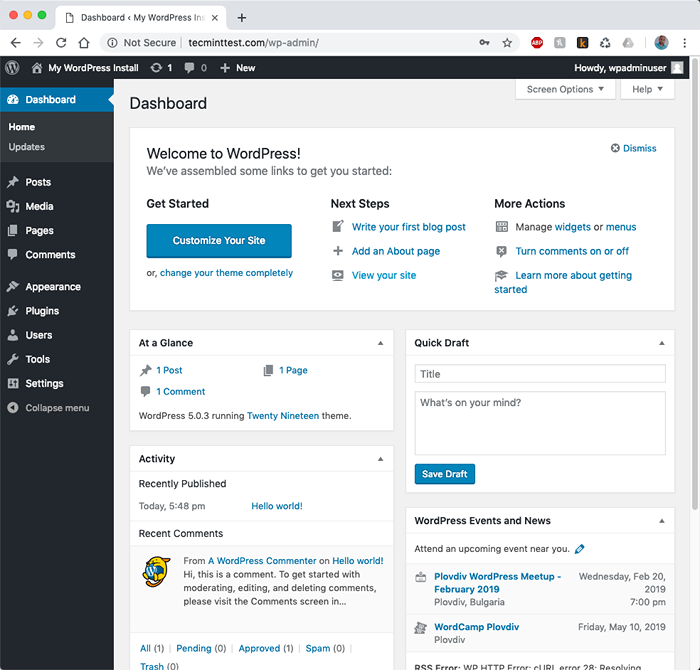 Dasbor Admin WordPress
Dasbor Admin WordPress Anda sekarang dapat mulai mengelola situs web WordPress Anda.
Kesimpulan
Anda telah berhasil menyelesaikan pemasangan WordPress menggunakan LAMPU pada Centos 7. Jika Anda mengalami kesulitan atau pertanyaan, silakan kirimkan di bagian komentar di bawah ini.
- « FD - Alternatif sederhana dan cepat untuk menemukan perintah
- 4 cara untuk melihat disk dan partisi di Linux »

