Cara menginstal wordpress dengan tumpukan famp di freebsd
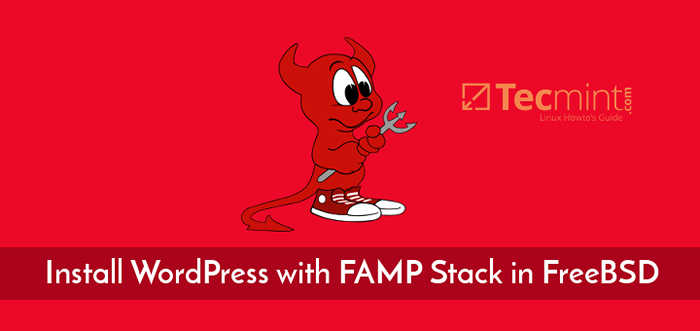
- 4041
- 1100
- Ian Parker
Dalam tutorial ini kita akan belajar cara menginstal WordPress di dalam Famp Tumpuk di Freebsd. Famp Tumpukan adalah akronim yang berarti Freebsd Unix sistem operasi, Apache http Server (server web open-source populer) yang populer), Mariadb Sistem Manajemen Database Relasional ( Mysql fork database saat ini dikelola oleh komunitas), dan Php bahasa pemrograman dinamis yang berjalan di sisi server.
WordPress adalah kerangka kerja CMS paling terkenal di dunia yang digunakan untuk membangun blog sederhana atau situs web profesional.
Persyaratan
- Panduan Instalasi FreeBSD
Langkah 1: Instal Famp Stack di FreeBSD
1. Untuk menggunakan a WordPress Situs web di tempat Anda, Anda perlu memastikan bahwa berikut ini Famp Komponen diinstal dan beroperasi dalam freeBSD.
Layanan pertama yang perlu Anda instal di freebsd adalah Apache http server. Untuk memasang Apache 2.4 Paket biner server http melalui repositori port freeBSD resmi, mengeluarkan perintah berikut di konsol server Anda.
# pkg instal apache24
2. Selanjutnya, aktifkan dan mulai daemon http apache di freebsd dengan mengeksekusi perintah berikut.
# sysrc apache24_enable = "ya" # service apache24 mulai
3. Buka browser dan navigasikan ke alamat IP server Anda atau FQDN melalui HTTP Protocol untuk melihat halaman web Default Apache. 'Berhasil!'Pesan harus ditampilkan di browser Anda.
http: // yourdomain.tld
4. Selanjutnya, instal PHP 7.1 Versi di server Anda dengan ekstensi yang diperlukan di bawah ini dengan mengeluarkan perintah di bawah ini. Situs web WordPress kami akan digunakan di atas versi PHP ini.
# PKG Instal PHP71 PHP71-MYSQLI MOD_PHP71 PHP71-MBSTRING PHP71-GD PHP71-JSON PHP71-MCRYPT PHP71-ZLIB PHP71-CURL
5. Pada langkah berikutnya, buat php.conf File konfigurasi untuk server web apache dengan konten berikut.
# nano/usr/local/etc/apache24/termasuk/php.conf
Tambahkan konfigurasi berikut ke php.conf mengajukan.
Indeks Direktori.Indeks PHP.Aplikasi HTML SetHandler/X-HTTPD-PHP Aplikasi SetHandler/X-HTTPD-PHP-Source
6. Simpan dan tutup file ini dan mulai ulang Apache Daemon untuk menerapkan perubahan dengan menerbitkan perintah di bawah ini.
# layanan apache24 restart
7. Komponen terakhir yang hilang adalah Mariadb database. Untuk menginstal versi terbaru dari server basis data mariadb di freebsd dieksekusi dengan perintah berikut.
# pkg instal mariadb102 client mariadb102-server
8. Selanjutnya, buat Aktifkan Layanan MariaDB di FreeBSD dan Mulai Daemon Database dengan menjalankan perintah di bawah ini.
# sysrc mysql_enable = "ya" # layanan mysql-server start
9. Pada langkah berikutnya, jalankan mysql_secure_installation skrip untuk mengamankan mariadb. Gunakan sampel output skrip di bawah ini untuk mengamankan basis data mariadb.
#/usr/local/bin/mysql_secure_installation
Output sampel
Catatan: Menjalankan semua bagian skrip ini direkomendasikan untuk semua server Mariadb dalam penggunaan produksi! Harap baca setiap langkah dengan cermat! Untuk masuk ke Mariadb untuk mengamankannya, kita akan membutuhkan kata sandi saat ini untuk pengguna root. Jika Anda baru saja menginstal mariadb, dan Anda belum mengatur kata sandi root, kata sandi akan kosong, jadi Anda harus menekan enter di sini. Masukkan kata sandi saat ini untuk root (masukkan untuk tidak ada): ok, kata sandi yang berhasil digunakan, bergerak ... pengaturan kata sandi root memastikan bahwa tidak ada yang bisa masuk ke pengguna root mariadb tanpa otorisasi yang tepat. Atur kata sandi root? [Y/n] y Kata Sandi Baru: Masukkan Kembali Kata Sandi Baru: Kata sandi berhasil diperbarui! Muat ulang tabel hak istimewa ... sukses! Secara default, instalasi mariadb memiliki pengguna anonim, yang memungkinkan siapa saja untuk masuk ke Mariadb tanpa harus memiliki akun pengguna yang dibuat untuk mereka. Ini dimaksudkan hanya untuk pengujian, dan untuk membuat instalasi menjadi sedikit lebih halus. Anda harus menghapusnya sebelum pindah ke lingkungan produksi. Hapus pengguna anonim? [Y/n] y… Kesuksesan! Biasanya, root hanya boleh terhubung dari 'localhost'. Ini memastikan bahwa seseorang tidak dapat menebak kata sandi root dari jaringan. Larang login root dari jarak jauh? [Y/n] y… Kesuksesan! Secara default, Mariadb dilengkapi dengan database bernama 'Tes' yang dapat diakses siapa pun. Ini juga dimaksudkan hanya untuk pengujian, dan harus dihapus sebelum pindah ke lingkungan produksi. Hapus database tes dan akses ke sana? [Y/n] y - Menjatuhkan database tes… sukses! - Menghapus hak istimewa pada database pengujian… Sukses! Muat Ulang Tabel Privilege akan memastikan bahwa semua perubahan yang dilakukan sejauh ini akan segera berlaku. Muat ulang tabel hak istimewa sekarang? [Y/n] y… Kesuksesan! Membersihkan ... semuanya selesai! Jika Anda telah menyelesaikan semua langkah di atas, instalasi mariadb Anda sekarang harus aman. Terima kasih telah menggunakan mariadb!
10. Akhirnya, Buat Database Instalasi WordPress di Server MariaDB. Untuk membuat database, masuk ke konsol mariadb dan mengeluarkan perintah berikut.
Pilih nama deskriptif untuk database ini, buat pengguna database dan kata sandi untuk mengelola database ini.
# mysql -u root -p Mariadb [(tidak ada)]> Buat WordPress Database; Mariadb [(tidak ada)]> berikan semua hak istimewa di WordPress.* ke 'user_wordpress'@'localhost' yang diidentifikasi oleh 'kata sandi'; Mariadb [(tidak ada)]> hak istimewa flush;
Langkah 2: Instal WordPress di FreeBSD
11. Untuk menginstal versi terbaru WordPress in Freebsd, buka halaman unduhan WordPress dan ambil versi Traball terbaru yang tersedia dengan bantuan utilitas WGET.
Ekstrak tarball dan salin semua file instalasi WordPress ke root dokumen Apache dengan mengeluarkan perintah berikut.
# wget https: // wordpress.org/terbaru.ter.GZ # TAR XFZ Terbaru.ter.GZ # CP -RF WordPress/*/usr/local/www/apache24/data/
12. Selanjutnya, Grant Apache www Group Write Izin ke Direktori Instalasi WordPress dengan mengeluarkan perintah di bawah ini.
# chown -r root: www/usr/local/www/apache24/data/ # chmod -r 775/usr/local/www/apache24/data/
13. Sekarang, mulailah menginstal WordPress. Buka browser dan navigasikan ke alamat IP server Anda atau nama domain melalui HTTP Protocol. Di layar pertama, tekan Ayo pergi! tombol untuk memulai proses instalasi.
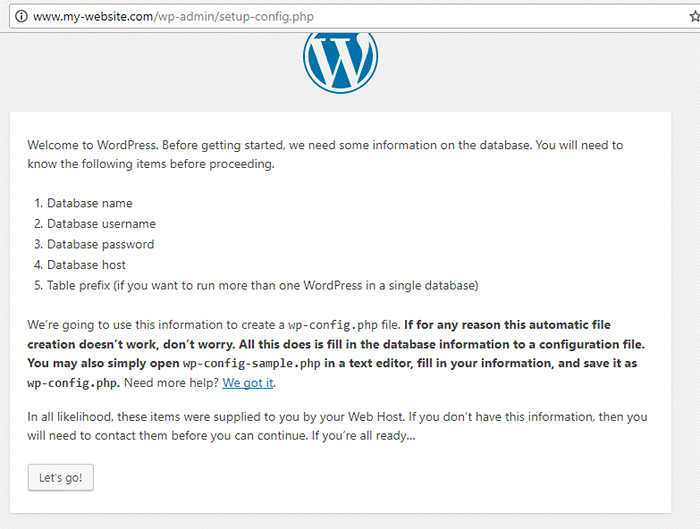 Instal WordPress di FreeBSD
Instal WordPress di FreeBSD 14. Selanjutnya, tambahkan nama database MySQL, pengguna dan kata sandi dan tekan Kirim Tombol untuk melanjutkan, seperti yang diilustrasikan dalam tangkapan layar di bawah ini.
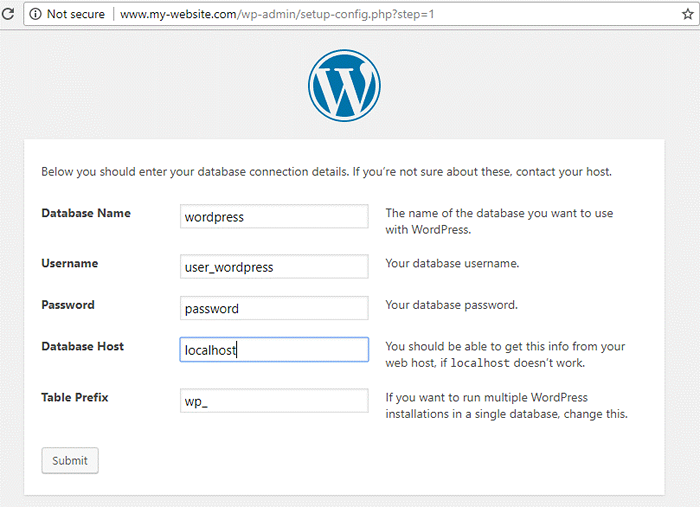 Pengaturan Basis Data WordPress
Pengaturan Basis Data WordPress 15. Di layar berikutnya, penginstal WordPress akan memberi tahu Anda bahwa itu dapat berhasil terhubung ke database MySQL. Pukul Jalankan instalasi Tombol untuk Menginstal Skema Basis Data.
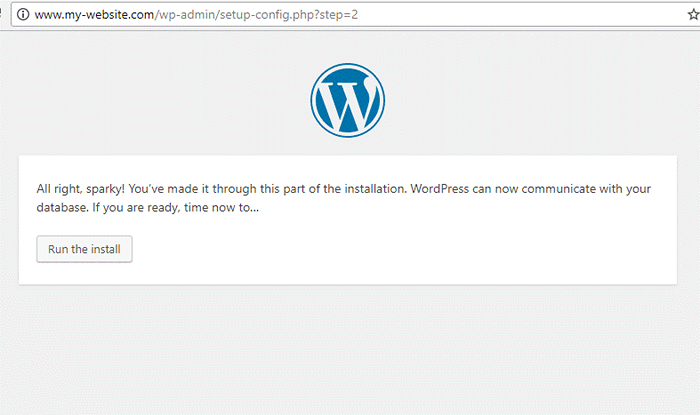 Instalasi WordPress
Instalasi WordPress 16. Di layar berikutnya, pilih judul situs Anda dan nama pengguna dengan kata sandi yang kuat untuk mengelola situs WordPress. Juga, tambahkan alamat email Anda dan tekan Instal WordPress Tombol untuk menyelesaikan proses instalasi.
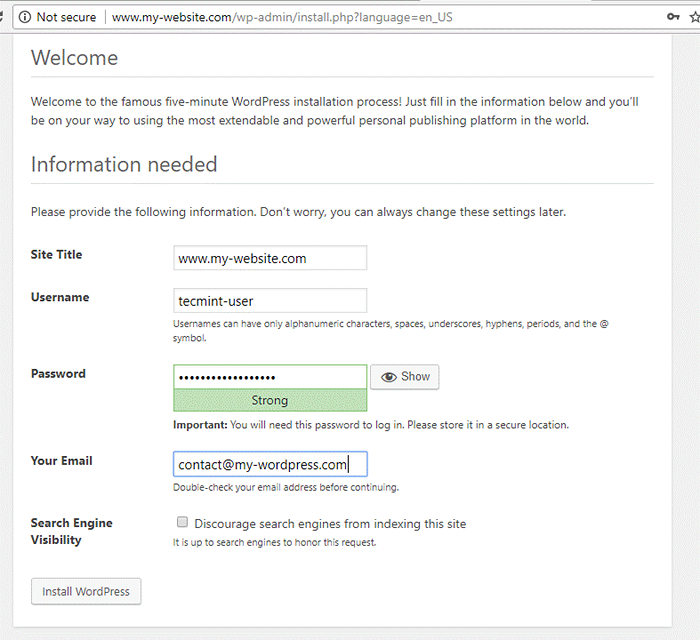 Pengaturan Situs Web WordPress
Pengaturan Situs Web WordPress 17. Ketika proses instalasi selesai, pesan akan memberi tahu Anda bahwa WordPress CMS telah berhasil diinstal. Di halaman ini Anda juga akan menemukan kredensial yang diperlukan untuk masuk ke panel admin situs web Anda, seperti yang diilustrasikan dalam gambar di bawah ini.
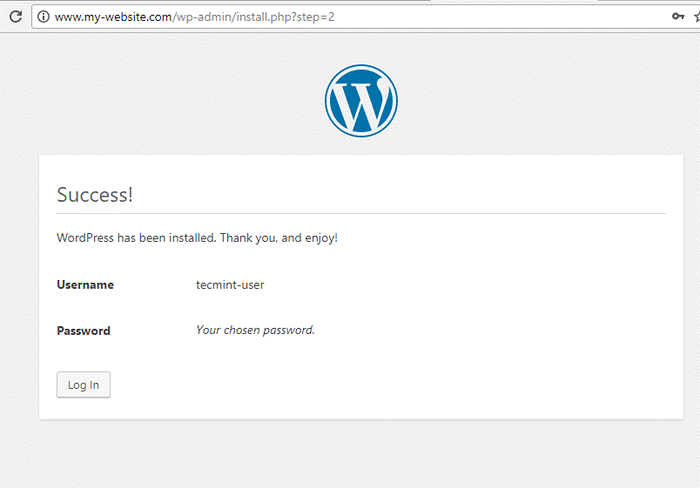 Detail Login WordPress
Detail Login WordPress 18. Akhirnya, masuk ke dasbor admin WordPress menggunakan kredensial yang disajikan pada langkah sebelumnya dan Anda sekarang dapat mulai menambahkan posting baru untuk situs web Anda.
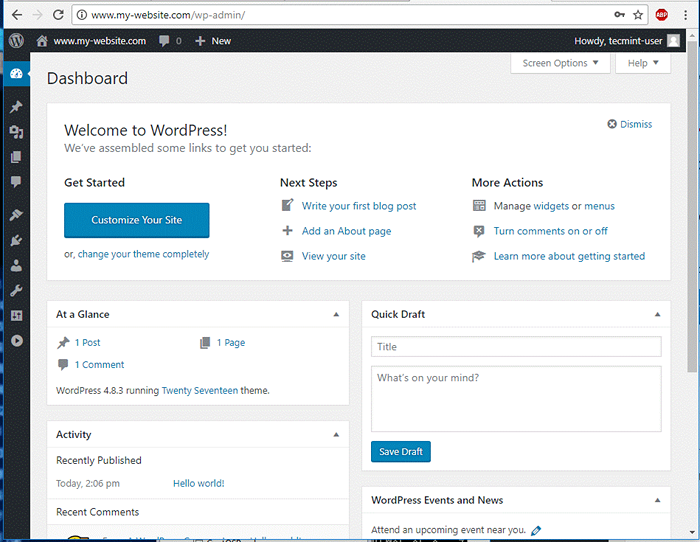 Dashboard WordPress
Dashboard WordPress 19. Untuk mengunjungi halaman Website Frontend Anda, navigasikan ke alamat IP server Anda atau nama domain di mana Anda akan melihat posting default bernama "Halo Dunia!”, Seperti diilustrasikan dalam gambar di bawah ini.
http: // yourdomain.tld
Selamat! Anda telah berhasil menginstal sistem manajemen konten WordPress di bawah Famp Stack di FreeBSD.
- « Buat Infrastruktur Direktori Aktif dengan Samba4 di Ubuntu - Bagian 1
- Cara menginstal desktop kayu manis di ubuntu »

