Cara Menginstal WordPress dengan Apache di Ubuntu 20.04
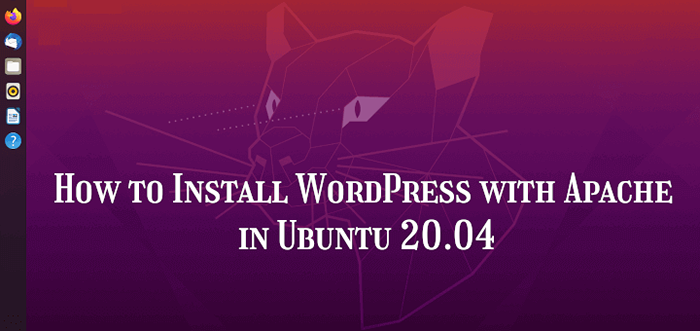
- 4946
- 501
- Hector Kuhic
WordPress adalah platform paling populer di dunia untuk membangun situs web, baik itu blog, situs web e-commerce, situs web bisnis, situs web portofolio, direktori bisnis online, dan sebagainya. Ini gratis dan open-source, mudah dipasang, dipelajari dan digunakan, sangat mudah dicolok dan dapat disesuaikan juga.
Baca juga: Cara menginstal wordpress dengan nginx di ubuntu 20.04
Panduan ini menunjukkan cara menginstal versi terbaru WordPress dengan Apache di dalam Ubuntu 20.04. Itu mengasumsikan bahwa Anda memiliki LAMPU Tumpukan diinstal dan dikonfigurasi dengan baik untuk hosting situs web, jika tidak, lihat panduan kami:
- Cara memasang tumpukan lampu dengan phpMyadmin di ubuntu 20.04
Menginstal WordPress di Ubuntu 20.04
1. Sekali LAMPU tumpukan (Apache, Mariadb, Dan Php) diinstal dan dikonfigurasi di Ubuntu 20.04 Server, Anda dapat melanjutkan lebih lanjut untuk mengunduh versi terbaru WordPress menggunakan perintah WGET berikut.
$ wget -c http: // wordpress.org/terbaru.ter.GZ
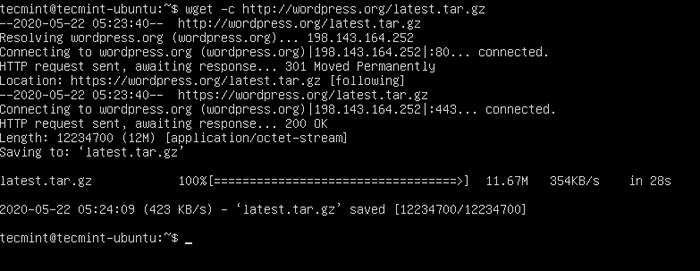 Unduh WordPress di Ubuntu 20.04
Unduh WordPress di Ubuntu 20.04 2. Setelah unduhan selesai, ekstrak file yang diarsipkan menggunakan perintah tar seperti yang ditunjukkan.
$ tar -xzvf terbaru.ter.GZ
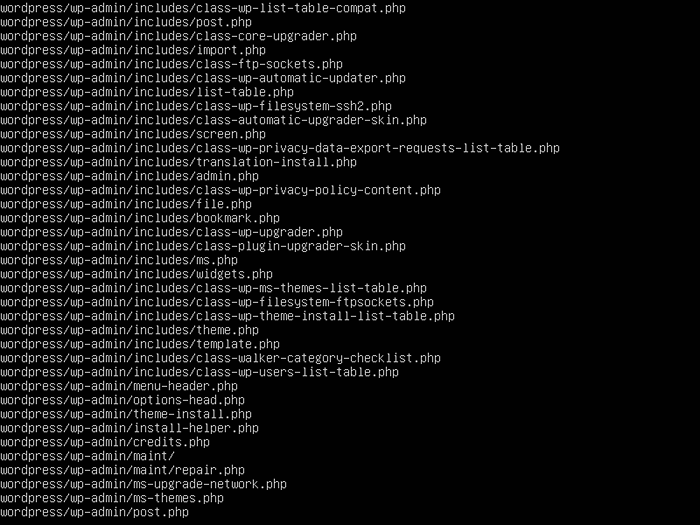 Ekstrak file WordPress
Ekstrak file WordPress 3. Selanjutnya, pindahkan direktori WordPress yang diekstraksi ke dalam root dokumen Anda i.e. /var/www/html/ dan di bawah situs web Anda seperti yang ditunjukkan (ganti Situsku.com dengan nama atau nama domain situs web Anda). Perintah berikut akan membuat file Situsku.com direktori dan memindahkan file WordPress di bawahnya.
$ ls -l $ sudo cp -r wordpress/var/www/html/mysite.com $ ls -l/var/www/html/
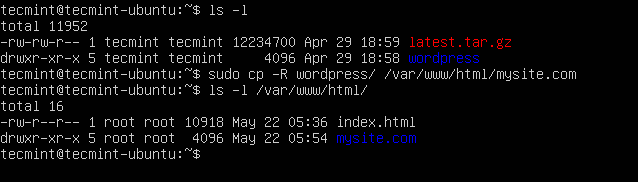 Siapkan WordPress di situs web
Siapkan WordPress di situs web 4. Sekarang atur izin yang sesuai di situs web (/var/www/html/mysite.com) direktori. Itu harus dimiliki oleh Apache2 Pengguna dan grup dipanggil www-data.
$ sudo chown -r www-data: www-data/var/www/html/mysite.com $ sudo chmod -r 775/var/www/html/mysite.com
 Atur izin pada file WordPress
Atur izin pada file WordPress Membuat database WordPress untuk situs web
5. Untuk memulai, masuk ke shell basis data mariadb Anda menggunakan yang berikut mysql perintah dengan -u bendera untuk memasok nama pengguna yang seharusnya akar Dan -P Untuk memasukkan kata sandi yang Anda atur untuk akun MySQL Root saat Anda menginstal perangkat lunak MariaDB.
$ sudo mysql -u root -p
6. Setelah login, jalankan perintah berikut untuk membuat database situs Anda dan pengguna database dengan hak istimewa seperti yang ditunjukkan. Ingatlah untuk menggantikan "Situsku","mysiteadmin" Dan "[Email dilindungi]!”Dengan nama database Anda, nama pengguna basis data, dan kata sandi pengguna.
Mariadb [(tidak ada)]> Buat database Situsku; Mariadb [(tidak ada)]> berikan semua hak istimewa Situsku.* KE 'mysiteadmin'@' localhost 'diidentifikasi oleh'[Email dilindungi]!'; Mariadb [(tidak ada)]> hak istimewa flush; Mariadb [(tidak ada)]> keluar
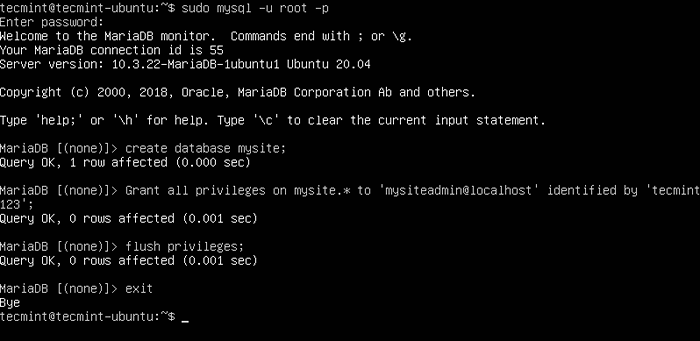 Buat database WordPress
Buat database WordPress 7. Selanjutnya, pindah ke root dokumen situs web Anda, buat a WP-Config.php file dari file konfigurasi sampel yang disediakan seperti yang ditunjukkan.
$ cd/var/www/html/mysite.com $ sudo mv wp-config-sampel.PHP WP-Config.php
8. Lalu buka WP-Config.php file konfigurasi untuk diedit.
$ sudo vim wp-config.php
dan perbarui parameter koneksi database (nama database, pengguna database, dan kata sandi pengguna yang dibuat di atas) seperti yang ditunjukkan pada tangkapan layar berikut.
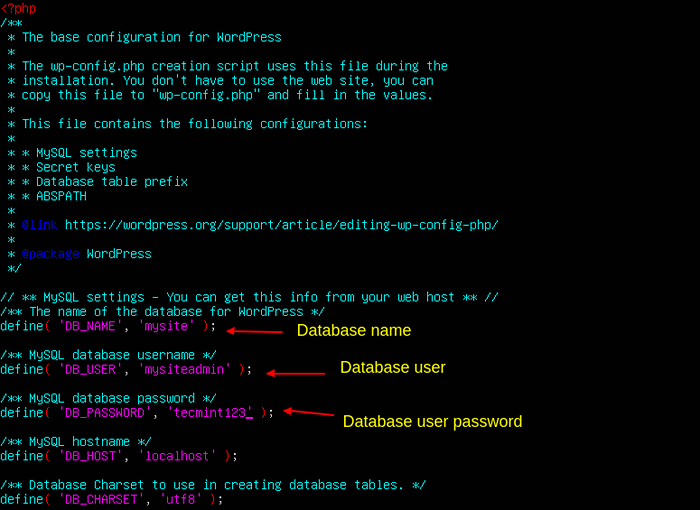 Konfigurasikan Pengaturan Database WordPress
Konfigurasikan Pengaturan Database WordPress Membuat apache virtualhost untuk situs web wordpress
9. Selanjutnya, Anda perlu mengkonfigurasi server web apache untuk melayani Anda WordPress Situs Menggunakan Nama Domain Anda yang Berkualitas Sepenuhnya, Dengan Membuat Host Virtual Untuk Itu Di Bawah Konfigurasi Apache.
Untuk membuat dan mengaktifkan host virtual baru, buat file baru di bawah /etc/apache2/situs-tersedia/ direktori. Dalam contoh ini, kami akan memanggil file Situsku.com.conf (itu harus berakhir dengan .conf perpanjangan).
$ sudo vim/etc/apache2/situs-tersedia/mysite.com.conf
Kemudian salin dan tempel konfigurasi berikut di dalamnya (mengganti Nama server Dan Serveradmin email dengan nilai Anda).
Nama server Situsku.com Serveradmin [Email dilindungi] Root document /var/www/html/mysite.com ErrorLog $ apache_log_dir/error.Log CustomLog $ APACHE_LOG_DIR/Access.log digabungkan
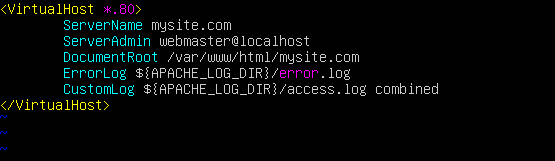 Buat WordPress Apache Virtual Host
Buat WordPress Apache Virtual Host Simpan file dan tutup.
10. Kemudian periksa konfigurasi apache untuk kebenaran sintaksis. Jika sintaksnya ok, aktifkan situs baru dan muat ulang layanan Apache2 untuk menerapkan perubahan baru.
$ apache2ctl -t $ sudo a2ensite mysite.com.conf $ sudo systemctl Reload Apache2
 Aktifkan situs web di Apache
Aktifkan situs web di Apache 11. Juga, nonaktifkan host virtual default untuk memungkinkan situs baru Anda memuat dengan benar dari browser web.
$ sudo a2dissite 000-default.conf $ sudo systemctl Reload Apache2
 Nonaktifkan situs web di Apache
Nonaktifkan situs web di Apache Menyelesaikan Instalasi WordPress melalui Antarmuka Web
12. Bagian terakhir menunjukkan cara menyelesaikan instalasi WordPress menggunakan penginstal web. Jadi buka browser Anda dan navigasikan menggunakan nama domain situs Anda:
http: // mysite.com.
Setelah pemasang web WordPress memuat, pilih bahasa yang ingin Anda gunakan untuk instalasi dan klik Melanjutkan.
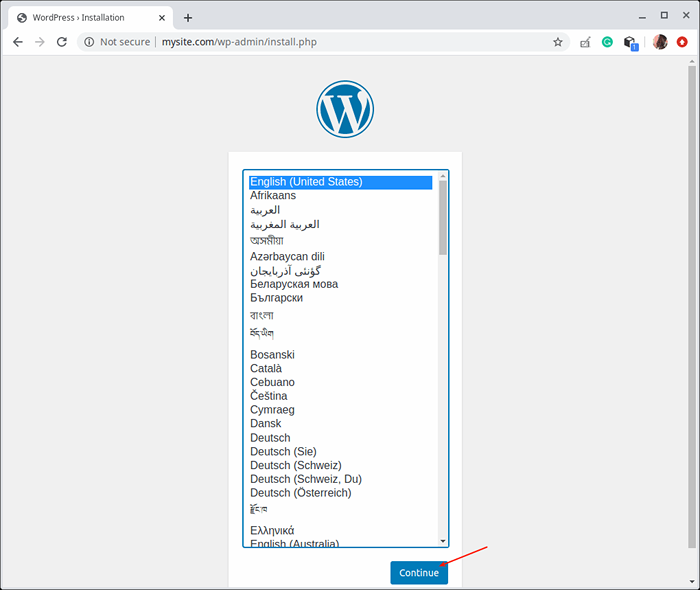 Pilih Bahasa Instalasi WordPress
Pilih Bahasa Instalasi WordPress 13. Selanjutnya, atur judul situs Anda, nama pengguna administrasi, dan kata sandi dan email untuk mengelola konten situs Anda. Lalu klik Instal WordPress.
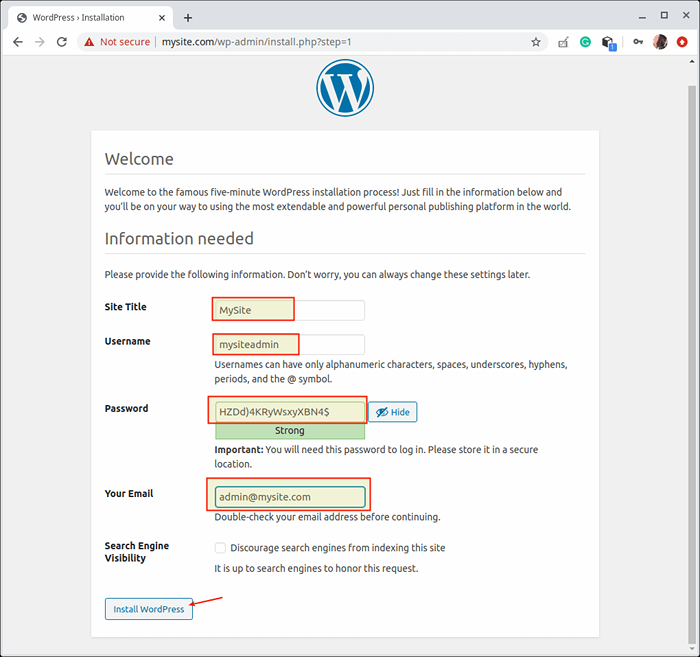 Tambahkan Detail Situs WordPress
Tambahkan Detail Situs WordPress 14. Setelah instalasi WordPress selesai, klik Catatan untuk mengakses halaman login administratif situs Anda.
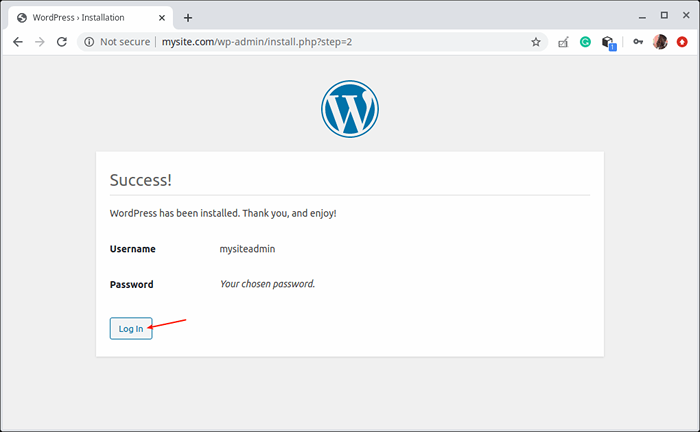 Instalasi WordPress Lengkap
Instalasi WordPress Lengkap 15. Sekarang masuk ke yang baru WordPress Situs web menggunakan kredensial administratif Anda (nama pengguna dan kata sandi yang dibuat di atas) dan mulailah untuk menyesuaikan situs Anda dari Dasbor.
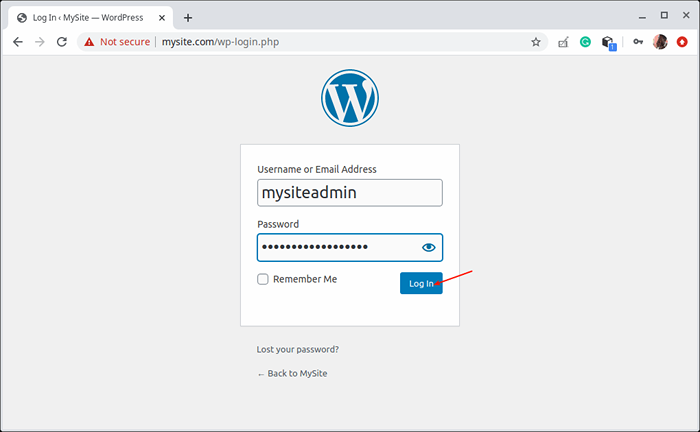 Login WordPress
Login WordPress 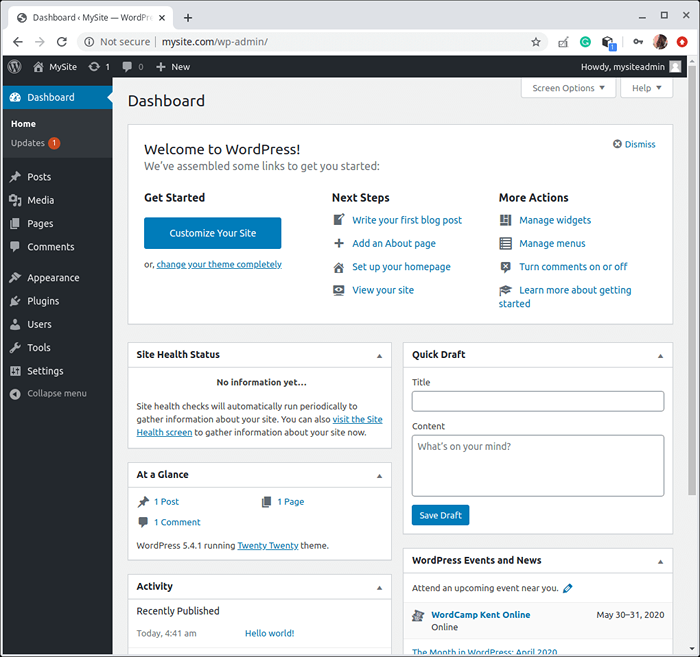 Dashboard WordPress
Dashboard WordPress Di artikel ini, kami telah menjelaskan cara menginstal WordPress menggunakan Apache sebagai server web dan Mysql Sebagai sistem database untuk melayani situs web PHP.
Selanjutnya, langkah penting adalah mengamankan situs WordPress Anda dengan SSL. Jika Anda telah menggunakan WordPress pada domain nyata, Anda dapat mengamankan situs dengan Gratis mari kita enkripsi sertifikat. Jika Anda telah menggunakan WordPress secara lokal di situs web dummy untuk pengujian atau penggunaan pribadi, saya sarankan Anda menggunakan a sertifikat yang ditandatangani sendiri alih-alih.
- « 10 IDE Python Terbaik untuk Pemrogram Linux pada tahun 2020
- Cara Menginstal NetBeans IDE 12 di Debian, Ubuntu dan Linux Mint »

