Cara menginstal wordpress ubuntu menggunakan tumpukan lampu
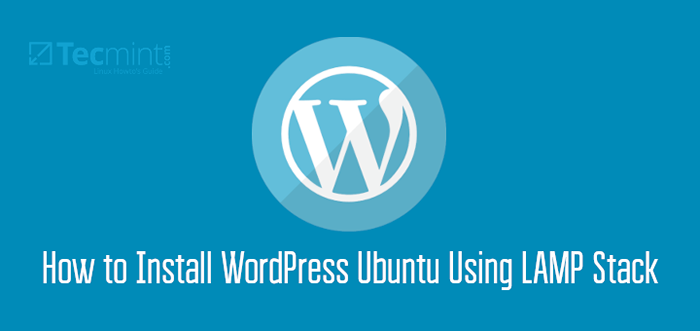
- 1946
- 183
- Daryl Hermiston DVM
Bagi mereka yang tidak mampu membayar keramaian situs web yang mengembangkan dari awal, sekarang ada beberapa sistem manajemen konten (CMS) seperti WordPress yang dapat Anda manfaatkan untuk mengatur blog serta situs web lengkap dengan beberapa klik.
WordPress adalah CMS yang kuat, gratis, dan open-source, sangat mudah dicolokkan, dan dapat disesuaikan yang digunakan oleh jutaan orang di seluruh dunia untuk menjalankan blog dan situs web yang berfungsi penuh.
Mudah untuk dipasang dan dipelajari, terutama untuk orang yang tidak memiliki desain situs web sebelumnya dan pengetahuan pengembangan. Dengan jutaan plugin dan tema yang tersedia, dikembangkan oleh komunitas yang aktif dan berdedikasi dari sesama pengguna dan pengembang, yang dapat Anda manfaatkan untuk menyesuaikan blog atau situs web Anda agar berfungsi dan terlihat seperti yang Anda inginkan.
Persyaratan:
- Server Ubuntu yang berdedikasi dengan nama domain terdaftar, saya sarankan Anda pergi untuk hosting linode, yang menawarkan $ 100 kredit untuk mencobanya secara gratis.
Dalam posting ini, kami akan menjalankan berbagai langkah yang dapat Anda ikuti, untuk menginstal versi terbaru WordPress pada Ubuntu 20.04, Ubuntu 18.04, Dan Ubuntu 16.04 dengan LAMPU (Linux, Apache, Mysql, Dan Php) Tumpukan.
Instal Lamp Stack di Ubuntu Server
Pertama, kami akan mengungkap berbagai langkah untuk pemasangan LAMPU Tumpuk sebelum maju untuk menginstal WordPress.
Langkah 1: Instal Apache Web Server di Ubuntu
Pertama, perbarui dan tingkatkan daftar paket perangkat lunak dan kemudian instal Apache server web menggunakan perintah berikut.
$ sudo apt-get update $ sudo apt-get upgrade $ sudo apt-get install apache2 apache2-utils
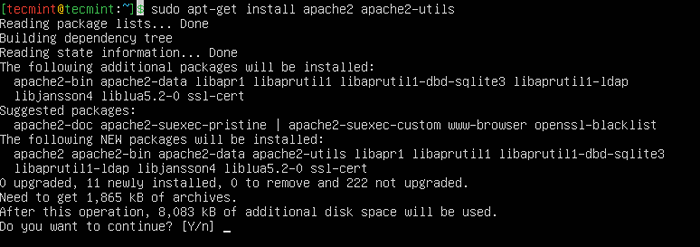 Instal Apache di Ubuntu
Instal Apache di Ubuntu Kita perlu mengaktifkan Apache2 server web untuk memulai pada waktu boot sistem, serta memulai layanan dan memverifikasi status sebagai berikut:
$ sudo systemctl aktifkan apache2 $ sudo systemctl start apache2 $ sudo systemctl status apache2
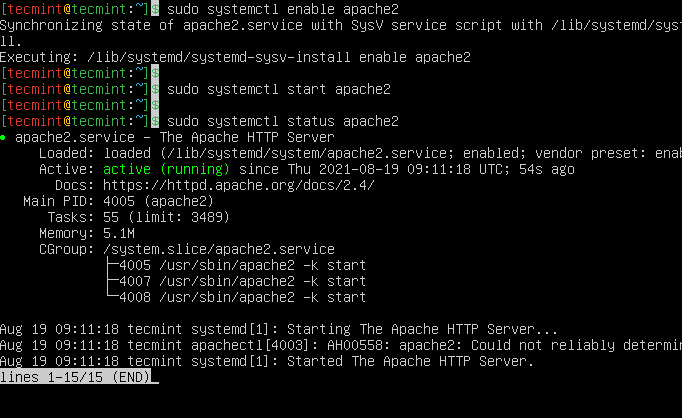 Periksa status Apache di ubuntu
Periksa status Apache di ubuntu Setelah Anda memulai Apache, Anda kemudian harus mengizinkan lalu lintas HTTP di firewall UFW Anda seperti yang ditunjukkan.
$ sudo ufw memungkinkan di "apache" $ sudo status UFW
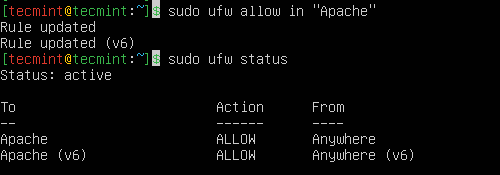 Buka Port Apache di UFW Firewall
Buka Port Apache di UFW Firewall Untuk menguji apakah Apache Server sedang berjalan, buka browser web Anda dan masukkan URL berikut di bilah alamat.
http: // server_address atau http: // domain Anda.com
Halaman Indeks Default APACHE2 akan ditampilkan jika server web sudah habis dan berjalan.
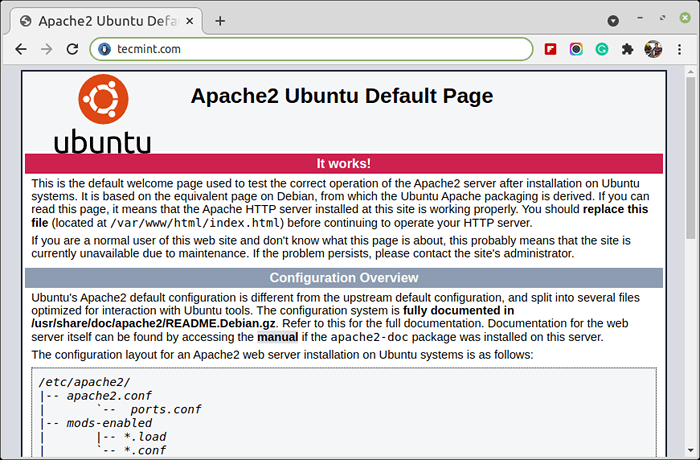 Halaman default apache di bawah ubuntu
Halaman default apache di bawah ubuntu Catatan: Direktori root default apache adalah /var/www/html, Semua file web Anda akan disimpan di direktori ini.
Langkah 2: Instal Server Database MySQL
Selanjutnya, kita perlu menginstal Mysql server basis data dengan menjalankan perintah di bawah ini:
$ sudo apt-get install mysql-client mysql-server
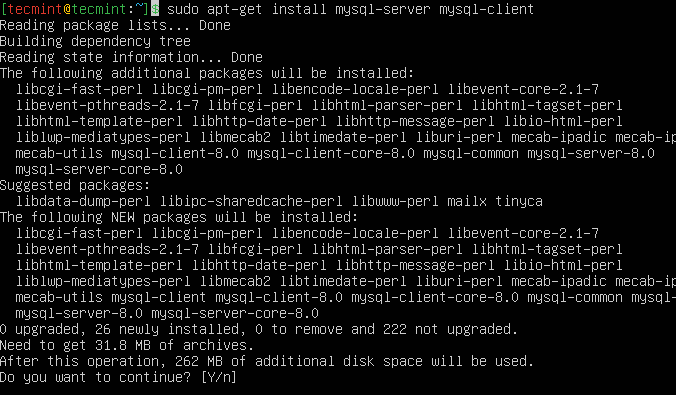 Instal mysql di ubuntu
Instal mysql di ubuntu Jika Anda ingin menginstal mariadb, Anda dapat menginstalnya menggunakan perintah berikut.
$ sudo apt-get menginstal mariadb-server mariadb-client
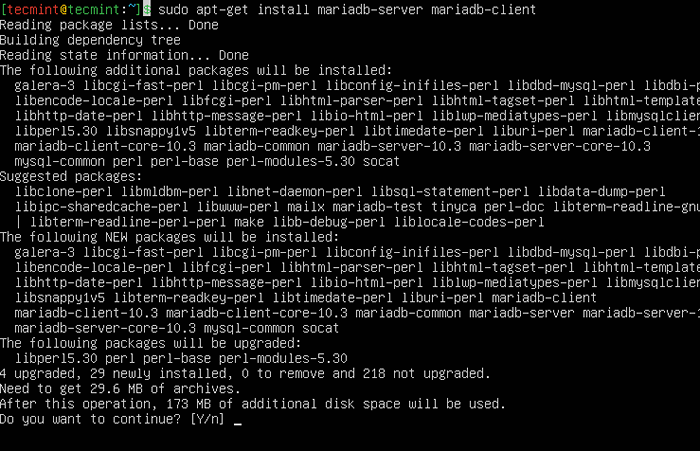 Instal mariadb di ubuntu
Instal mariadb di ubuntu Setelah server database diinstal, sangat disarankan agar Anda menjalankan skrip keamanan untuk menghapus pengaturan default yang tidak aman dan melindungi sistem basis data Anda.
$ sudo mysql_secure_installation
Pertama, Anda akan diminta untuk menginstal 'validate_passwordplugin, jadi ketik Y/ya dan tekan Memasuki dan juga memilih tingkat kekuatan kata sandi default.
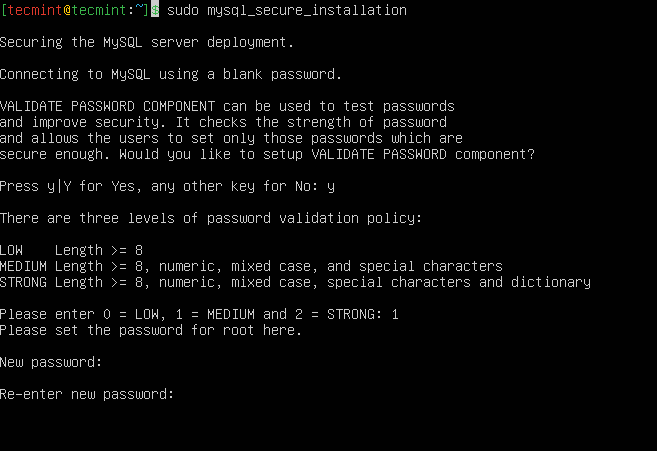 Atur kata sandi root mysql di ubuntu
Atur kata sandi root mysql di ubuntu Untuk pertanyaan yang tersisa, tekan Y dan tekan MEMASUKI Kunci di setiap prompt.
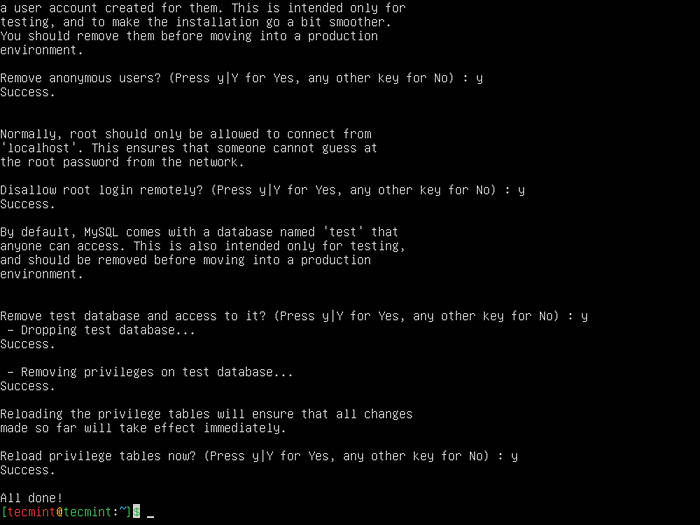 Mengamankan mysql di ubuntu
Mengamankan mysql di ubuntu Langkah 3: Pasang PHP di Ubuntu
Last but not least, kami akan menginstal Php dan beberapa modul untuk bekerja dengan server web dan database menggunakan perintah di bawah ini:
$ sudo apt-get menginstal php libapache2-Mod-php pHp-mysql php-curl pHp-gd pHp-mbstring pHp-xml pHp-xmlrpc php-soap php-intl php-zip
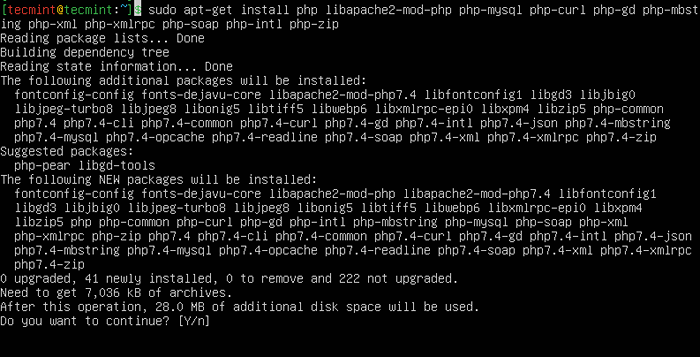 Instal PHP di Ubuntu
Instal PHP di Ubuntu Setelah PHP dan semua ekstensi yang diperlukan diinstal, Anda perlu memulai kembali Apache untuk memuat ekstensi baru ini.
$ sudo systemctl restart apache2
Selanjutnya, untuk menguji apakah php bekerja bekerja sama dengan server web, kita perlu membuat a info.php file di dalam /var/www/html.
$ sudo vi/var/www/html/info.php
Dan tempel kode di bawah ini ke dalam file, simpan, dan keluar.
Ketika itu selesai, buka browser web Anda dan ketik URL berikut di bilah alamat.
http: // server_address/info.php atau http: // domain Anda.com/info.php
Anda harus dapat melihat halaman info PHP di bawah ini sebagai konfirmasi.
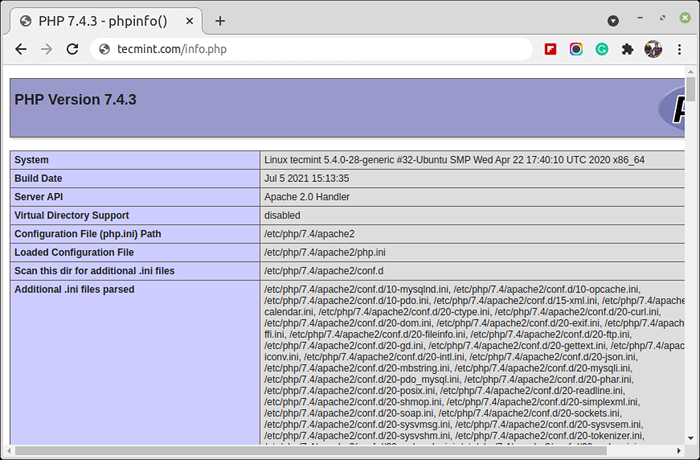 Periksa info PHP di Ubuntu
Periksa info PHP di Ubuntu Langkah 4: Instal WordPress di Ubuntu
Unduh versi terbaru dari paket WordPress dan ekstrak dengan mengeluarkan perintah di bawah ini di terminal:
$ wget -c http: // wordpress.org/terbaru.ter.gz $ tar -xzvf terbaru.ter.GZ
Kemudian pindahkan file WordPress dari folder yang diekstraksi ke direktori root default apache, /var/www/html/:
$ sudo mv wordpress/*/var/www/html/
Selanjutnya, atur izin yang benar pada direktori situs web, yaitu memberikan kepemilikan file WordPress ke server web sebagai berikut:
$ sudo chown -r www -data: www -data/var/www/html/$ sudo chmod -r 755/var/www/html/
Langkah 5: Buat database WordPress
Jalankan perintah di bawah ini dan berikan kata sandi pengguna root, lalu tekan Memasuki untuk pindah ke shell mysql:
$ sudo mysql -u root -p
Di shell mysql, ketik perintah berikut, tekan Memasuki Setelah setiap baris perintah mysql. Ingatlah untuk menggunakan nilai Anda sendiri yang valid untuk database_name, Pengguna Database, dan juga menggunakan kata sandi yang kuat dan aman sebagai databaseUser_password:
mysql> Buat database wp_myblog; mysql> Buat pengguna 'nama pengguna'@'%' diidentifikasi dengan mysql_native_password dengan 'kata sandi'; mysql> Berikan semua di wp_myblog.* Untuk 'nama pengguna'@'%'; mysql> Hak istimewa flush; mysql> KELUAR;
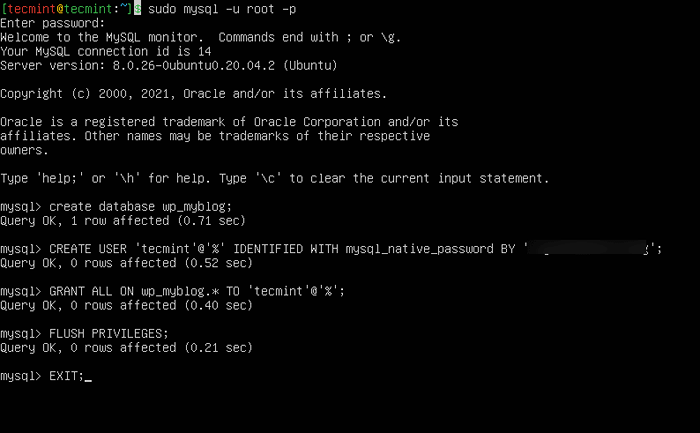 Buat database WordPress
Buat database WordPress Pergi /var/www/html/ direktori dan ganti nama yang ada WP-Config-sampel.php ke WP-Config.php. Juga, pastikan untuk menghapus halaman indeks Apache default.
$ cd/var/www/html/$ sudo mv wp-config-sampel.PHP WP-Config.php $ sudo rm -rf index.html
Kemudian perbarui dengan informasi database Anda di bawah bagian Pengaturan MySQL (lihat kotak yang disorot pada gambar di bawah):
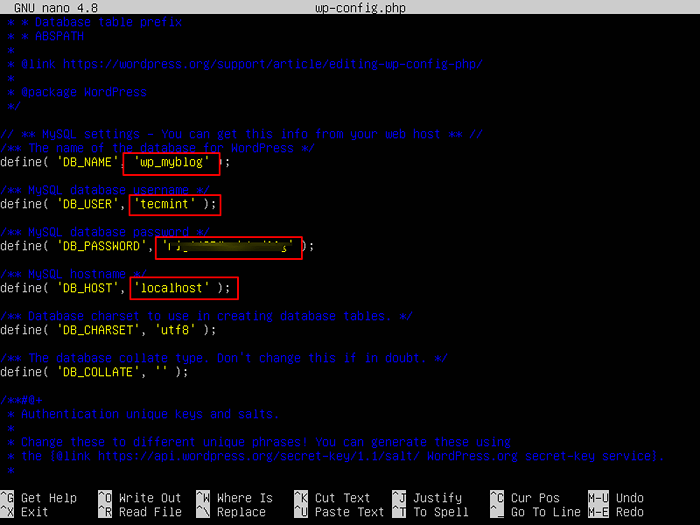 Pengaturan WordPress MySQL
Pengaturan WordPress MySQL Setelah itu, restart server web dan layanan MySQL menggunakan perintah di bawah ini:
$ sudo systemctl restart apache2.Layanan $ Sudo SystemctL Restart MySQL.melayani
Buka browser web Anda, lalu masukkan nama domain atau alamat server Anda seperti yang ditunjukkan.
http: // server_address/info.php atau http: // domain Anda.com/info.php
Anda akan mendapatkan halaman selamat datang di bawah ini. Baca halaman dan klik "Ayo pergi!”Untuk melangkah lebih jauh dan mengisi semua informasi di layar yang diminta.
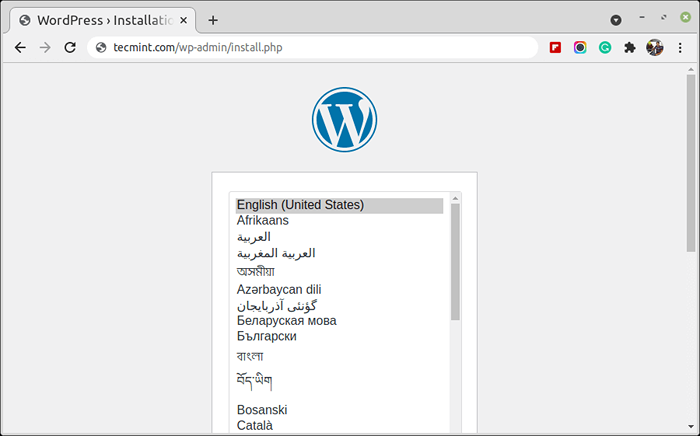 Pilih bahasa WordPress
Pilih bahasa WordPress 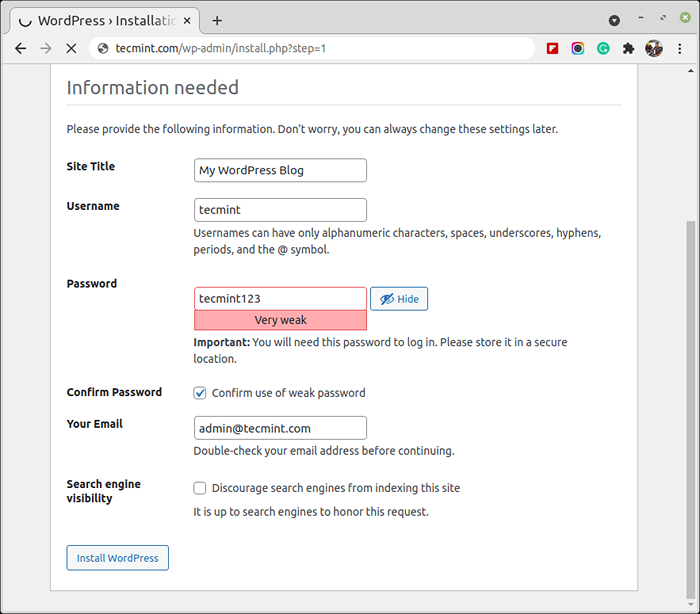 Atur detail WordPress
Atur detail WordPress 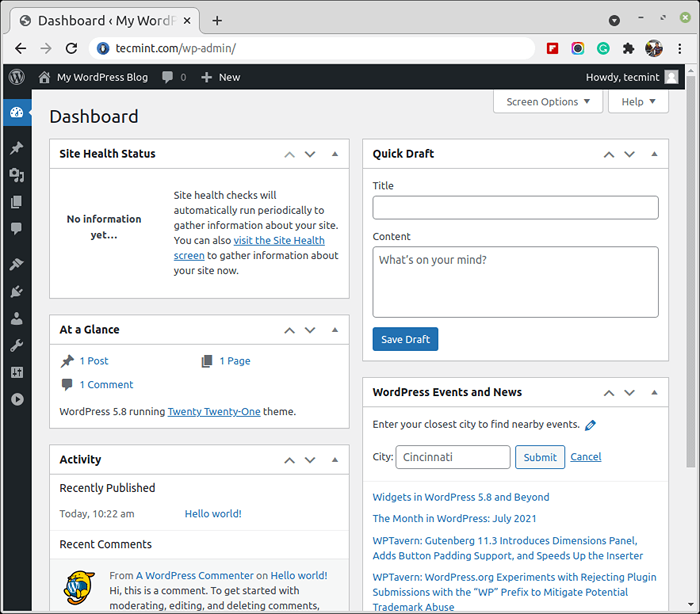 Dashboard WordPress
Dashboard WordPress Berharap semuanya berjalan baik -baik saja, Anda sekarang dapat menikmati WordPress di sistem Anda. Namun, untuk mengungkapkan kekhawatiran apa pun atau mengajukan pertanyaan tentang langkah -langkah di atas atau bahkan memberikan informasi tambahan yang menurut Anda belum dimasukkan dalam tutorial ini, Anda dapat menggunakan bagian umpan balik di bawah ini untuk menghubungi kami kembali.

