Cara menginstal wordpress bersama lampu di debian 10

- 4777
- 519
- Miss Angelo Toy
Pertama kali dirilis pada tahun 2003, WordPress telah berkembang menjadi salah satu sistem CMS terkemuka di internet, akuntansi lebih 30% pangsa pasar. WordPress adalah gratis dan opensource CMS yang ditulis menggunakan Php dan penggunaan Mysql sebagai basis data.
Dalam tutorial ini, Anda akan belajar cara menginstal WordPress pada Debian 10 Buster.
Prasyarat
Sebelum kita mulai, lakukan pemeriksaan penerbangan dan pastikan bahwa Anda telah menginstal berikut.
- Instal Lampu di Debian 10 Server.
- Pengguna biasa dengan hak istimewa sudo.
Langkah 1: Membuat database untuk WordPress
Untuk memulai, kita akan mulai dengan membuat database MySQL untuk WordPress, yang dilengkapi dengan banyak file yang memerlukan database untuk mengakomodasi mereka.
$ sudo mysql -u root -p
Ini meminta Anda untuk mengetikkan kata sandi root yang Anda tentukan saat mengamankan server database MySQL selama instalasi. Ketik kata sandi yang benar dan tekan MEMASUKI untuk mengakses shell mysql.
Selanjutnya, kita akan membuat database yang disebut wordpress_db. Jangan ragu untuk bermain -main dengan nama apa pun. Untuk membuat database menjalankan:
mysql> Buat database wordpress_db;
Selanjutnya, buat pengguna database dan berikan padanya semua izin ke database sebagai berikut.
mysql> Berikan semua di wordpress_db.* Ke 'wordpress_user'@'localhost' yang diidentifikasi oleh 'kata sandi';
Ingatlah untuk mengganti 'kata sandi'String dengan kata sandi kuat Anda sendiri. Untuk menyimpan perubahan, keluarkan perintah.
mysql> Hak istimewa flush;
Akhirnya, Keluar MySQL dengan mengeksekusi perintah.
mysql> KELUAR;
Ringkasan Perintah adalah seperti yang ditunjukkan.
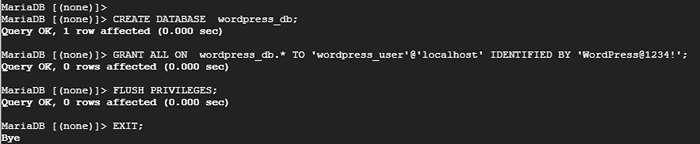 Buat database WordPress di Debian
Buat database WordPress di Debian Langkah 2: Memasang ekstensi PHP tambahan
WordPress Membutuhkan sebungkus plugin tambahan untuk berfungsi tanpa masalah. Dengan mengingat hal itu, lanjutkan dan pasang ekstensi PHP tambahan seperti yang ditunjukkan.
$ sudo apt update $ sudo apt menginstal php php-mysql php-curl php-gd php-mbstring php-xml php-xmlrpc php-soap php-intl php-zip
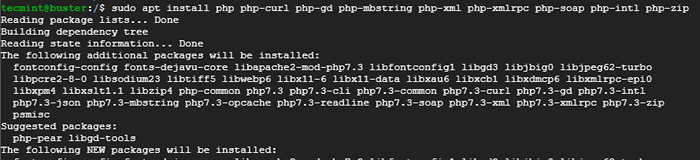 Instal ekstensi PHP untuk WordPress
Instal ekstensi PHP untuk WordPress Untuk mempengaruhi perubahan, restart server web Apache seperti yang ditunjukkan di bawah ini.
$ sudo systemctl restart apache2
Langkah 3: Instal WordPress di Debian 10
Dengan database yang sepenuhnya dikonfigurasi, kami sekarang akan mengunduh dan menginstal WordPress di Direktori Root Web Apache.
$ sudo cd/var/www/html/
Menggunakan perintah curl, lanjutkan dan unduh file tarball WordPress.
$ sudo curl -o https: // wordpress.org/terbaru.ter.GZ
 Unduh WordPress di Debian
Unduh WordPress di Debian Selanjutnya, lanjutkan dan ekstrak file tarball WordPress seperti yang ditunjukkan.
$ sudo tar -xvf terbaru.ter.GZ
Ini akan menghasilkan folder berlabel WordPress. Folder ini berisi semua file konfigurasi WordPress. Setelah diekstraksi, aman untuk menghapus file tarball WordPress.
$ sudo rm terbaru.ter.GZ
Langkah 4: Konfigurasikan WordPress di Debian 10
Pada langkah ini, kita akan memodifikasi folder WordPress di folder root web. Tetapi sebelum kita melakukannya, kita perlu memodifikasi kepemilikan dan izin file. Kami akan menetapkan kepemilikan file ke semua file di direktori WordPress menggunakan perintah tersebut.
$ sudo chown -r www-data: www-data/var/www/html/wordpress
Selanjutnya, tetapkan izin yang benar seperti yang ditunjukkan pada perintah di bawah ini.
$ sudo find/var/www/html/wordpress/-type d -exec chmod 750 \; $ sudo find/var/www/html/wordpress/-type f -exec chmod 640 \;
Selain itu, Anda juga perlu mengganti nama file konfigurasi sampel di direktori WordPress ke nama file yang dapat dibaca dari.
$ cd wordpress $ sudo mv wp-config-sampel.PHP WP-Config.php
Selanjutnya, menggunakan editor teks favorit Anda, buka WP-Config.php mengajukan. Dalam hal ini, saya akan menggunakan editor teks vim.
$ sudo vim wp-config.php
Gulir ke bawah dan cari bagian Pengaturan MySQL dan pastikan untuk mengisi dengan rincian database yang sesuai yang ditentukan saat membuat database WordPress seperti yang ditunjukkan di bawah ini.
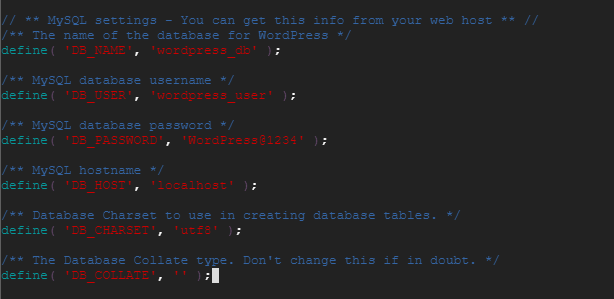 Atur Pengaturan MySQL untuk WordPress
Atur Pengaturan MySQL untuk WordPress Simpan dan Keluar dari file konfigurasi.
Langkah 5: Mengamankan Instalasi WordPress di Debian 10
Selain itu, kami perlu menghasilkan kunci keamanan untuk memberikan keamanan tambahan untuk instalasi WordPress kami. WordPress menyediakan generator otomatis untuk kunci -kunci ini untuk menghilangkan kebutuhan untuk menghasilkannya sendiri.
Untuk menghasilkan nilai -nilai ini dari Generator Rahasia WordPress, jalankan perintah.
$ sudo curl -s https: // api.WordPress.org/rahasia/1.1/garam/
Perintah menghasilkan output seperti yang ditunjukkan. Perhatikan bahwa dalam kasus Anda, kode ini akan berbeda.
define ('auth_key', 'fmy^[email dilindungi]; r |+= f p: [email dilindungi] +,; da3loa> 8x nu29tww5bp12-q><'/'); define('SECURE_AUTH_KEY', 'j5vk0)3K[G$%uXFv5-03/?E~[X01zeS3CR(nCs5|ocD_?DAURG?pWxn,w<04:J)p'); define('LOGGED_IN_KEY', 'KQZQd|T9d9~#/]7b(k^F|4/N2QR!hUkR[mg?ll^F4~l:FOBhiN_t)3nktX/J+s['); define('NONCE_KEY', 'Pg8V&/[email protected]_RZ>R.i $ 42] -wj-hh_?^[[email dilindungi]?8u5o [(dc*8pzi%e =, 'kn $ b>%?Utjr == ymgn4vux7ys: $ tbw7w!^Nn d '); define ('logged_in_salt', '%: brh7h5#od-^e5#?^[bi9-tg-c45fdepyz-upj-] yjma r (e '= 2_: u+yp'); define ('nonce_salt', '-zvuc_w [; ml; vuw-b-7i [email dilindungi] ~+juw | o]-& k+d & [email dilindungi] td1n+ddgjr: ~ c_e^^!od ['); Salin output yang telah Anda hasilkan.
Sekali lagi, buka file konfigurasi WordPress WP-Config.php.
$ sudo vim wp-config.php
Gulir dan temukan bagian yang berisi nilai dummy seperti yang ditunjukkan di bawah ini.
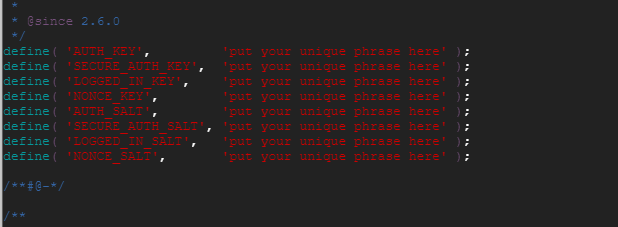 Nilai WordPress default
Nilai WordPress default Hapus nilai -nilai itu dan tempel nilai yang Anda hasilkan sebelumnya.
 Kunci Rahasia WordPress
Kunci Rahasia WordPress Simpan dan Keluar dari file konfigurasi.
Langkah 6: Mengkonfigurasi Apache untuk WordPress
Selanjutnya, beberapa penyesuaian perlu dilakukan ke file konfigurasi Apache default 000-default.conf terletak di /etc/apache2/situs yang tersedia jalur.
Sekali lagi, menggunakan editor teks favorit Anda, buka file konfigurasi default.
$ sudo vim/etc/apache2/situs-tersedia/000-default.conf
Selanjutnya, temukan Root document mengaitkan dan memodifikasinya dari /var/www/html ke /var/www/html/wordpress.
Masih dalam file yang sama, salin dan tempel baris berikut di dalam Host virtual memblokir.
Alloverride semua
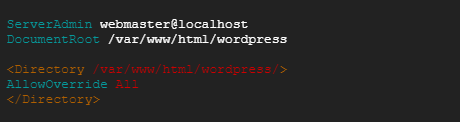 Konfigurasikan Apache untuk WordPress
Konfigurasikan Apache untuk WordPress Simpan dan Keluar dari file konfigurasi.
Selanjutnya, aktifkan mod_rewrite Sehingga kita dapat menggunakan fitur Permalink WordPress.
$ sudo a2enmod menulis ulang
 Aktifkan mod_rewrite di Apache
Aktifkan mod_rewrite di Apache Untuk memverifikasi bahwa semuanya berjalan dengan baik, mengeluarkan perintah.
$ sudo apache2ctl configTest
 Verifikasi Konfigurasi Apache
Verifikasi Konfigurasi Apache Untuk mengimplementasikan perubahan, restart server web Apache.
$ sudo systemctl restart apache2
Langkah 7: Jalankan Pengaturan Instalasi WordPress
Pada titik ini kami selesai dengan semua konfigurasi server yang diperlukan untuk instalasi WordPress. Langkah terakhir adalah menyelesaikan instalasi melalui browser web.
Untuk melakukan ini, luncurkan browser web Anda dan browser alamat IP server Anda atau nama domain
http: // server_ip_address atau http: // server_domain_name
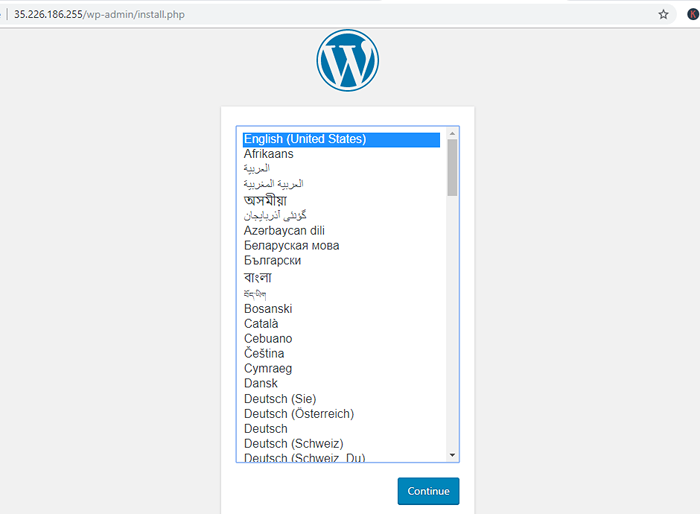 Pilih bahasa WordPress
Pilih bahasa WordPress Di halaman pertama Anda akan diminta untuk memilih bahasa pilihan Anda. Klik bahasa pilihan Anda dan klik pada 'Melanjutkan' tombol.
Di halaman berikutnya, isi informasi tambahan yang diperlukan seperti nama situs, nama pengguna, kata sandi, dan alamat email.
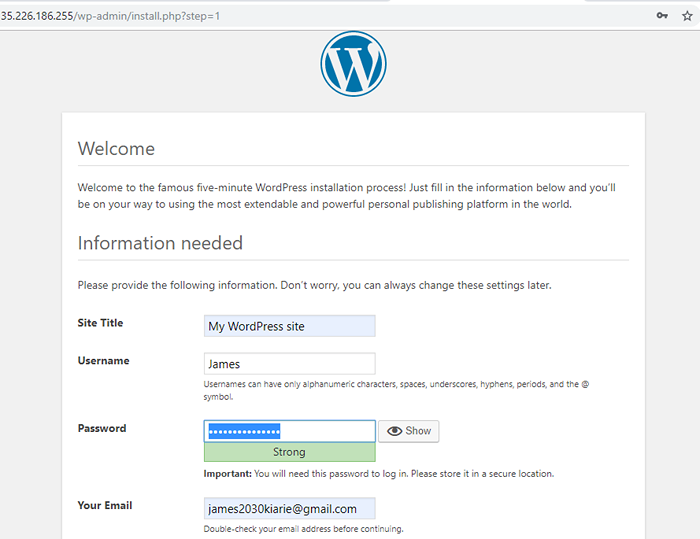 Tambahkan Detail Situs WordPress
Tambahkan Detail Situs WordPress Setelah Anda mengisi semua bidang yang diperlukan, klik pada 'Instal WordPress'Tombol di sudut kiri bawah.
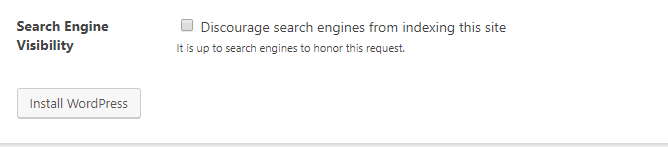 Instal WordPress di Debian
Instal WordPress di Debian Jika semuanya berjalan dengan baik, Anda akan mendapatkan 'Kesuksesan'Konfirmasi.
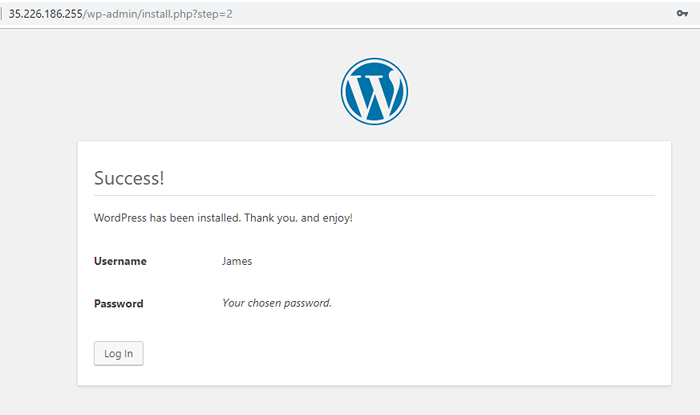 Keberhasilan Instalasi WordPress
Keberhasilan Instalasi WordPress Sekarang, untuk masuk ke CMS WordPress Anda, klik pada 'Gabung' tombol.
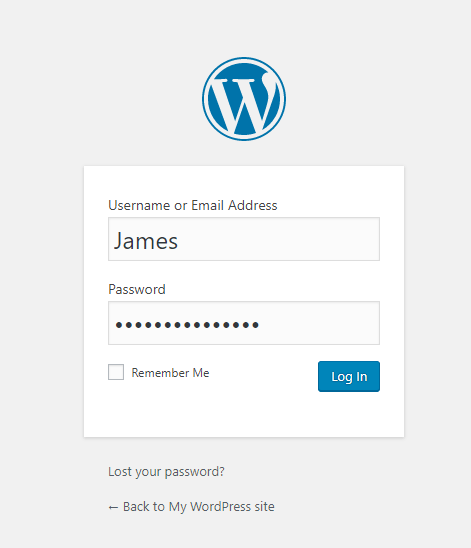 Login Pengguna WordPress
Login Pengguna WordPress Ini akan mengotomasi detail yang Anda tentukan sebelumnya. Untuk mengakses dasbor, klik pada 'Gabung' tombol
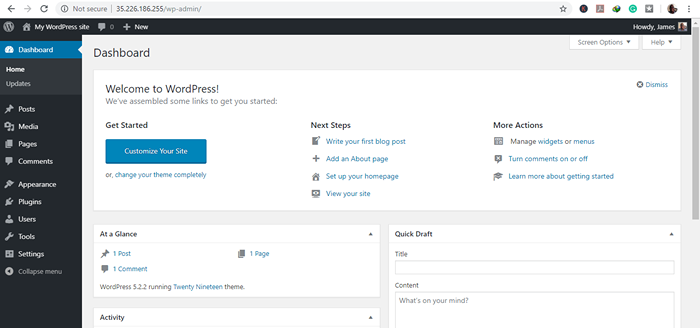 Dashboard WordPress
Dashboard WordPress Selamat! Pada titik ini Anda telah berhasil menginstal WordPress pada Debian 10 Sistem Linux Buster. Kami akhirnya sampai di akhir tutorial ini. Kami berharap ini bermanfaat bagi Anda. Cobalah dan bagikan umpan balik Anda. Terima kasih.
- « Cara Memeriksa Versi Linux Debian
- Cara Menginstal dan Mengkonfigurasi Node Kontrol Ansible - Bagian 2 »

