Cara menginstal subsistem windows untuk linux
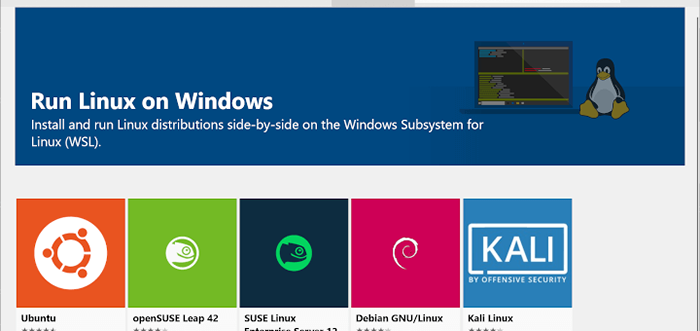
- 1837
- 60
- Enrique Purdy
Subsistem Windows untuk Linux (WSL) menjalankan lingkungan GNU/Linux yang mencakup sebagian besar utilitas dan aplikasi baris perintah di atas Windows OS. Secara tradisional ada banyak cara kita dapat mengatur os linux untuk bekerja. Entah itu bisa berupa boot ganda, berjalan melalui VMware atau VirtualBox, atau menginstalnya sebagai OS utama kami.
Sekarang dengan Subsistem Windows untuk Linux, tambahkan kemampuan baru menghilangkan overhead pengaturan OS dari awal. Mudah diatur dengan WSL dan menginstal Linux dan pergi. Untuk mengetahui lebih lanjut tentang arsitektur WSL lihat "Microsoft Build 2019 - BRK3068".
Di sini kita akan menyiapkan WSL 2 yang merupakan rilis terbaru. WSL 2 adalah bagian dari Windows 10, Versi 2004 yang dirilis pada Mei 2020. WSL 1 menggunakan lapisan terjemahan atau kompatibilitas antara linux dan windows sementara WSL 2 Menggunakan Teknologi Mesin Virtual untuk memungkinkan Anda menjalankan kernel Linux nyata langsung di Windows 10.
Perbandingan antara WSL 1 dan WSL 2
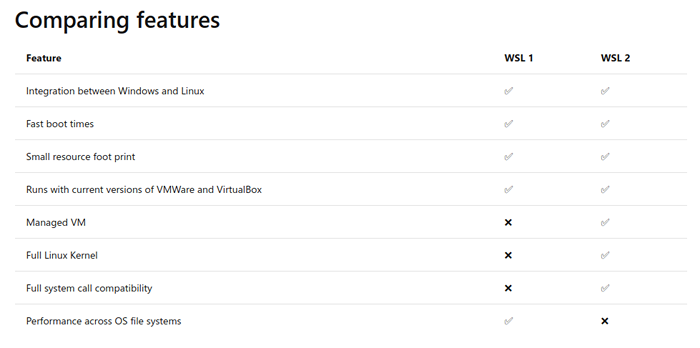 Perbandingan antara WSL1 dan WSL2
Perbandingan antara WSL1 dan WSL2 Sebelum menginstal WSL 2 Anda membutuhkan Windows 10, Versi 1903, Build 18362, atau lebih tinggi.
Aktifkan subsistem Windows dan mesin virtual untuk Linux
Anda harus terlebih dahulu mengaktifkan “Subsistem Windows untuk Linux" Dan Platform Mesin Virtual fitur opsional sebelum menginstal apapun Linux distribusi pada Windows sistem. Itu WSL 2 penggunaan Mesin virtual Teknologi alih -alih lapisan terjemahan untuk berkomunikasi antara Windows dan Linux.
Buka PowerShell sebagai administrator dan jalankan perintah berikut untuk dinyalakan WSL Dan Vm fitur dan reboot sistem sekali.
Aktifkan Subsistem Windows untuk Linux
sm sw.exe /online /enable-feature /featureName: microsoft-windows-subsystem-linux /all /norestart
Aktifkan Mesin Virtual untuk Linux
sm sw.Exe /online /enable-fitur /featureName: virtualmachineplatform /all /norestart
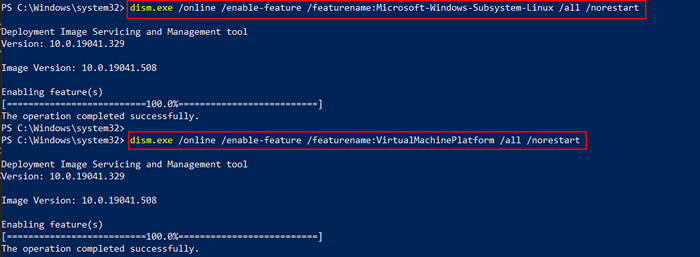 Aktifkan WSL dan VM di Windows
Aktifkan WSL dan VM di Windows Instal Distribusi Pilihan Linux Anda di Windows
Buka Microsoft Store dan pilih distribusi Linux favorit Anda.
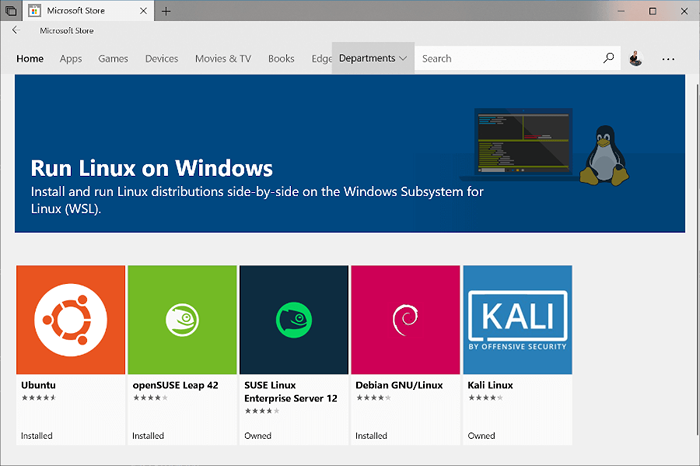 Jalankan Linux di Windows
Jalankan Linux di Windows Untuk tujuan demonstrasi, kami akan menginstal Ubuntu, Pergi ke Microsoft Store, dan dalam jenis bilah pencarian Ubuntu.
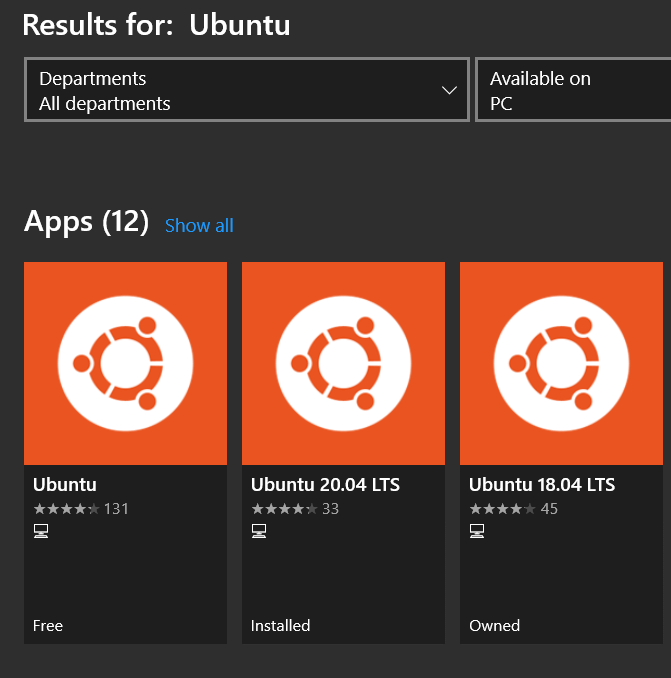 Instal Ubuntu di Windows
Instal Ubuntu di Windows Membuka Ubuntu 20.04 lts dan klik Instal.
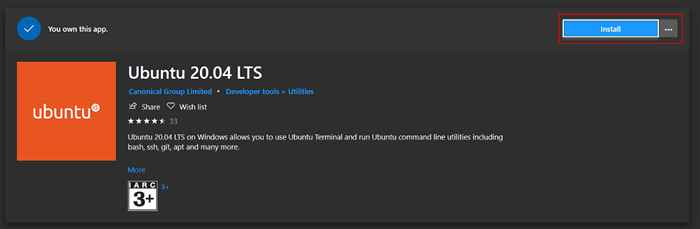 Instal Ubuntu 20.04 di Windows
Instal Ubuntu 20.04 di Windows Meluncurkan Ubuntu cukup mudah Windows. Pergi saja mencari dan ketik Ubuntu, itu akan menampilkan semua versi terpasang Ubuntu.
Anda juga dapat menyematkannya di bilah tugas Windows atau jika Anda menggunakan yang baru Terminal Windows Anda dapat mengonfigurasi di dalamnya. Sekarang kami akan meluncurkan Ubuntu 20.04. Jika Anda meluncurkannya untuk pertama kalinya akan membutuhkan waktu untuk mengatur beberapa hal di backend maka itu akan meminta kami untuk mengatur nama pengguna dan kata sandi.
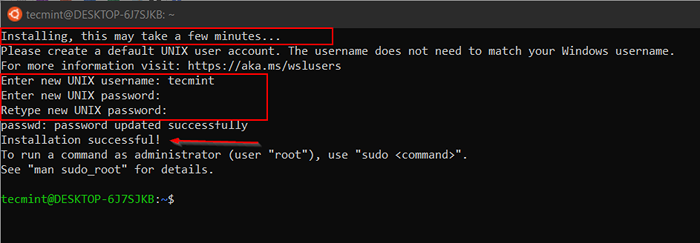 Menjalankan Ubuntu di Windows
Menjalankan Ubuntu di Windows Pada tahap ini, Anda dapat menerima kesalahan untuk menginstal komponen kernel. Untuk memperbaiki kesalahan ini, Anda harus mengunduh dan menginstal secara manual Kernel Linux WSL2.
0x1bc WSL 2 membutuhkan pembaruan untuk komponen kernelnya.
Untuk informasi, silakan kunjungi https: // alias.MS/WSL2Kernel
Sekarang saya telah mengkonfigurasi keduanya 18.04 Dan 20.04 dengan cara yang sama seperti yang ditunjukkan pada bagian sebelumnya. Buka shell dan ketik perintah berikut untuk memeriksa distribusi dan pelepasan ubuntu Anda.
lsb_release -a
 Periksa versi rilis Ubuntu
Periksa versi rilis Ubuntu Sekarang kami sudah selesai menginstal Ubuntu di windows. Dalam waktu yang lebih singkat kita dapat memiliki distro fungsional di mana kita dapat mulai memasang alat dan paket seperti Docker, Ansible, Git, Python, dll. Sesuai kebutuhan kami.
Pelajari Perintah Subsistem Windows untuk Distro Linux
Ada beberapa opsi yang dapat kami gunakan untuk meluncurkan distribusi Linux kami secara langsung PowerShell atau Cmd mengingatkan.
1. Ketik perintah berikut, yang akan menampilkan daftar opsi yang dapat kita gunakan bersama dengan WSL.
WSL -Help
2. Periksa versi distribusi yang diinstal dengan menjalankan perintah perintah berikut.
WSL -L
 Periksa versi distribusi Ubuntu
Periksa versi distribusi Ubuntu Dari output perintah ini, Anda dapat melihat dua versi Ubuntu dipasang dan Ubuntu 20.04 diatur akan diluncurkan sebagai default.
3. Distribusi default (Ubuntu 20.04) dapat diluncurkan hanya dengan mengetik.
WSL
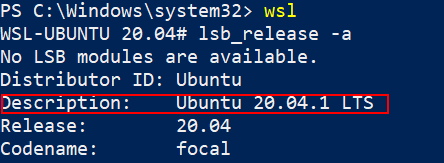 Luncurkan Distro Linux Default
Luncurkan Distro Linux Default 4. Ubah distribusi Linux default dengan menjalankan perintah.
WSL -S Ubuntu -18.04
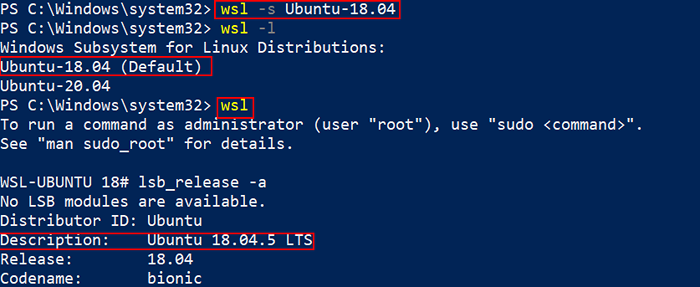 Ubah distribusi linux default
Ubah distribusi linux default 5. Hubungkan ke distribusi tertentu dengan pengguna tertentu dengan menjalankan perintah.
WSL -D Ubuntu -18.04 -U Tecmint
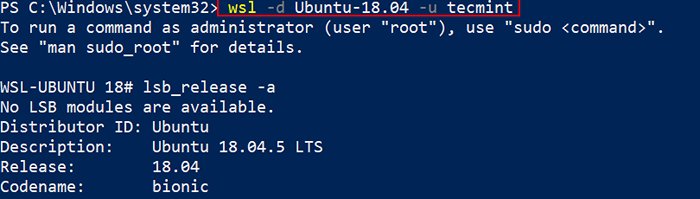 Terhubung ke linux distor dengan pengguna
Terhubung ke linux distor dengan pengguna 6. Kita bisa melewati beberapa bendera bersama dengan "WSL -L" Perintah untuk memeriksa status distribusi.
wsl -l --sall- Sebutkan semua distribusi.wsl -l - -running- Daftar hanya distribusi yang sedang berjalan.WSL -L --QUIET- Hanya menunjukkan nama distribusi.WSL -L --Verbose- Tampilkan informasi terperinci tentang semua distribusi.
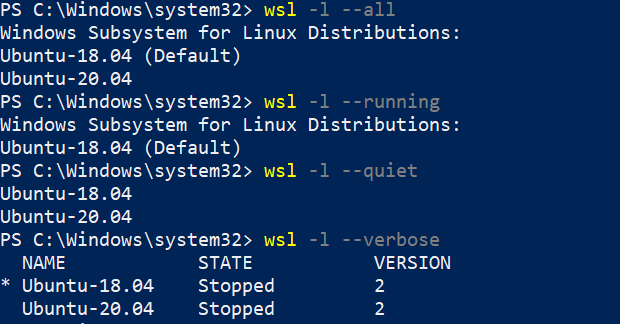 Periksa status distribusi
Periksa status distribusi 7. Dengan menjalankan perintah berikut, kita dapat memeriksa versi WSL apa yang sedang dijalankan oleh distribusi Linux saya.
wsl -l -v
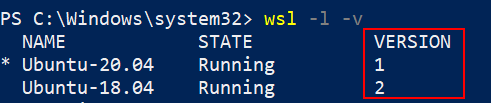 Periksa versi WSL
Periksa versi WSL -ku Ubuntu 20.04 berjalan dengan versi WSL 1 karena dikonfigurasi jauh. Saya bisa mengubahnya menjadi WSL 2 dengan menjalankan perintah.
WSL --Tet-Versi Ubuntu-20.04 2
Ini akan membutuhkan waktu untuk menyelesaikan dan Anda dapat melihat “Konversi selesai" Kapan WSL 1 dikonversi ke WSL 2.
 Konversi WSL 1 ke WSL 2
Konversi WSL 1 ke WSL 2 Saat menjalankan --Set-Versi perintah, buka jendela PowerShell lain dan jalankan wsl -l -v Untuk memeriksa keadaan saat ini. Itu akan ditampilkan sebagai “Konversi".
wsl -l -v
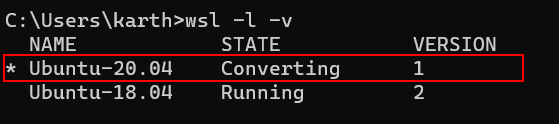 Periksa keadaan konversi
Periksa keadaan konversi Anda dapat menjalankan perintah berikut lagi untuk memeriksa versi WSL saat ini. Kedua distribusi saya sekarang akan berjalan dengan WSL2.
wsl -l -v
 Daftar versi WSL
Daftar versi WSL Kami juga bisa mengatur WSL2 sebagai versi default jadi saat kami menginstal distribusi baru itu akan berjalan dengan WSL2. Anda dapat mengatur versi default dengan berjalan.
WSL --TET-DEFAULT-versi 2
 Atur versi WSL default
Atur versi WSL default Di artikel ini, kami telah melihat cara mengkonfigurasi WSL 2 untuk menginstal ubuntu linux di windows dan mempelajari beberapa opsi baris perintah yang dapat kita gunakan PowerShell atau cmd prompt.
Selama instalasi, Anda mungkin mengalami kesalahan berbeda yang belum saya temui, dalam hal ini, dokumen pemecahan masalah resmi akan menjadi tempat yang baik untuk memulai. Juga, lihat bagian FAQ resmi dari dokumentasi Microsoft untuk mendapatkan lebih banyak wawasan tentang WSL.

