Cara menginstal aplikasi windows di linux
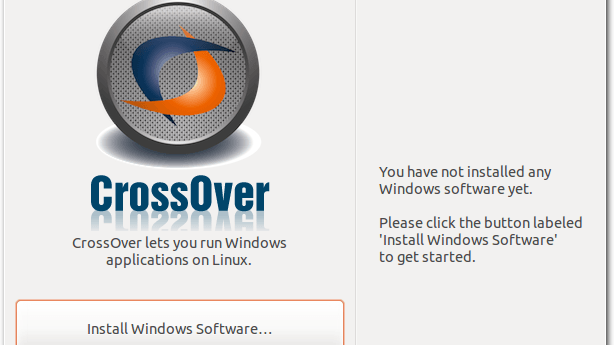
- 3008
- 278
- Simon Cormier
Apakah Anda ingin beralih ke Linux tetapi tidak ingin kehilangan aplikasi Windows favorit Anda? Sekarang Anda dapat memiliki yang terbaik dari kedua dunia. Linux tahu cara menangani sebagian besar spesies perangkat lunak Windows dan dengan beberapa penyesuaian dapat menjalankan apa saja yang Anda lemparkan.
Jika Anda tidak tertarik dengan dual-booting (memiliki kedua sistem di komputer Anda) atau Anda hanya ingin bereksperimen dengan jenis kemampuan yang dimiliki Linux untuk menjalankan perangkat lunak Windows, artikel ini akan memberi Anda gambaran yang baik tentang apa yang perlu Anda ketahui.
Daftar isiCoba anggur
Wine adalah lapisan kompatibilitas open-source yang memungkinkan pengguna menjalankan aplikasi Windows langsung dari desktop Linux mereka.
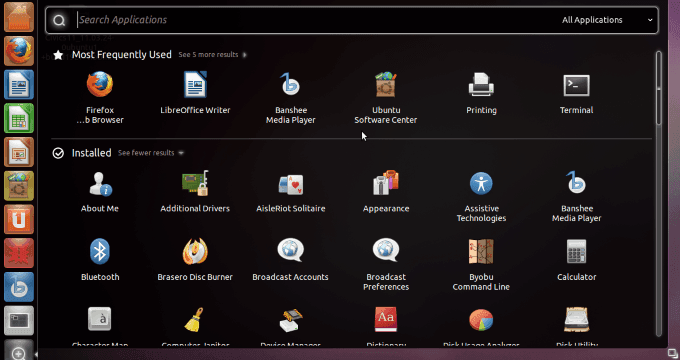
Langkah selanjutnya adalah mengklik Pembaruan perangkat lunak, lalu Perangkat lunak lainnya tab dan pilih Menambahkan. Di bagian garis apt, tambahkan yang berikut lalu klik Tambahkan sumber.
PPA: Ubuntu-Wine/PPA
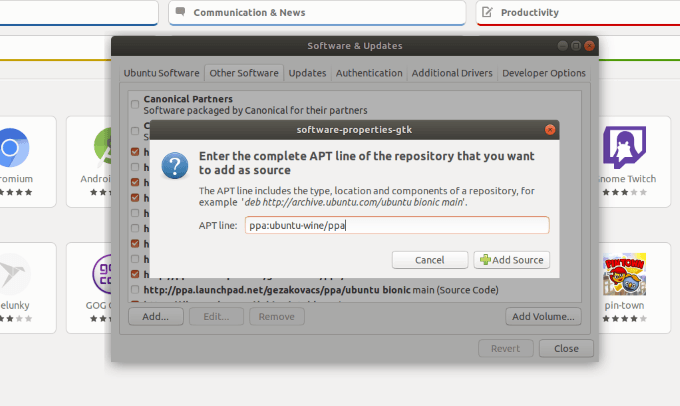
Masukkan kata sandi sudo Anda, yang merupakan kata sandi yang sama dengan yang Anda atur saat Anda menginstal ubuntu. Biasanya sama dengan yang Anda gunakan untuk masuk.
Klik Otentikasi kemudian Menutup.
Anda kemudian akan diminta Muat ulang dan kemudian buka Pusat Perangkat Lunak. Melakukan pencarian Anggur dan kemudian klik Install. Tunggu instalasi selesai.
Menginstal melalui baris perintah
Instalasi melalui baris perintah dapat dilakukan hanya dalam beberapa langkah.
Pertama, unduh kunci repositori anggur dan tambahkan ke sistem Anda.
wget -nc https: // dl.WineHQ.org/wine-builds/wineHQ.kunci
sudo apt-key tambahkan winehq.kunci
Kemudian tambahkan PPA ke daftar paket Anda. Alamat PPA yang perlu Anda gunakan mungkin berbeda tergantung pada versi Linux apa yang Anda gunakan. Untuk Ubuntu 18.04, Anda ingin Bionik satu.
sudo apt-add-repository 'deb https: // dl.WineHQ.org/wine-builds/ubuntu/ Bionic Main '
pembaruan apt sudo
Kemudian untuk menginstal Win, jalankan perintah berikut:
sudo apt instal-install-recommends winehq-stable
Setelah perintah itu selesai, instalasi selesai. Anda dapat membuka program anggur.
Jika langkah instalasi terakhir mengeluh bahwa ia tidak dapat menemukan paket anggur yang benar atau tentang arsitektur yang salah, aktifkan perpustakaan tambahan 32-bit dengan menjalankan perintah berikut. Kemudian coba instal lagi.
sudo dpkg --add-arsitektur i386
Pilih Aplikasi Windows Anda
Seperti disebutkan di atas, anggur memiliki basis data sekitar 24.000 aplikasi yang diketahui. Anda dapat menemukan database ini di situs web Winehq.
Mereka diurutkan atau diperingkat seberapa baik mereka bekerja saat berlari dalam anggur dan sebagai berikut:
- Platinum: berjalan dengan mulus
- Emas: Membutuhkan beberapa konfigurasi khusus
- Perak: Beberapa masalah kecil telah dilaporkan
- Perunggu: Masalah signifikan yang memengaruhi penggunaan
- Sampah: tidak berlari sama sekali dengan anggur
Mari kita tunjukkan cara menggunakan aplikasi yang termasuk dalam kategori platinum.
Klik Jelajahi aplikasi dari bilah sisi kiri di database aplikasi.
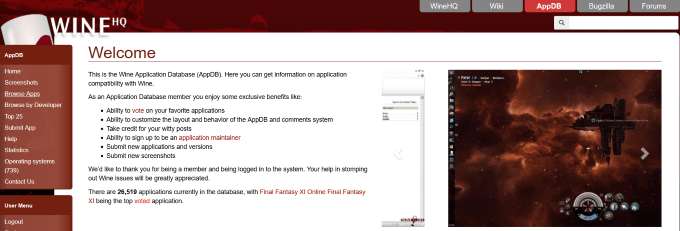
Ketik nama aplikasi yang Anda cari di Nama bidang. Kami akan memilih peringkat platinum dan mencari Notepad++.
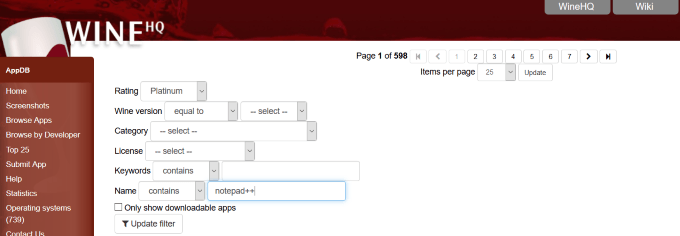
Lihatlah tangkapan layar di bawah ini di mana Anda akan melihat hasil pencarian Anda.
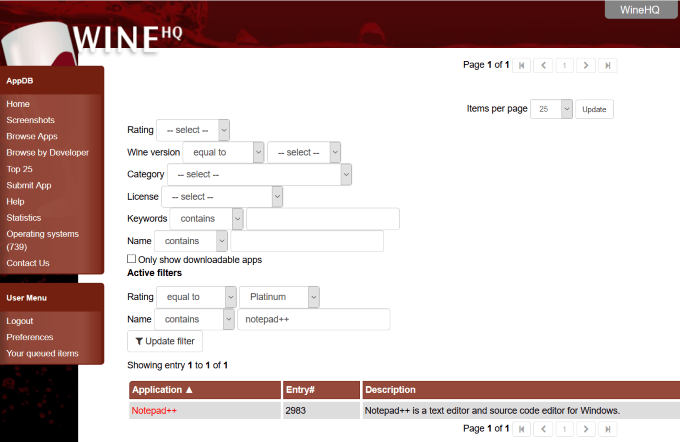
Saat Anda mengklik Notepad++, Anda akan melihat deskripsi aplikasi, daftar versi yang tersedia (jika lebih dari satu), dan seberapa kompatibel dengan versi anggur.
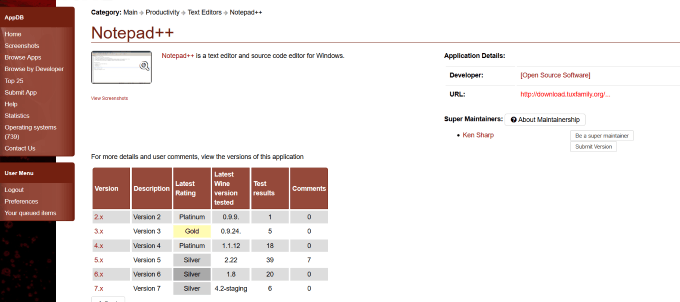
Setelah Anda memilih versi aplikasi yang ingin Anda unduh, klik di atasnya. Dalam hal ini, kami akan memilih versi 7.X. Catatan di tangkapan layar di bawah ini bahwa Anda diberikan tautan unduhan yang dapat diklik.
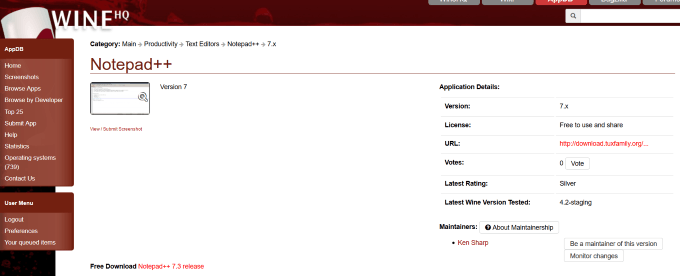
Cara mengunduh & menggunakan aplikasi dengan anggur
Pilih versi yang ingin Anda instal. Ini biasanya versi terbaru. Dalam hal ini, ini adalah versi 7.7.1. Setelah Anda mengunduh aplikasi, secara default, itu akan disimpan di folder unduhan Anda.
Temukan file (itu akan menjadi file zip), klik kanan di atasnya dan pilih Ekstrak di sini Dari opsi menu.
Setelah Anda mengekstrak file, temukan Notepad++.exe mengajukan. Klik kanan di atasnya dan kemudian pilih Buka dengan Wine Windows Program Loader.
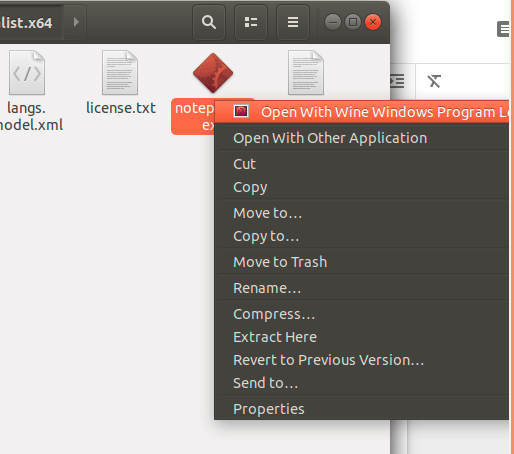
Setelah Anda membuka file, Anda akan dapat menggunakan notepad aplikasi Windows ++ di mesin Linux Anda.
Karena anggur tidak selalu menjalankan versi terbaru dari aplikasi windows dan beberapa berjalan lamban, Anda mungkin ingin mempertimbangkan untuk menggunakan crossover.
Gunakan crossover dalam distribusi Ubuntu
Crossover adalah produk komersial dari Codeweavers. Biayanya $ 41.97 dan memiliki uji coba gratis 14 hari yang berfungsi penuh. Ini didasarkan pada anggur, seperti yang dijelaskan di atas.
Crossover telah meningkatkan fungsionalitas itu:
- Menambahkan alat konfigurasi
- Memodifikasi kode sumber anggur
- Menerapkan tambalan kompatibilitas
Dibandingkan dengan anggur, crossover lebih ramah pengguna, otomatis, dan memberikan dukungan teknis.
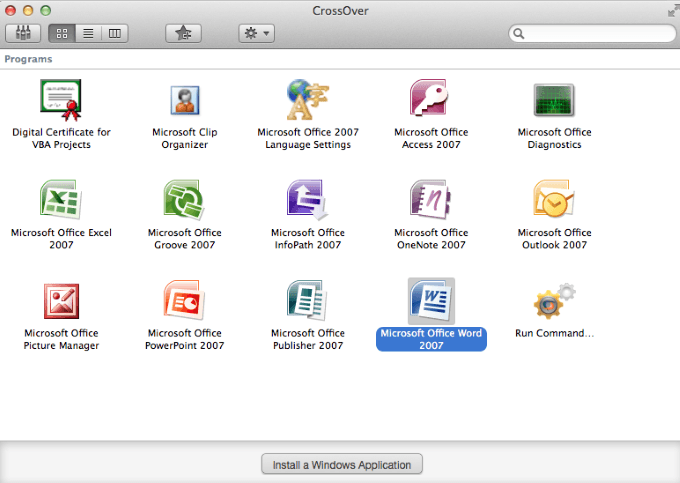
Untuk memulai uji coba gratis Anda, buka Codeweavers, pilih Distribusi Linux Anda, dan masukkan nama dan email Anda.
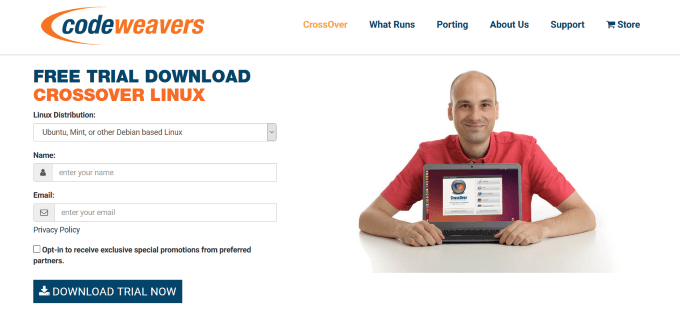
Ada banyak distribusi Linux yang tersedia. Sistem manajemen paket default atau alat instal perangkat lunak akan tergantung pada jenis linux yang Anda gunakan.
Unduh crossover
Anda harus menginstal crossover dari yang sesuai .Deb atau .RPM File Menggunakan Program Pemasang Default Sistem Anda. Untuk Ubuntu, Anda ingin .Deb format.
Sebagian besar waktu, yang perlu Anda lakukan adalah mengunduh paket penginstal crossover dan klik dua kali. Pastikan untuk memilih paket yang sesuai, 32 atau 64-bit.
Saat Anda mengklik dua kali pada file yang diunduh, itu akan meluncurkan Pusat Perangkat Lunak Ubuntu (Manajer Paket Default.)
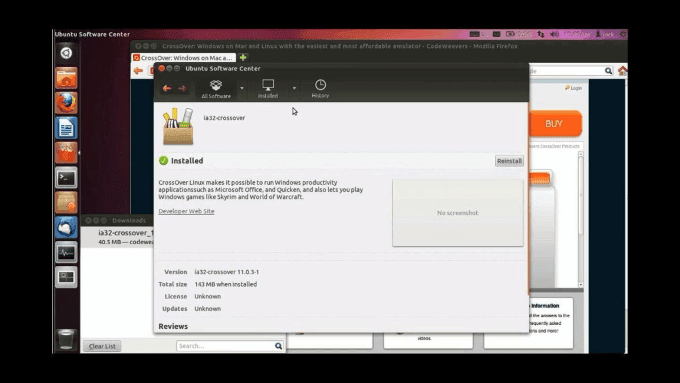
Klik Install dan masukkan kata sandi root atau sudo Anda saat diminta untuk mengotentikasi.
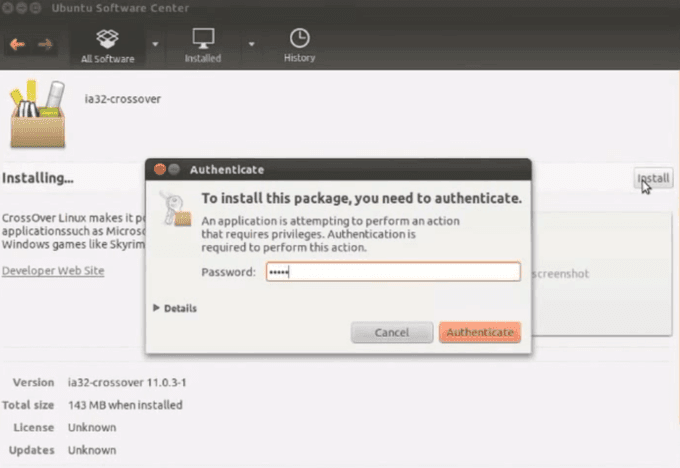
Setelah instalasi selesai, tutup Pusat Perangkat Lunak Ubuntu.
Item menu crossover di Ubuntu's Utility Desktop Manager diatur secara abjad dengan nama depan.Mengetik Crossover tidak akan membantu. Anda harus memunculkan menu penginstal. Jenis Install di kotak pencarian.
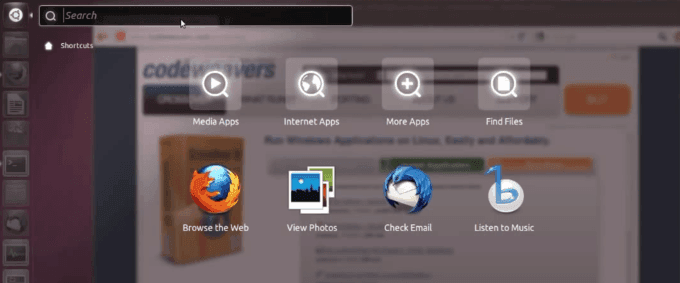
Anda harus mencari secara manual untuk item menu crossover. Untuk mempelajari lebih lanjut tentang berbagai item menu crossover, baca FAQ.
Selama proses instalasi, pastikan untuk memilih Selalu perbarui untuk memastikan bahwa penginstal perangkat lunak mutakhir. Anda sekarang siap menginstal dan menggunakan aplikasi Windows di mesin ubuntu linux Anda.
Instal Perangkat Lunak Windows Menggunakan Crossover
Setelah Anda menyelesaikan instalasi, crossover akan memulai secara otomatis. Anda hanya akan melihat satu tombol. Ia mengatakan Instal Windows Software.
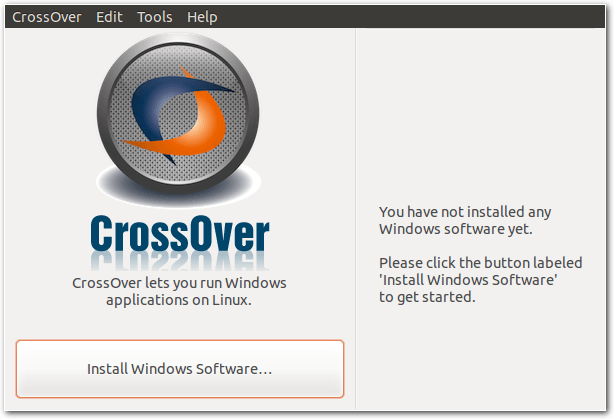
Saat Anda mengklik tombol, akan ada tiga langkah untuk diikuti. Pada langkah pertama, cari aplikasi yang Anda inginkan di database.
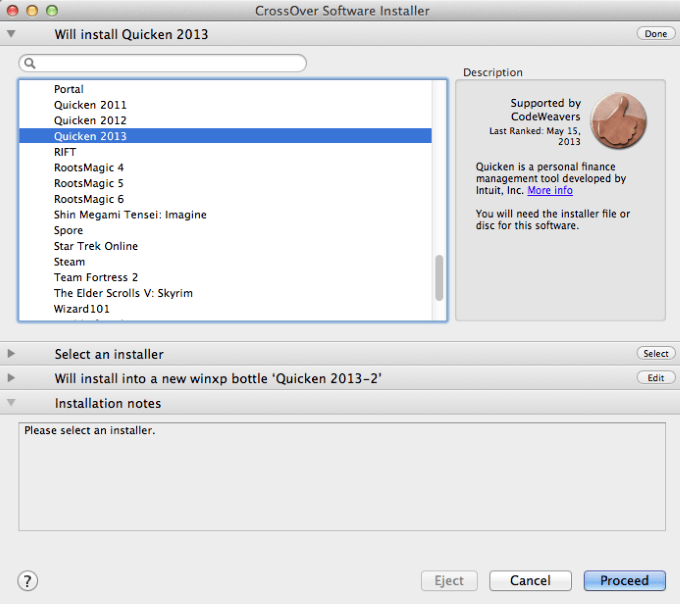
Jika aplikasi yang Anda inginkan dalam database, Anda akan mendapat manfaat dari konfigurasi khusus yang sudah dimuat dan diuji, dan aplikasi Anda akan bekerja dengan baik. Jika penginstal tidak ada di sistem Anda, Anda dapat memilih untuk membiarkan crossover mengunduhnya untuk Anda.
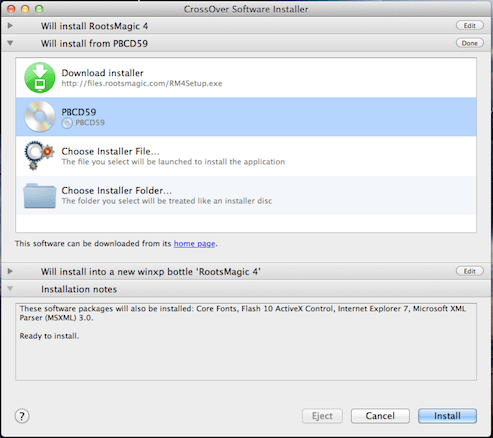
Jika Anda ingin menginstal dan menggunakan aplikasi yang tidak termasuk dalam database, ketik pada langkah pertama dan kemudian pilih Pilih Penginstal sebagai langkah kedua.
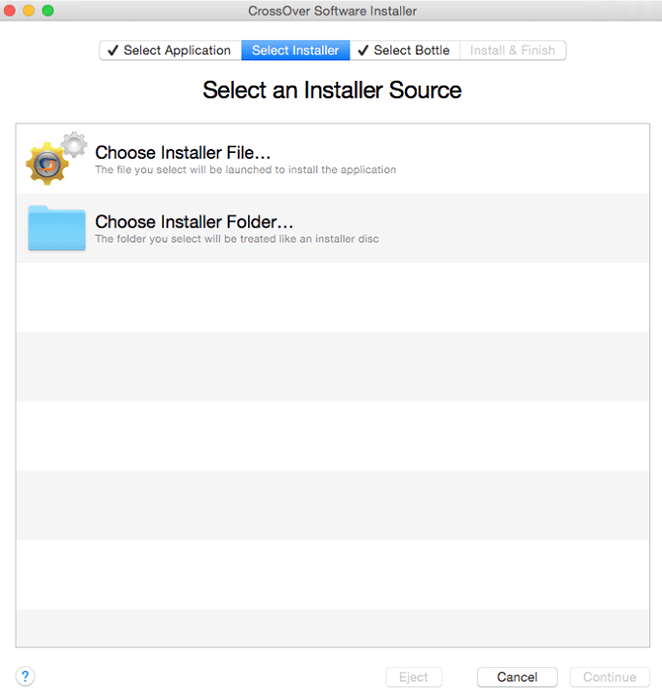
Langkah Tiga melibatkan pemilihan botol. Botol adalah wadah aplikasi dengan konfigurasi unik. Botol yang berbeda dalam crossover memungkinkan keragaman kompatibilitas untuk versi Windows yang berbeda.
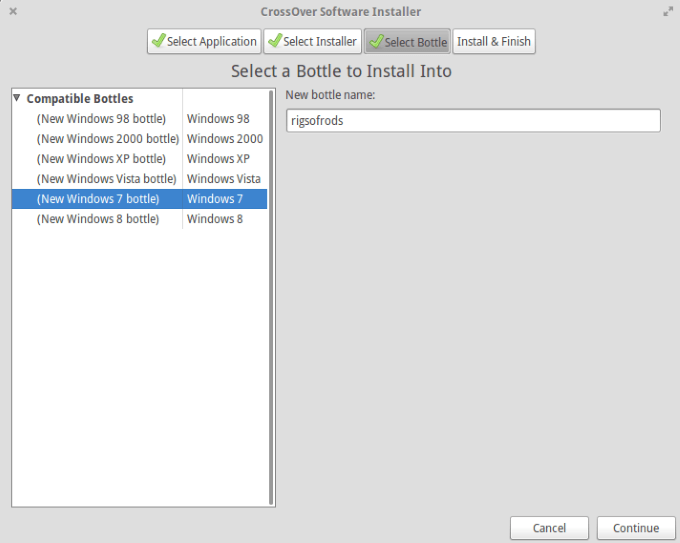
Anda selanjutnya akan melihat layar ringkasan. Klik Install Untuk memulai pemasangan aplikasi yang telah Anda pilih.
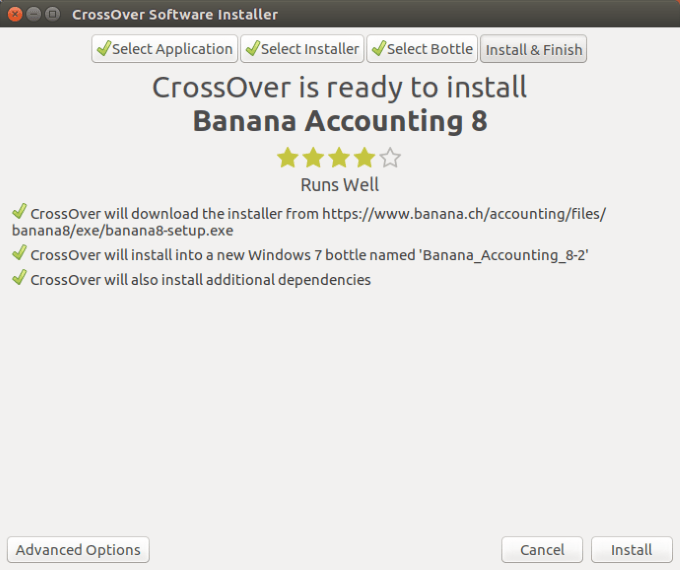
Setelah Anda menginstal aplikasi Windows yang ingin Anda gunakan, botol baru dibuat dengan nama yang sama. Klik pada botol tombol. Lalu klik Jalankan perintah.
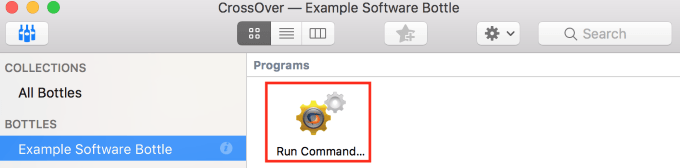
Anda sekarang akan dapat menemukan file yang dapat dieksekusi di aplikasi yang diinstal di partisi “C:”.
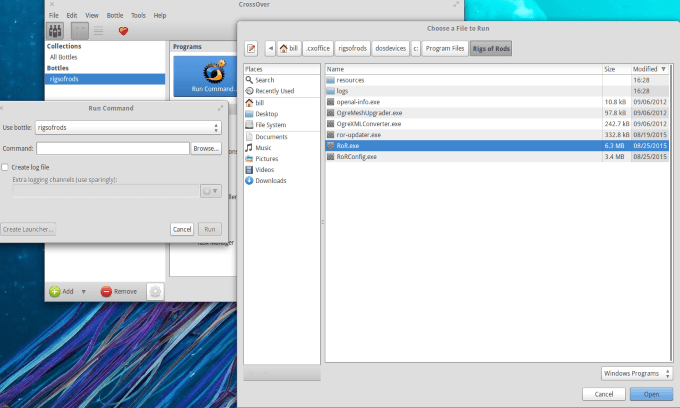
Setelah Anda memilih file yang dapat dieksekusi yang ingin Anda jalankan, Anda dapat melakukannya dengan membuat peluncur untuk itu atau menjalankannya secara langsung.
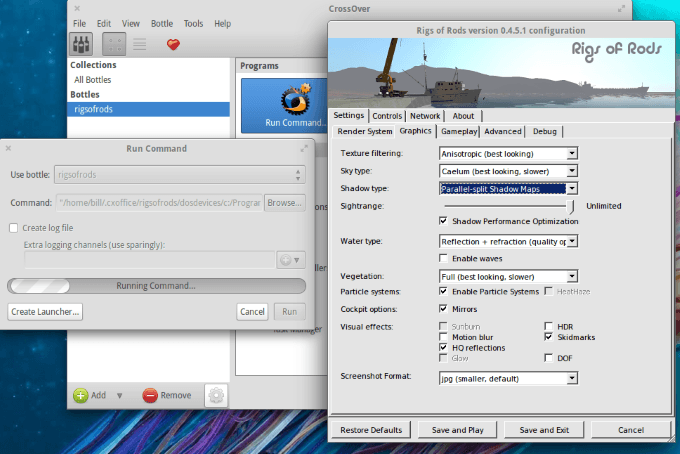
Anda dapat menemukan peluncur di Program bagian di sebelah Jalankan perintah. Anda juga dapat melihat di tangkapan layar di bawah alat konfigurasi untuk botol tertentu.
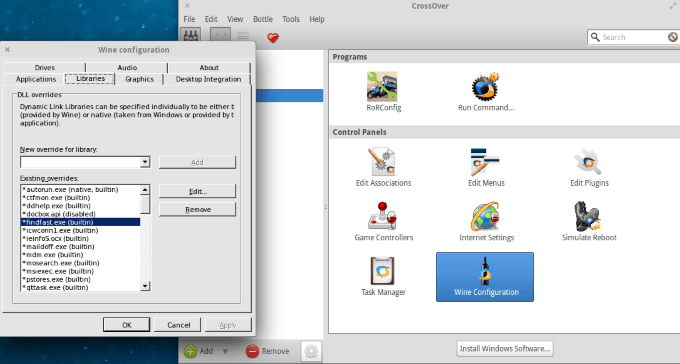
Jika Anda mengklik Konfigurasi anggur, Ini akan memungkinkan Anda untuk mengatur konfigurasi baru untuk botol yang dipilih. Ini bisa membantu jika Anda ingin menjalankan aplikasi tertentu yang tidak berjalan dengan baik.
Untuk informasi lebih lanjut tentang konfigurasi dan untuk mendapatkan saran untuk timpangan perpustakaan, kunjungi Winehq.org.
- « Cara memperbaiki kesalahan 'server RPC tidak tersedia' di windows
- Cara mengatur server email Anda sendiri »

