Cara menginstal windows 11 menggunakan drive usb yang dapat di -boot

- 4020
- 395
- Ricardo Gottlieb
Drive USB yang dapat di -boot adalah pendekatan terbaik untuk membersihkan Windows 11. Tetapi menyiapkan flash drive dengan file yang diperlukan, apalagi menggunakannya untuk boot ke komputer dan mengatur sistem operasi terbaru Microsoft dari awal, bisa terasa menakutkan. Untungnya, prosedurnya tidak sekeras kelihatannya.
Instruksi di bawah ini akan memandu Anda melalui semua yang ingin Anda ketahui tentang menginstal Windows 11 menggunakan drive USB yang dapat di -boot.
Daftar isi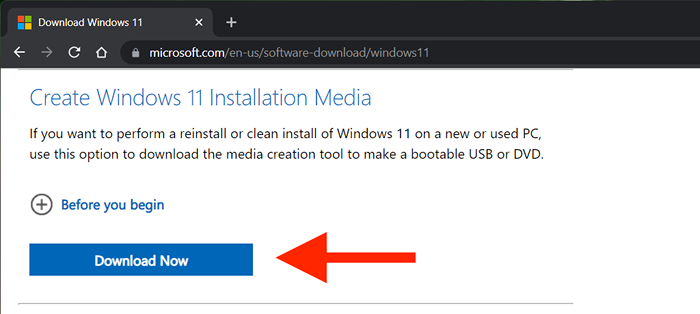
2. Jalankan yang diunduh MediaCreationToolw11.exe file untuk meluncurkan alat pembuatan media. Anda tidak perlu menginstalnya, tetapi Anda perlu memberikan hak istimewa administratif.
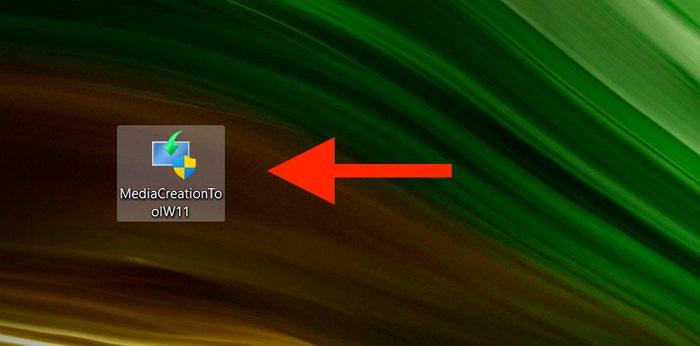
3. Pilih Menerima Untuk menyetujui persyaratan lisensi perangkat lunak Microsoft.
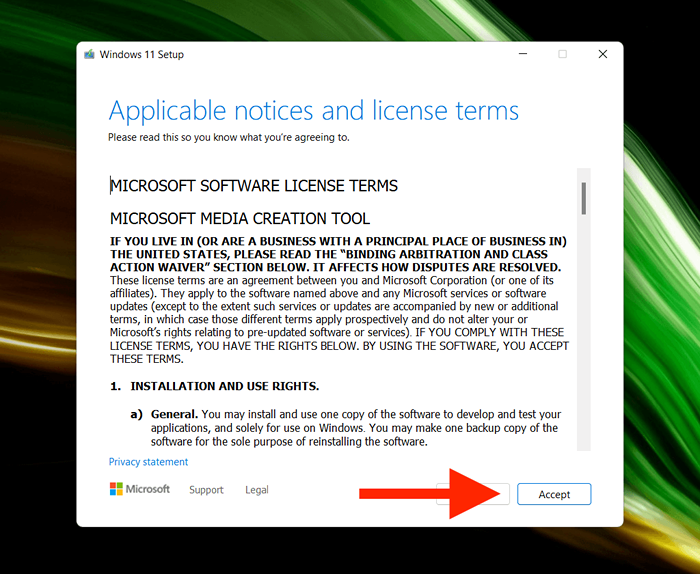
4. Tentukan Bahasa (e.G., Amerika Serikat) dan Edisi (Windows 11).
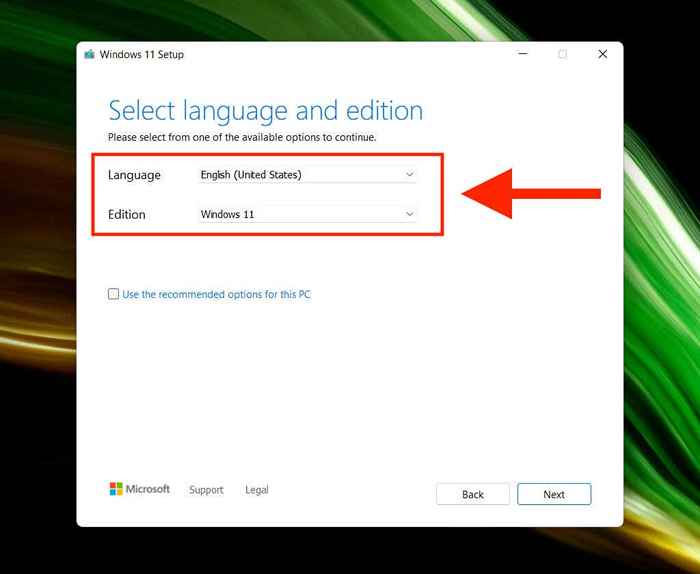
5. Hubungkan drive USB dan pilih tombol radio di sebelah Flash disk.
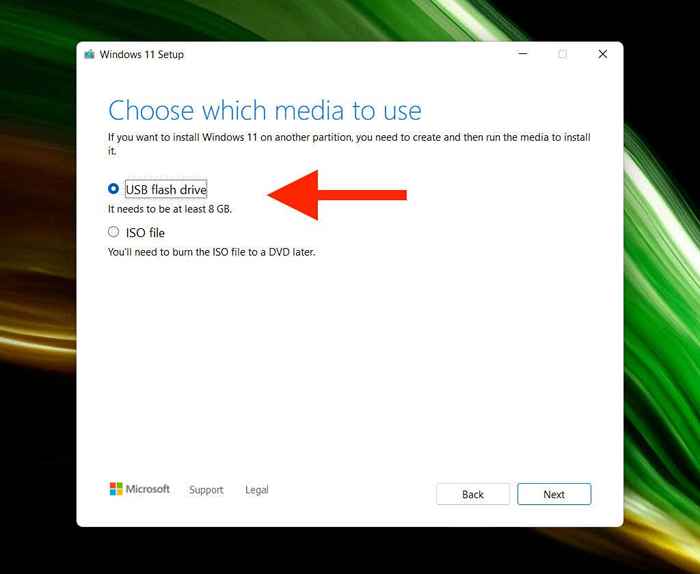
6. Pilih USB Flash Drive yang benar dari daftar di bawah Drive yang bisa dilepas.
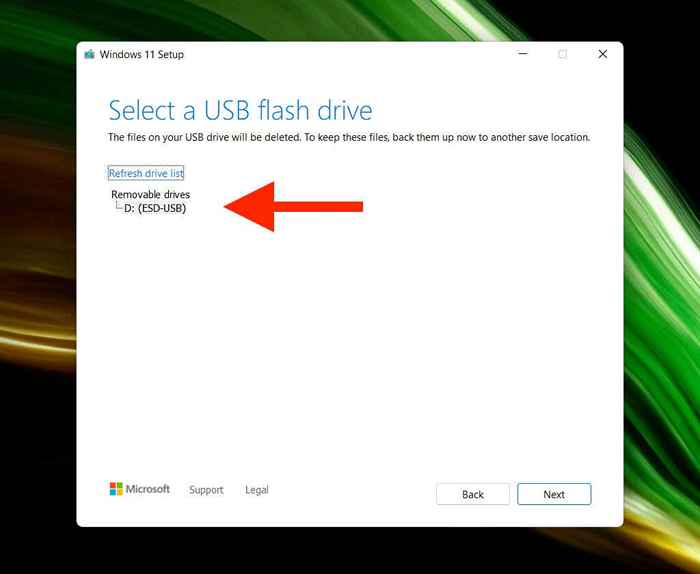
Peringatan: Alat Pembuatan Media akan secara permanen menghapus semua data di USB Drive. Jika Anda belum melakukannya, cadangkan sebelum memilih Berikutnya.
7. Tunggu alat pembuatan media untuk mengunduh dan mengatur drive USB. Tergantung pada kecepatan koneksi internet, yang mungkin memakan waktu hingga satu jam (atau bahkan lebih).
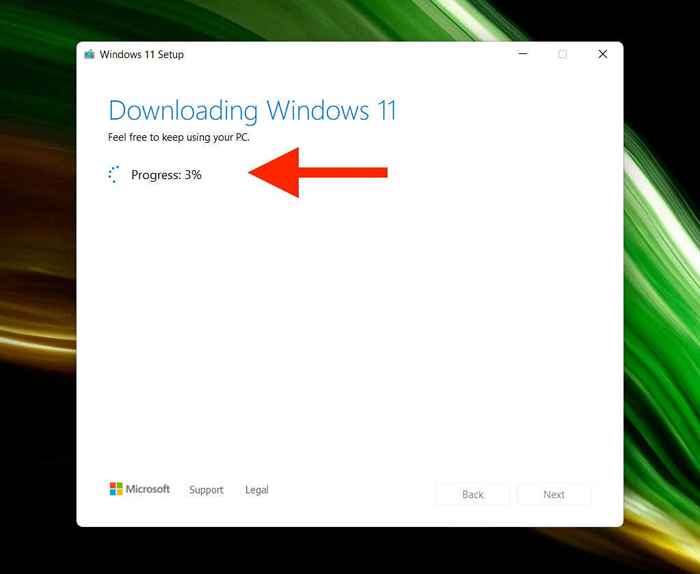
8. Pilih Menyelesaikan. Drive USB siap menginstal Windows 11. Putuskan sambungannya jika Anda berencana untuk menginstal Windows 11 di PC yang berbeda.
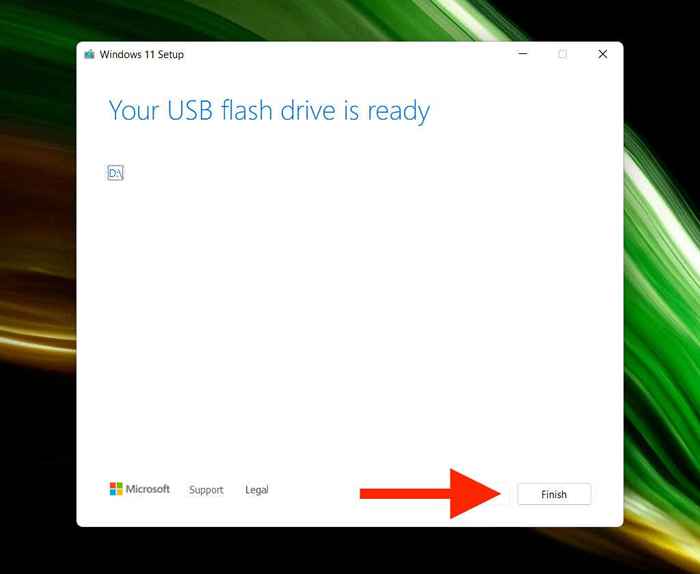
Catatan: Anda juga dapat membuat Windows 11 USB yang dapat di -boot di Mac. Namun, Anda harus mengandalkan solusi karena alat pembuatan media memang berjalan di macOS.
Cara menginstal windows 11 menggunakan drive usb yang dapat di -boot
Windows 11 memaksakan persyaratan sistem yang ketat seperti dukungan untuk TPM (Modul Platform Tepercaya) 2.0. Jadi, kecuali jika Anda berencana untuk menginstalnya ke model desktop atau laptop yang relatif baru, Anda harus memastikan bahwa PC kompatibel dengan Windows dengan menggunakan aplikasi Pemeriksaan Kesehatan PC Microsoft.
Asalkan PC Anda memenuhi persyaratan sistem Windows 11, bagian paling sulit berikutnya melibatkan mengakses boot manager PC Anda. Yang terdiri dari menekan tombol yang relevan di startup komputer, seperti F2, F9, atau F12. Yang terbaik adalah memeriksa dengan produsen PC untuk kunci yang tepat. Misalnya, Anda dapat membuka Boot Manager pada laptop Acer dengan menekan F9.
Setelah Anda meminta manajer boot, gunakan Ke atas Dan Turun tombol panah untuk memilih drive USB, dan tekan Memasuki untuk boot darinya. Jika Anda kesulitan mengaksesnya, Anda harus mengakses UEFI dan mengubah urutan boot.
Setelah boot dari drive USB, Anda akan melihat layar pengaturan Windows 11. Pergi melalui langkah -langkah yang mengikuti untuk menginstal Windows 11.
1. Tentukan bahasa Anda, waktu dan format saat ini, dan keyboard atau metode input dan pilih Berikutnya.
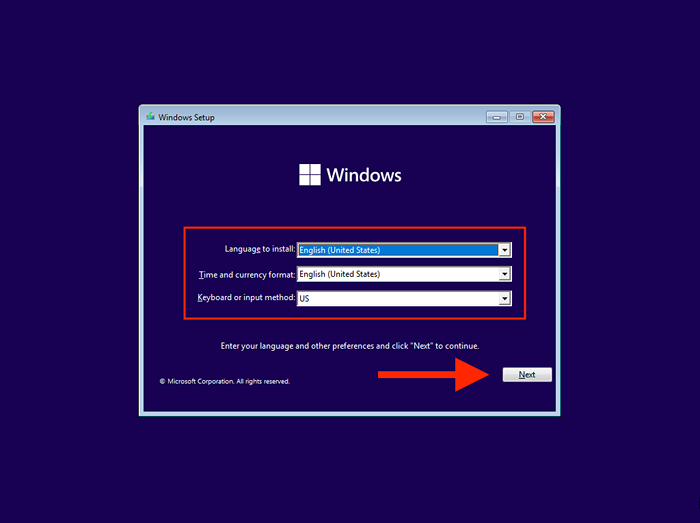
2. Pilih Instal sekarang.
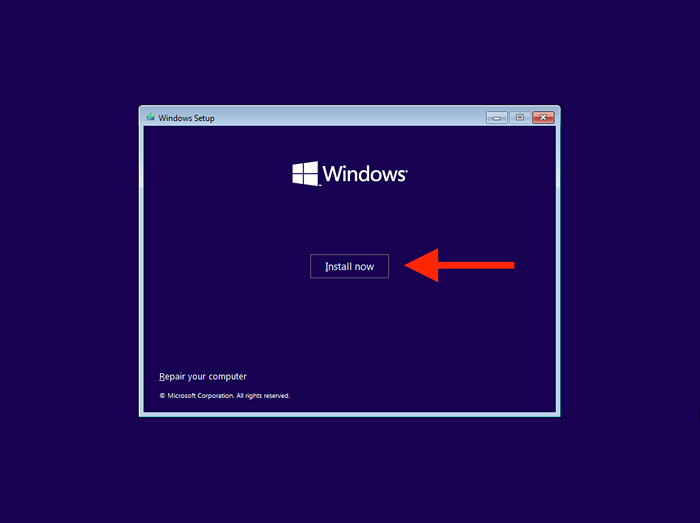
3. Masukkan kunci produk Windows Anda dan pilih Berikutnya. Jika Anda tidak memilikinya atau ingin mengaktifkan Windows 11 nanti, pilih Saya tidak memiliki kunci produk.
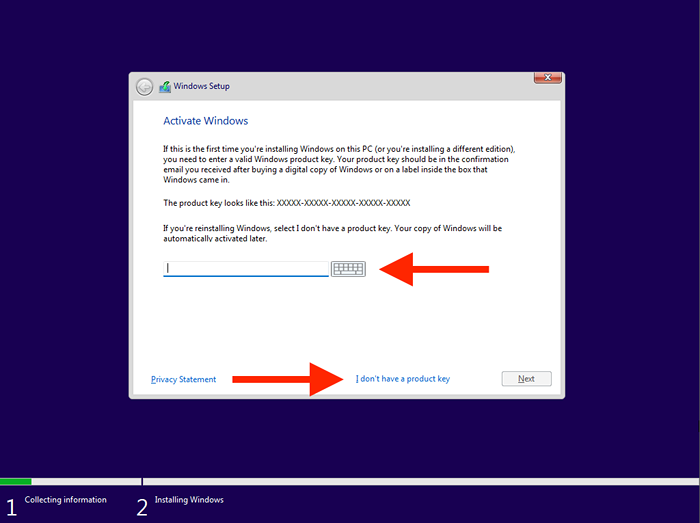
4. Pilih versi sistem operasi yang ingin Anda instal-E.G., Windows 11 Home atau Windows 11 Pro. Pastikan itu cocok dengan lisensi Windows 11 Anda.
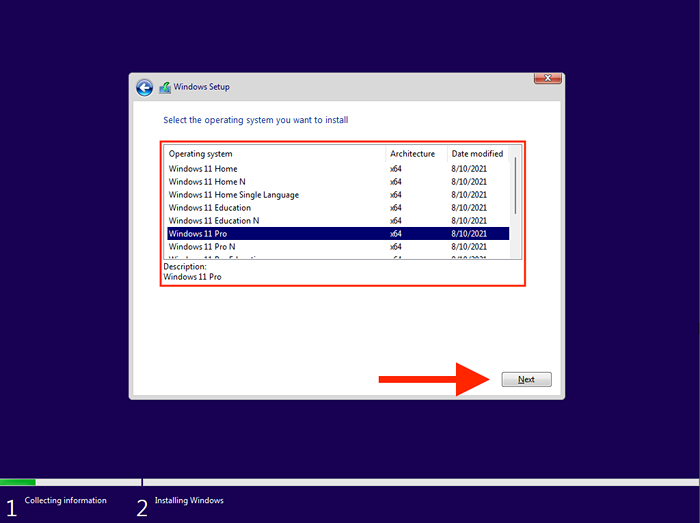
5. Terima ketentuan lisensi perangkat lunak Microsoft dan pilih Berikutnya.
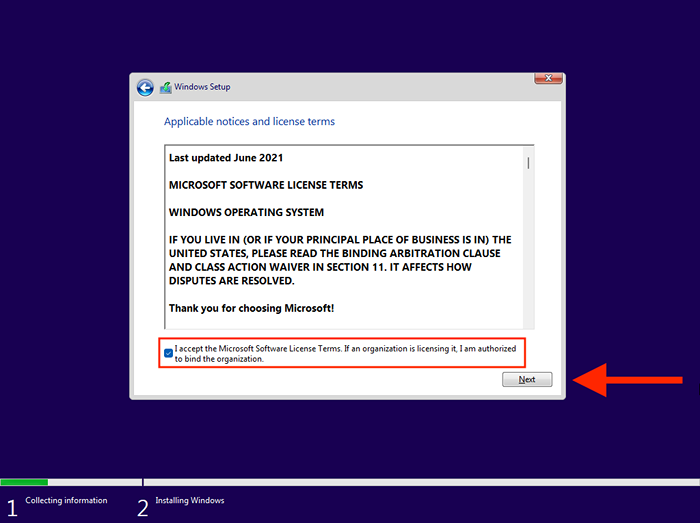
6. Pilih opsi yang diberi label Kebiasaan untuk membersihkan instal windows 11. Jika Anda ingin meningkatkan dari iterasi sebelumnya dari sistem operasi sambil menjaga data Anda tetap utuh, pilih Meningkatkan alih-alih.
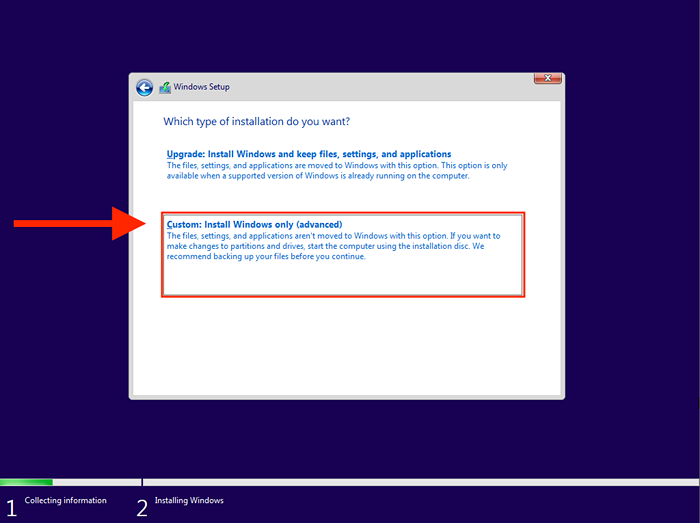
7. Pilih drive atau partisi di mana Anda ingin menginstal Windows 11 dan pilih Berikutnya. Jika Anda memilih untuk melakukan instalasi bersih di langkah di atas, Anda akan kehilangan semua data di drive atau partisi.
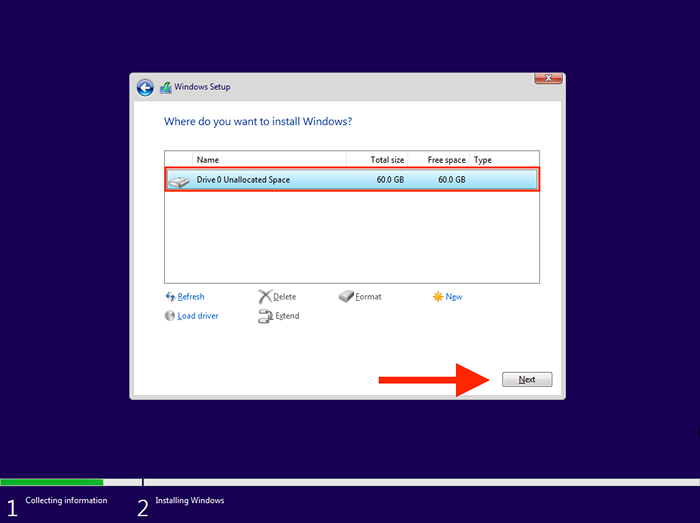
8. Tunggu sampai Windows mengatur salinan dan instal Windows 11 dari drive USB yang dapat di -boot.
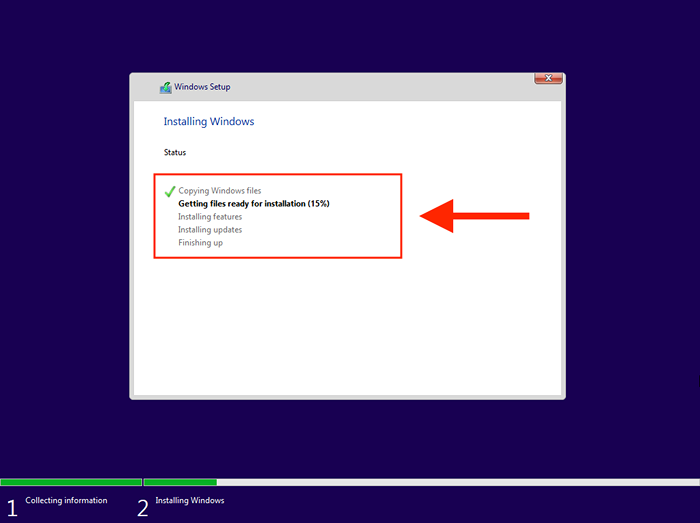
PC Anda akan reboot secara otomatis setelah pengaturan Windows selesai menginstal Windows 11. Anda kemudian harus menyelesaikan pengaturan sistem operasi di PC Anda.
Cara menyelesaikan pengaturan windows 11 di pc Anda
Setelah menginstal Windows 11, Anda harus bekerja melalui beberapa halaman opsi untuk menyelesaikan pengaturan sistem operasi. Ini jelas dan melibatkan penentu negara atau wilayah, menyesuaikan pengaturan privasi Anda, mengkonfigurasi windows halo, dan sebagainya. Inilah yang paling penting dari yang paling penting.
Masukkan nama PC yang unik
Jika Anda ingin terhubung ke komputer Anda dari perangkat lain, Anda harus memasukkan nama unik yang dapat Anda kenal dengan cepat. Itu tidak dapat terdiri dari angka saja atau melebihi 15 karakter panjangnya.
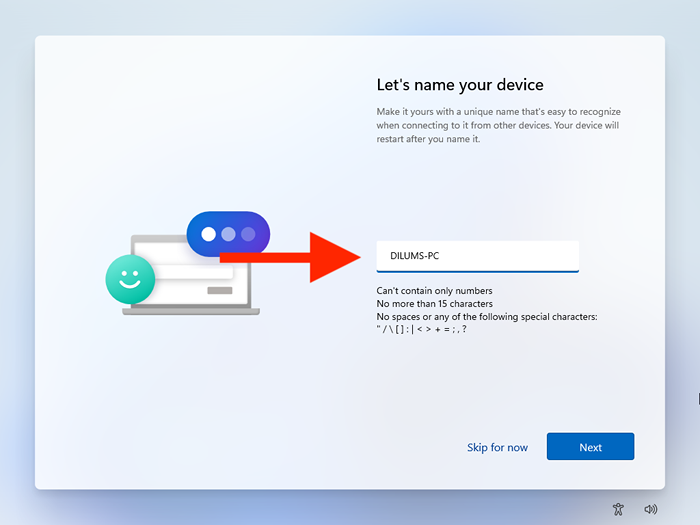
Masuk dengan akun Microsoft Anda
Masuk dengan akun Microsoft memberi Anda opsi untuk menyinkronkan pengaturan dan preferensi dengan perangkat Windows dan menandatangani Anda ke aplikasi stok seperti Microsoft Edge dan Skype. Jika lisensi Windows Anda ditautkan ke akun Microsoft Anda, masuk juga membantu dengan aktivasi.
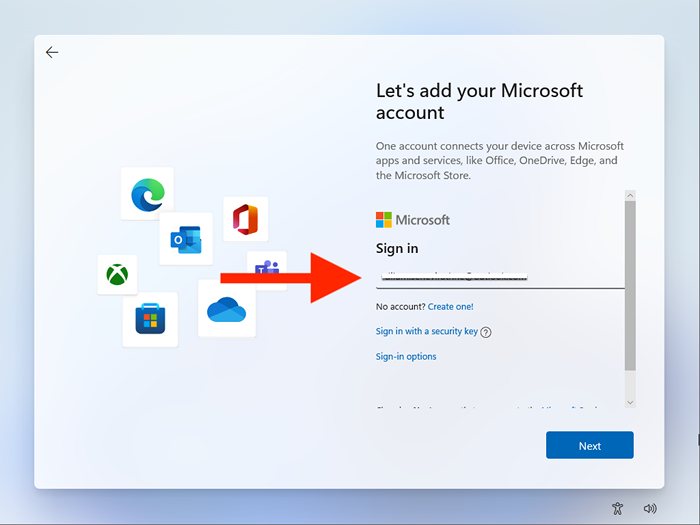
Jika Anda tidak ingin masuk, Anda dapat memilih akun offline dengan memilih Opsi Masuk > Akun offline.
Kembalikan atau diatur sebagai perangkat baru
Jika Anda masuk dengan akun Microsoft, Anda harus memutuskan apakah Anda ingin mengembalikan pengaturan, preferensi, dan aplikasi dari instalasi Windows Anda sebelumnya. Jika tidak, pastikan untuk memilih Diatur sebagai perangkat baru Opsi untuk mengatur PC Anda dari awal.
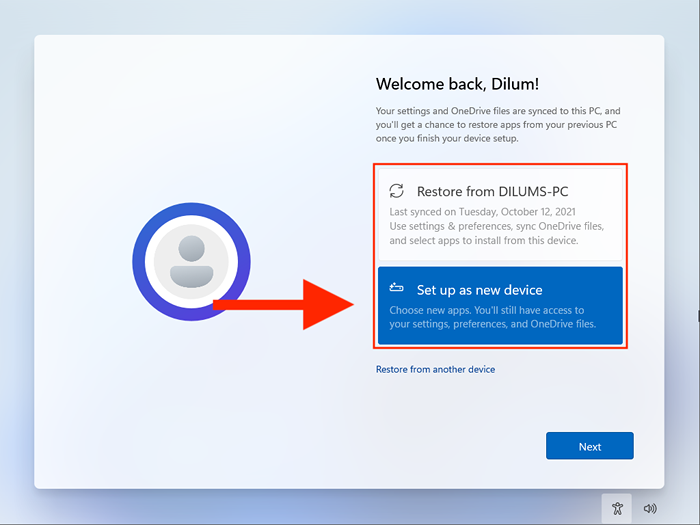
Setelah Anda selesai menyiapkan Windows 11, Anda mungkin harus menunggu beberapa waktu lebih lama sampai pengaturan Windows selesai menginstal setiap pembaruan yang tertunda. Anda kemudian dapat segera mulai menggunakan Windows 11.
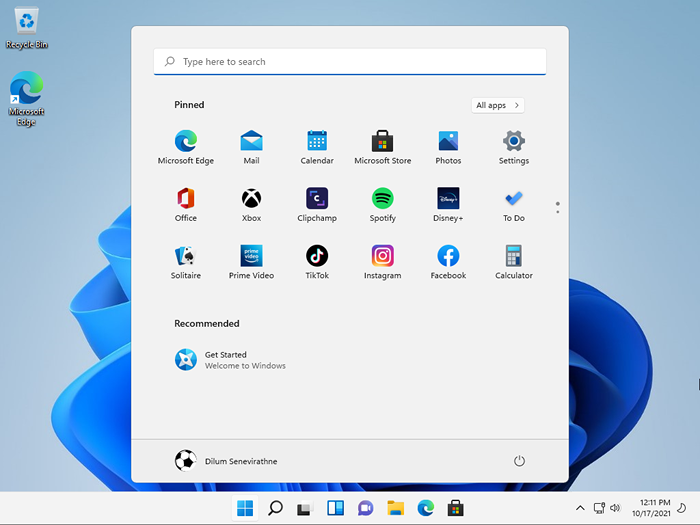
Jika Anda belum mengaktifkan Windows 11, jangan lupa untuk menyortirnya dengan menuju ke Awal > Pengaturan > Sistem > Pengaktifan.
Jangan lupa untuk menjaga Windows 11 terkini
Anda sudah selesai menginstal Windows 11 menggunakan drive USB bootable yang Anda buat. Selamat! Anda sekarang harus membuat titik untuk menjaga sistem operasi tetap mutakhir. Pergi ke Pengaturan > pembaruan Windows Untuk mengelola pembaruan Windows. Dengan begitu, Anda tidak hanya mendapatkan perbaikan keamanan terbaru dan peningkatan kinerja, tetapi Anda juga mencegah bug atau masalah yang diketahui mengacaukan pengalaman Windows 11 Anda.
- « Aplikasi Pesan Android tidak berfungsi? 12 perbaikan untuk dicoba
- Cara membersihkan layar TV atau monitor (cara yang benar) »

