Cara menginstal windows 11 pada pc windows 10 yang tidak kompatibel

- 3398
- 581
- Luis Baumbach
Dengan pengumuman Windows 11, Microsoft telah mengumumkan persyaratan sistem minimum untuk peningkatan gratis untuk pengguna Windows 10 yang ada. Persyaratan instalasi Windows 11 telah mengejutkan banyak pengguna karena OS tidak dapat diinstal bahkan pada beberapa perangkat yang sangat kelas atas yang dibangun hanya 2-3 tahun yang lalu, berkat persyaratan minimum 'TPM' dan 'pembuatan prosesor'. Tapi, bagaimana jika Anda ingin memotong permintaan wajib ini dan menginstal Windows 11 di laptop Anda yang berusia 5 tahun? Anda dapat dengan mudah melakukannya! Ikuti cara -cara ini untuk menginstal versi terbaru dari pratinjau Windows 11 Build di perangkat apa pun.
Daftar isi
- Cara menginstal windows 11 di komputer apa pun yang melewati persyaratan
- Perbaiki - 1 Ubah Registri
- Perbaiki 2 - Ganti file penginstal pada ISO yang dapat di -boot
- Perbaiki 3 - Menggunakan WinPass11 Guided Installer
- Perbaiki 4 - Menggunakan Upgrade Di Tempat
Cara menginstal windows 11 di komputer apa pun yang melewati persyaratan
Windows 11 Installer melakukan pemeriksaan sistem untuk memenuhi beberapa persyaratan minimum. Jika perangkat Anda kurang di bagian apa pun, itu akan menghentikan proses pembaruan di tengah jalan dan menunjukkan pesan kesalahan kepada Anda - “PC ini tidak dapat menjalankan Windows 11”. Tapi, Anda dapat melewati TPM 2.0 dan aman boot check dan boot dari Windows 11 ISO dengan cara tertentu.
Perbaiki - 1 Ubah Registri
Anda dapat melewati TPM dan Secure Boot Check menggunakan Hack Registry Sederhana.
1. Pada awalnya, ketuk Kunci Windows dan R kunci pada saat yang sama.
2. Setelah terminal run muncul, tulis "Regedit”Dan tekan Memasuki.
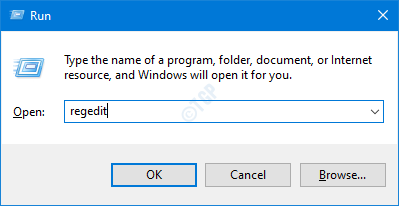
PENTING-
Satu perubahan yang salah dalam editor registri dapat menghancurkan mesin Anda. Jika Anda belum mengambil cadangan, Anda harus mengikuti langkah -langkah ini untuk membuat cadangan.
A. Setelah Anda membuka editor registri, Anda harus mengklik “Mengajukan"Dan kemudian klik"Ekspor“.
B. Simpan cadangan di tempat yang aman.
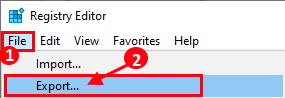
Jika ada yang salah, Anda dapat dengan mudah mengembalikan registri ke level asli.
3. Setelah terminal editor registri muncul, navigasikan ke lokasi ini-
Komputer \ hkey_local_machine \ system \ setup
4. Sekarang, klik kanan pada “Mempersiapkan"Kunci dan klik"Baru>"Dan klik"Kunci“.
5. Kemudian, beri nama kunci ini sebagai “LabConfig“.
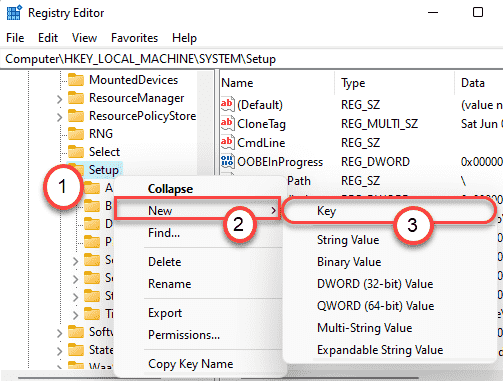
Sekarang, kami telah menunjukkan cara mengatasi ketiga cek menggunakan kunci registri. Anda dapat membuat ketiga tombol sekaligus dan memotong semua cek atau, Anda dapat mem -bypass cek tertentu (jika persyaratan lain sudah dipenuhi) hanya dengan membuat kunci tertentu dan memulai kembali komputer.
Langkah untuk memotong Pemeriksaan TPM -
6. Sekarang, di panel kanan di jendela yang sama, klik kanan dan klik "Baru> "Dan klik"Nilai dword (32-bit) ”.
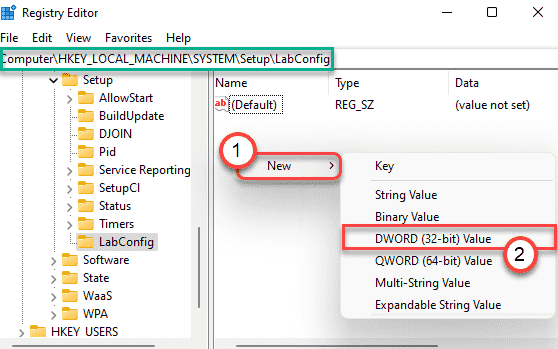
7. Kemudian, beri nama kunci baru sebagai "Bypasstpmcheck“.
8. Setelah itu, klik dua kali pada kunci tertentu untuk memodifikasinya.
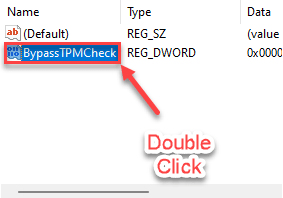
9. Pada awalnya, pilih “Hexadecimal" basis.
10. Selanjutnya, atur nilainya ke “1"Dan klik"OKE“.
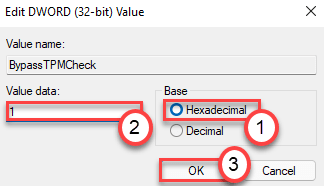
Langkah untuk memotong Secure Boot Check -
11. Dengan cara yang sama, di panel kanan, klik kanan dan klik "Baru> "Dan klik"Nilai dword (32-bit) ”.
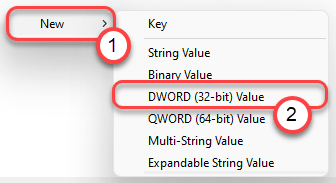
12. Kemudian, beri nama kunci baru sebagai "Bypasssecurebootcheck“.
13. Setelah itu, klik dua kali pada kunci tertentu untuk memodifikasinya.
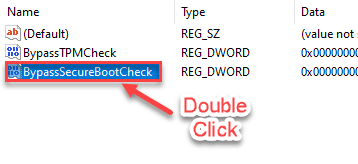
14. Pada awalnya, pilih “Hexadecimal" basis.
15. Selanjutnya, atur nilainya ke “1"Dan klik"OKE“.
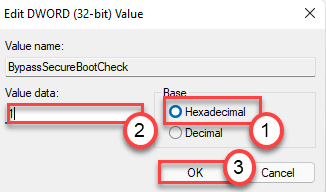
Langkah untuk memotong Pemeriksaan ram -
16. Akhirnya, Anda dapat melewati pemeriksaan RAM membuat kunci lain di tempat yang sama.
17. Hanya, klik kanan dan klik "Baru> "Dan klik"Nilai dword (32-bit) ”.
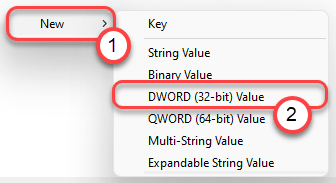
18. Atur nama kunci sebagai "Bypassramcheck“.
19. Setelah itu, klik dua kali pada kunci tertentu untuk memodifikasinya.
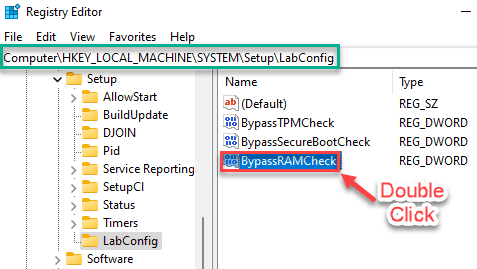
20. Pada awalnya, pilih “Hexadecimal" basis.
21. Selanjutnya, atur nilainya ke “1"Dan klik"OKE“.
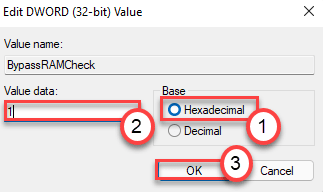
Setelah Anda melakukan ini, tutup jendela Registry Editor. Kemudian, mengulang kembali Komputer Anda sekali untuk membiarkan perubahan ini berlaku.
Setelah me -reboot perangkat Anda, cobalah untuk memperbarui ke Windows 11 Preview Build menggunakan proses pembaruan Windows biasa. Anda tidak akan masuk ke pesan kesalahan apa pun dan menyelesaikan proses peningkatan dengan sangat lancar.
Perbaiki 2 - Ganti file penginstal pada ISO yang dapat di -boot
Anda harus mengganti file tertentu yang disebut “Install.ESD" (atau "Install.Wim“) Di Windows 10 ISO dengan file Windows 11 ISO.
Langkah 1 - Unduh Windows 10 ISO pada disk bootable
1. Anda harus mengunduh alatnya. Kunjungi halaman unduhan perangkat lunak Microsoft.
2. Di bawah bagian Media Buat Windows 10 Instalasi, klik pada “Unduh Alat Sekarang“.
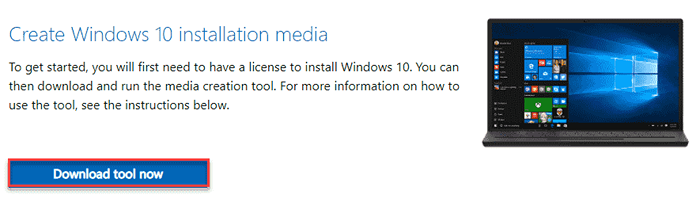
3. Setelah itu, klik "Menyimpan”Untuk menyimpan paket.
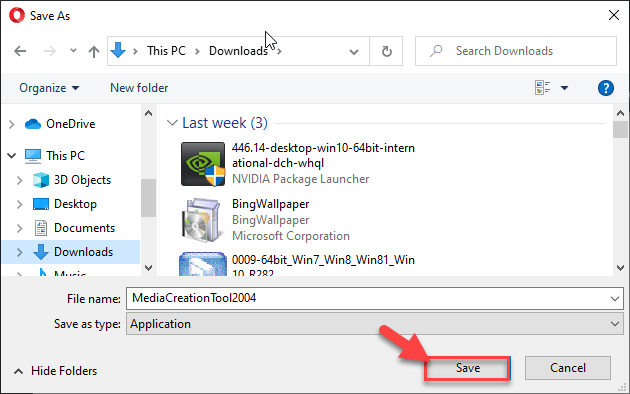
Setelah proses pengunduhan selesai, tutup browser.
4. Selanjutnya, buka lokasi file.
5. Kemudian, klik dua kali pada "MediaCreationTool2004“.
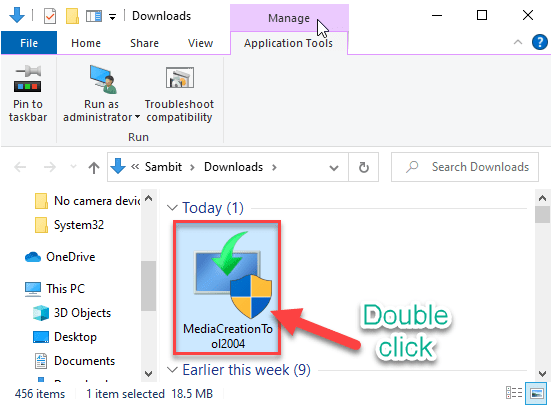
6. Terima saja syarat dan ketentuan alat ini.
7. Sekarang, pilih “Buat Media Instalasi (USB Flash Drive, DVD, atau File ISO)" di layar.
8. Akhirnya, klik "Berikutnya“.
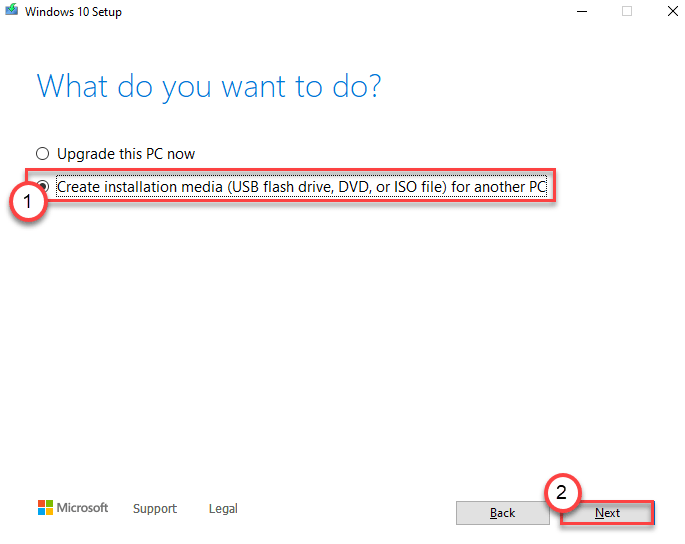
Ini akan mengunduh dan membuat media instalasi baru. Gambar Windows 10 ISO akan diunduh.
Langkah 2 - Unduh ISO Saluran Dev Windows 11 terbaru
Pada langkah kedua, Anda harus mengunduh build terbaru Windows 11 ISO. Karena tidak ada Windows 11 ISO resmi, Anda harus mengunduh dan membuatnya. Kami sarankan mengunduh dari dump uup.
1. Pergi ke tempat pembuangan uup.
2. Di panel 'Opsi Cepat', lalu pergi ke 'Build saluran dev terbaru' klik "x64“Untuk mengunduh file ISO terbaru.

3. Pilih bahasa Anda dan klik "Berikutnya“.
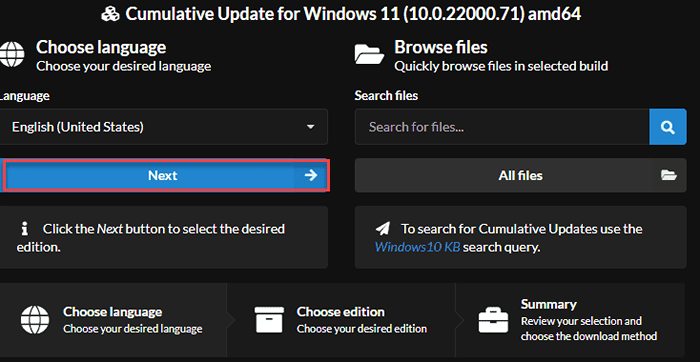
4. Centang kotak Windows Edition sesuai dengan edisi yang Anda miliki saat ini (seperti - Windows Home, Pro, atau Enterprise Edition)
5. Kemudian, klik "Berikutnya“.
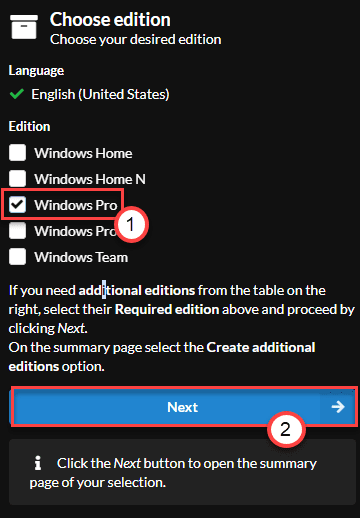
6. Akhirnya, pilih “Unduh dan Konversi ke ISO"Opsi dari daftar.
7. Kemudian, klik "Buat paket unduhan“.
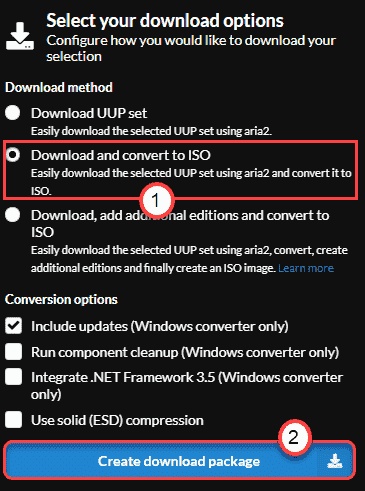
Ini akan mengunduh Windows 11 ISO terbaru di komputer Anda.
Setelah Anda mengunduh kedua file ISO, Anda harus memasangnya. Kami telah menjelaskan proses untuk Windows 10 ISO.
1. Buka folder ISO yang diunduh.
2. Sederhananya klik dua kali pada file ISO sekali untuk memasangnya.
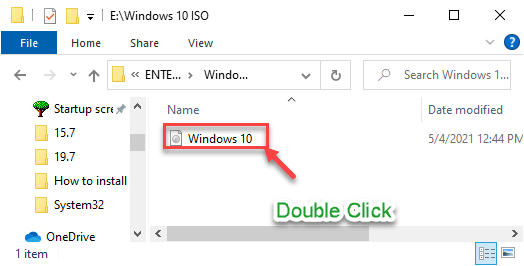
File ISO akan dipasang di file explorer. Lakukan hal yang sama untuk Windows 11 ISO untuk memasangnya. Anda akan melihat kedua ISO yang dipasang ini di panel kiri.
Langkah 3 - Ganti instalasi.file wim
Anda dapat dengan mudah mengaksesnya dari File Explorer.
1. Pada awalnya, klik yang dipasang Windows 10 ISO dari sisi kiri.
2. Kemudian, di sisi kanan, klik dua kali pada "SumberFolder untuk membukanya.
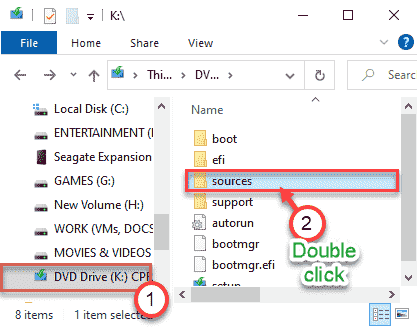
3. Di dalam folder 'Sumber', gulir ke bawah untuk menemukan "Install.ESDFile.
4. Hanya menghapus File khusus itu dari komputer Anda.
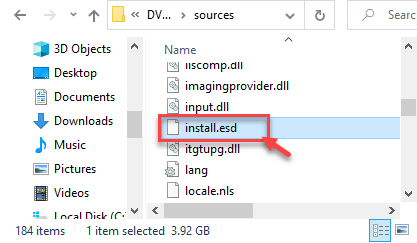
5. Selanjutnya, klik pada Windows 11 ISO file yang telah Anda pasang sebelumnya.
6. Setelah itu, adil klik dua kali di “SumberFolder.
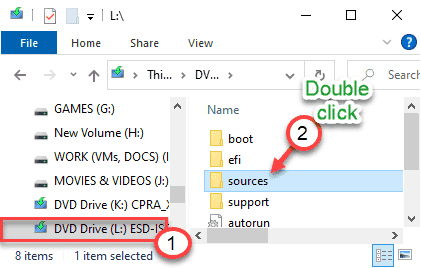
7. Di folder 'Sumber', klik kanan pada “Install.ESD"File dan klik"Menyalin“.
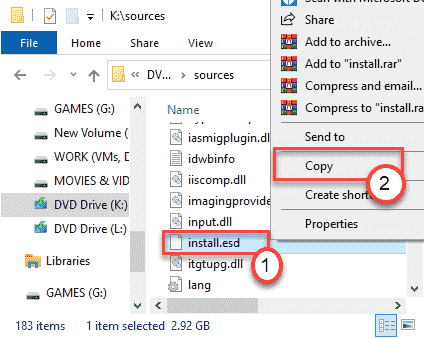
8. Kembalilah ke file Windows 10 ISO.
9. Buka "Sumber"Folder lagi.
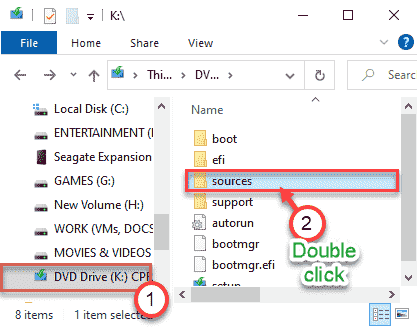
10. Hanya, tempel file yang disalin di sini. Itu mungkin meminta hak administrasi. Cukup klik "Melanjutkan" atau "Ya"Mana yang muncul di layar Anda untuk menyelesaikan proses.
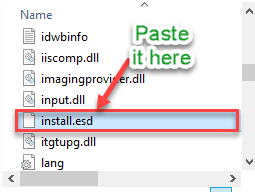
Itu dia! Sekarang, Anda dapat dengan aman menginstal Windows 11 dengan mem -boot komputer Anda dari file ISO Windows 10 yang diubah. Ini akan melewati persyaratan TPM dan menginstal Windows 11 tanpa pemeriksaan sistem apa pun!
Jika ini tidak berhasil, Anda harus memilih pemasang yang dipandu WinPass11.
Perbaiki 3 - Menggunakan WinPass11 Guided Installer
Cara paling bebas repot untuk menginstal Windows 11 di mesin Anda adalah instalasi dengan WinPass11. Pemasang yang dipandu ini memandu Anda melalui proses instalasi dengan lancar, bahkan jika perangkat keras Anda tidak mendukung persyaratan resmi.
1. Pada awalnya, buka WinPass11 GitHub.
2. Setelah itu, ketuk “Auto Alpha 2”Atau pembaruan terbaru lainnya.
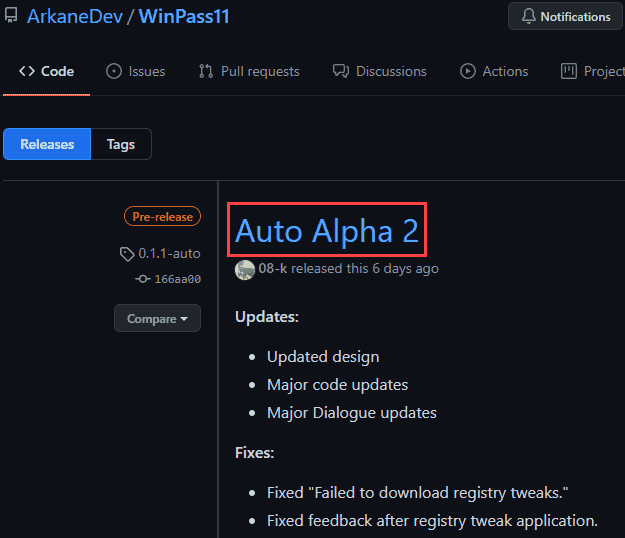
3. Di bagian 'Asset', klik pada “WinPass11Auto.exe“Mengunduhnya.
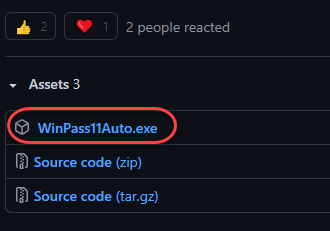
4. Kemudian, klik dua kali di “WinPass11Auto“Untuk meluncurkannya.
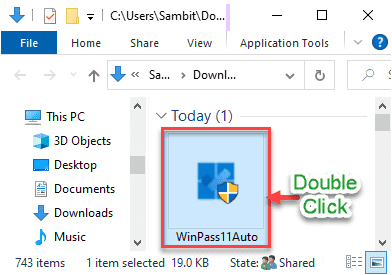
5. Hanya, pilih “Saluran dev“Dari drop-down.
6. Kemudian, klik "Install”Untuk menginstal tweak registri.
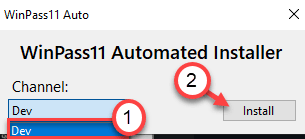
Sekarang, WinPass11 akan mengunduh tweak registri yang diperlukan. Kemudian, itu akan menerapkan peretasan registri di komputer Anda.
7. Anda hanya perlu terus mengklik “OKE”Untuk menegaskan perubahan yang dilakukan aplikasi.
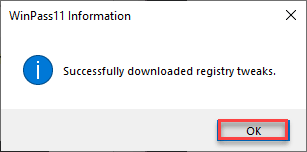
8. Anda harus mengklik “OKE”Saat 'Wating untuk Pembaruan Windows untuk mengunduh Appasierres.Pesan DLL muncul.
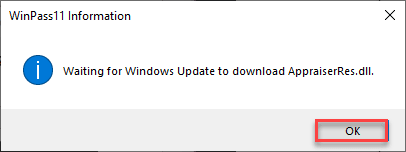
Akhirnya, ikuti saja langkah -langkah ini -
1. Buka Layar Pengaturan.
2. Kemudian, klik pada “Pembaruan & Keamanan“.
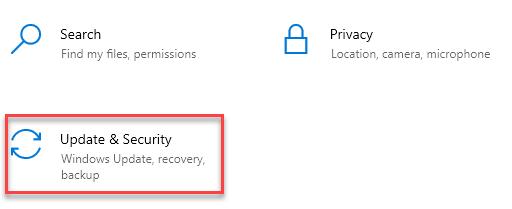
3. Setelah itu, klik pada “pembaruan Windows“.
4. Lalu, ketuk "Periksa pembaruan“.
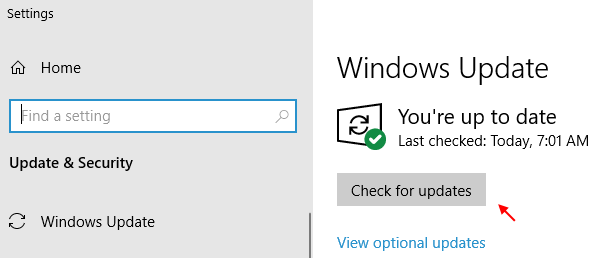
Dalam beberapa menit, Anda akan melihat pratinjau build Windows 11 telah mulai mengunduh di sistem Anda.
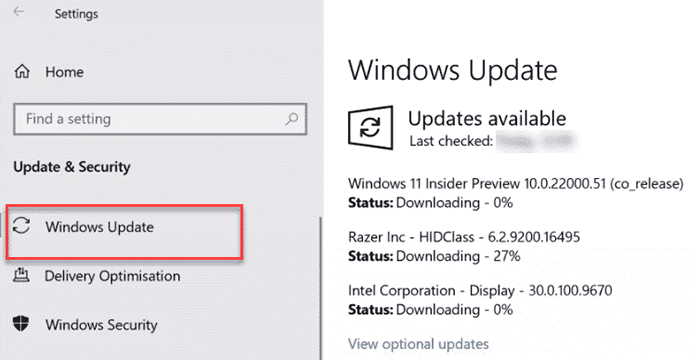
Pratinjau Windows 11 akan diunduh. Karena unduhan mencapai 8-9% Windows Update Assistant akan membuka dan memeriksa persyaratan spesifik. Biarkan saja komputer Anda waktu untuk mengunduh dan menginstal pratinjau build.
Setelah instalasi selesai, Anda akan diminta untuk memulai kembali komputer. Klik "Restart sekarang”Dan instalasi akan dimulai!
[
Jika Anda menggunakan versi beta dari perangkat lunak ini, berikut adalah langkah -langkah untuk pengguna beta -
Jika Anda sudah mencoba menggunakan alat untuk menginstal Windows 11, Anda harus membersihkan sisa -sisa instalasi sebelumnya.
1. Klik "Membersihkan”Untuk menghapus upaya instalasi sebelumnya.
2. Setelah Anda menghapus instalasi sebelumnya, klik "Berikutnya“.
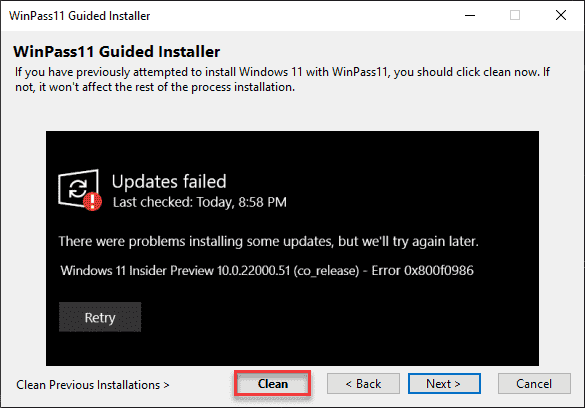
3. Sekarang, Anda harus memilih 'saluran dev' jika Anda belum melakukannya.
4. Cukup klik "Berikutnya“.
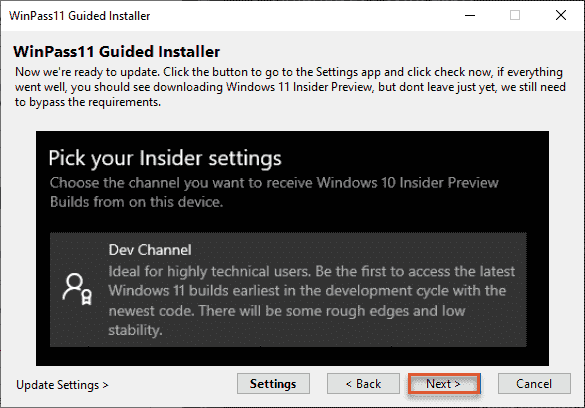
5. Setelah tweak registri diunduh, lalu klik “Menerapkan”Untuk menerapkan pengeditan registri di komputer Anda.
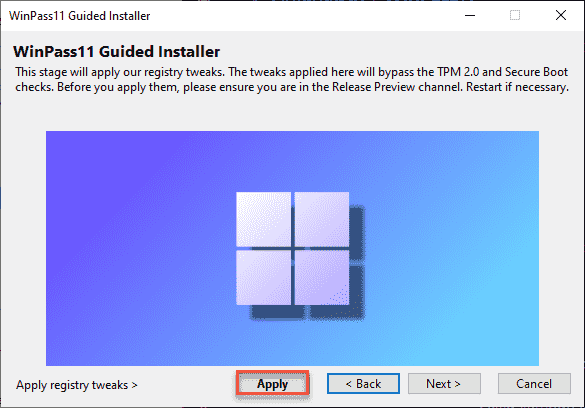
6. Sekarang, tunggu saja proses pembaruan Windows 11 gagal. Setelah itu terjadi, cukup klik "Mengganti”Untuk mengganti penginstal.
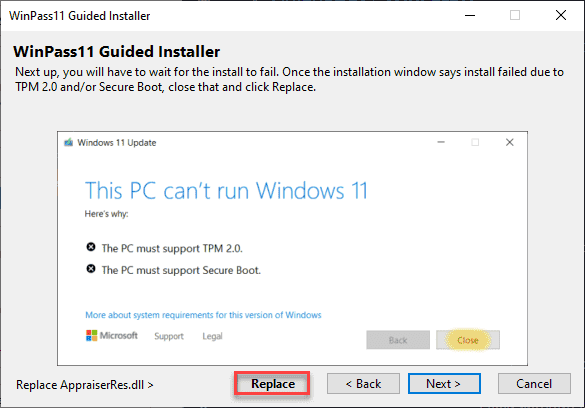
Kemudian, cukup ikuti instruksi di layar untuk menyelesaikan prosedur pembaruan.
]
Jika ini tidak berhasil, cukup ikuti solusi berikutnya dan terakhir untuk masalah ini.
Perbaiki 4 - Menggunakan Upgrade Di Tempat
Anda dapat mengubah pengaturan penginstal Windows 11 untuk mengatasi pemeriksaan kesehatan PC dengan memaksa upgrade di tempat di komputer Anda. Ini paling berguna jika Anda menggunakan PC lama.
Langkah 1 - Nonaktifkan semua antivirus
Pada awalnya, Anda harus menonaktifkan semua perlindungan antivirus yang saat ini Anda gunakan. Kami menyarankan Anda menonaktifkan bahkan perlindungan Windows Security. Ikuti langkah ini -
1. Jenis "Windows Security"Di kotak pencarian.
2. Kemudian, klik "Windows Security“Untuk mengaksesnya.
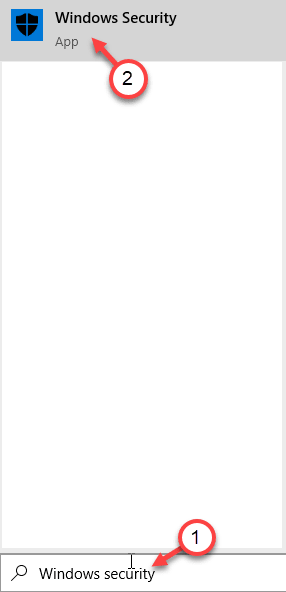
3. Setelah terbuka, klik "Perlindungan Virus & Ancaman“.
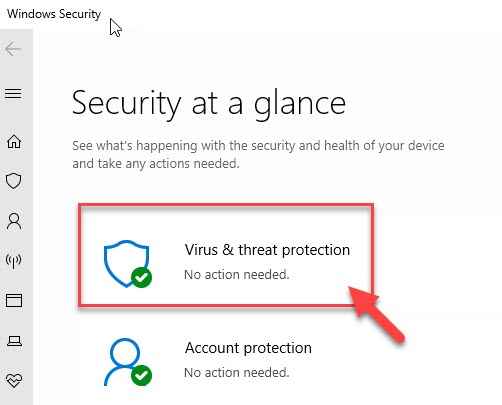
4. Anda harus mengklik “Kelola Pengaturan”'Pengaturan Perlindungan Virus & Ancaman'.
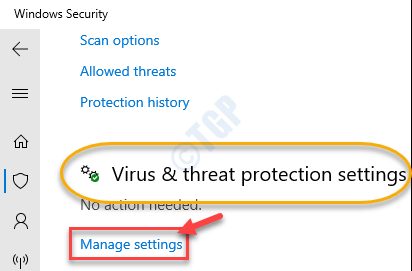
5. Di dalam Pengaturan Virus & Perlindungan Ancaman, beralih "Perlindungan waktu nyata"Opsi, untuk"Mati“.
6. Demikian pula, lakukan hal yang sama untuk “Perlindungan yang disampaikan oleh cloud“.
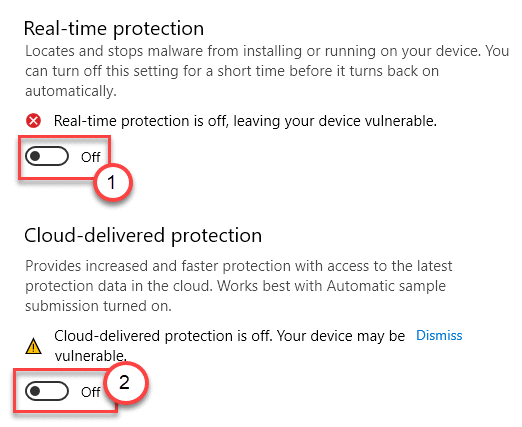
Setelah selesai, tutup jendela Windows Security.
Sekarang, Anda harus menghapus HDD eksternal atau internal dari komputer Anda untuk memastikan bahwa Windows tidak menginstal OS pada hard disk drive lainnya daripada yang dimaksudkan.
Langkah 2 - Unduh & Pasang Windows 11 ISO Terbaru
[Anda dapat melewatkan langkah ini jika Anda sudah mengunduh Windows 11 ISO untuk memperbaiki -2. Lanjutkan ke Langkah 3 dan ikuti instruksi lebih lanjut.]
1. Pada awalnya, pergi ke tempat pembuangan uup.
2. Di panel 'Opsi Cepat', gulir ke 'Build saluran dev terbaru' klik "x64“Untuk mengunduh file ISO terbaru.

3. Pada langkah berikutnya, pilih bahasa Anda dan klik “Berikutnya“.
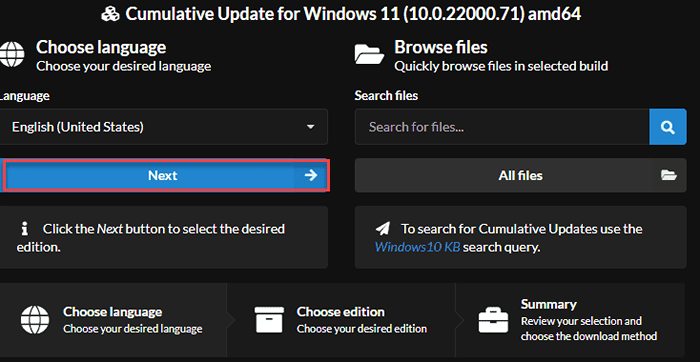
4. Centang kotak edisi sesuai dengan edisi yang saat ini Anda miliki (seperti - Windows Home, Pro, atau Enterprise Edition).
5. Kemudian, klik "Berikutnya“Untuk melangkah lebih jauh.
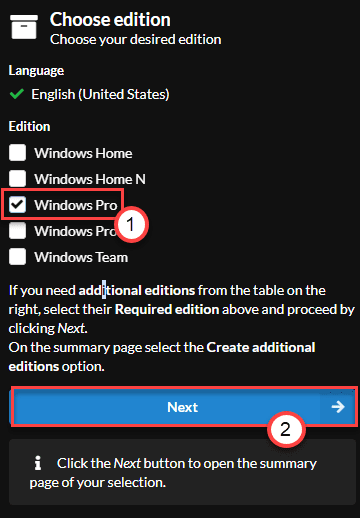
6. Akhirnya, pilih “Unduh dan Konversi ke ISO"Opsi dari daftar.
7. Akhirnya, klik "Buat paket unduhan“Untuk mulai mengunduhnya.
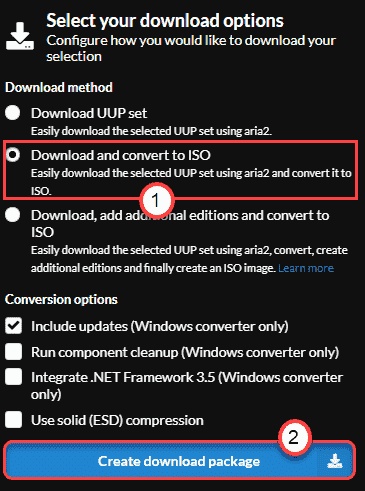
Ini akan mengunduh Windows 11 ISO terbaru di komputer Anda.
8. Setelah Anda mengunduhnya, buka lokasi unduhan.
9. Lalu, adil klik dua kali Pada file Windows 11 ISO untuk memasangnya di komputer Anda.
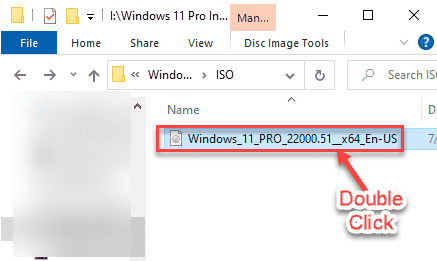
Langkah 3 - Instal Menggunakan Pengaturan
Sekarang, Anda dapat menginstal Windows 11 dengan aman di komputer Anda.
1. Di panel tangan kiri, klik pada Windows 11 ISO yang dipasang.
2. Berikutnya, klik dua kali di “Mempersiapkan“Untuk menjalankannya.
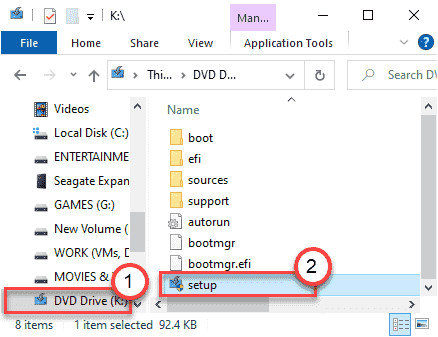
3. Berikutnya, Hapus centang The "Saya ingin membantu membuat instalasi lebih baikKotak.
4. Kemudian, Anda harus mengklik “Ubah bagaimana pengaturan unduhan pembaruan“.
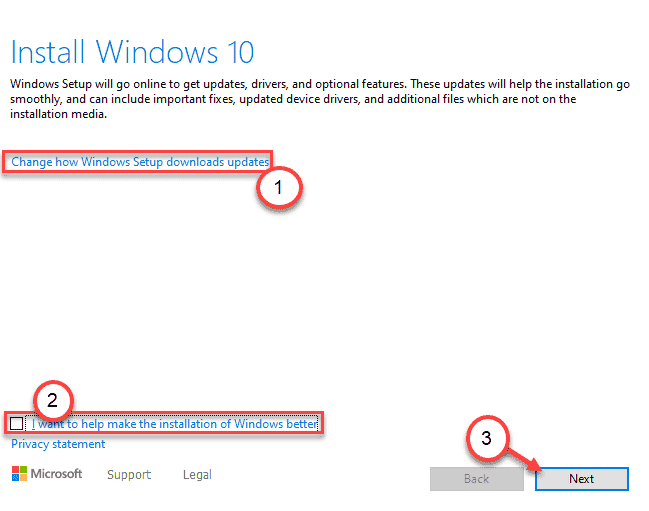
5. Setelah itu, klik tombol radio di samping opsi "Tidak sekarang"Di jendela 'Dapatkan Pembaruan, Driver, dan Fitur Opsional'.
6. Kemudian, klik "Berikutnya“.
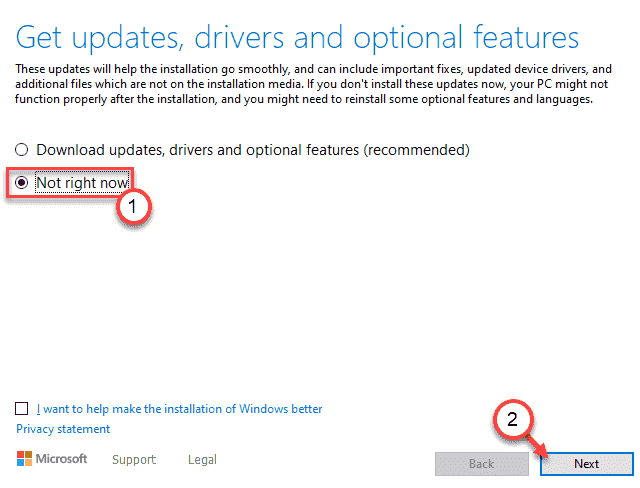
Sekarang, penginstal akan memindai komputer Anda untuk instalasi Windows 11 (seperti ruang bebas, kompatibilitas).
7. Setelah pemindaian yang berhasil, Anda akan melihat halaman EULA. Klik "Menerima" menerima.
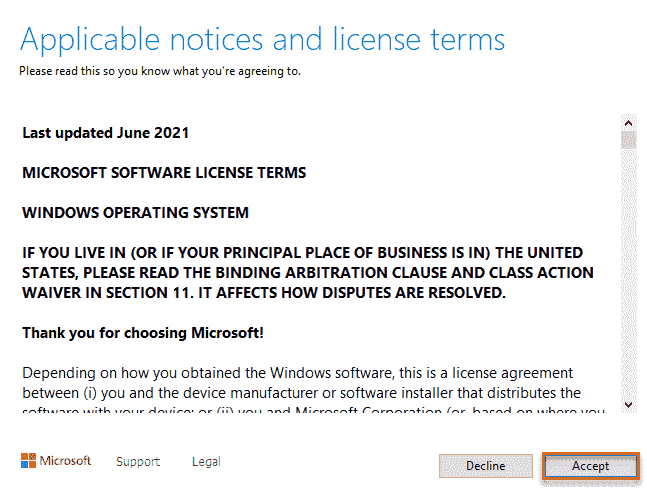
8. Akhirnya, Anda akan muncul di halaman 'Ready to Install'.
9. Anda dapat mengklik “Ubah apa yang harus disimpan“.
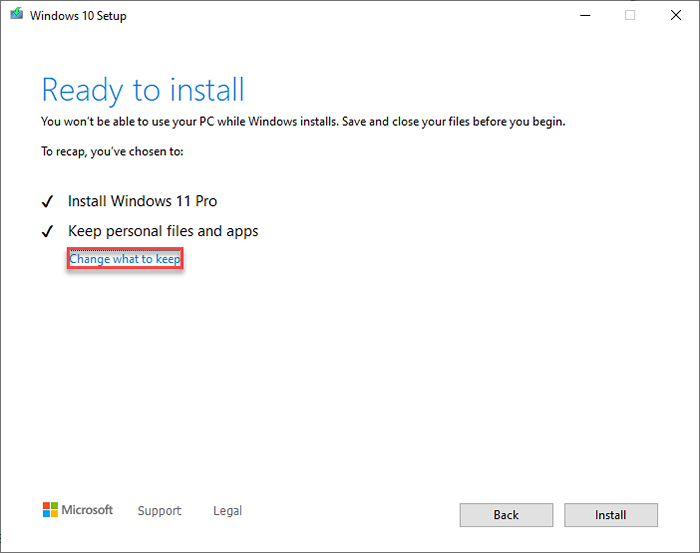
10. Sekarang, Anda akan tiga opsi berbeda.
- Simpan file dan aplikasi pribadi - Semua paling semua file akan tetap ada. Anda bisa mengendalikannya.
- Simpan file pribadi saja - Ini akan menyimpan file pribadi Anda tetapi hapus pengaturannya.
- Tidak ada - Ini akan menghapus semua file, menawarkan instalasi Windows 11 yang baru.
11. Kemudian, klik "Berikutnya“Untuk melangkah lebih jauh.
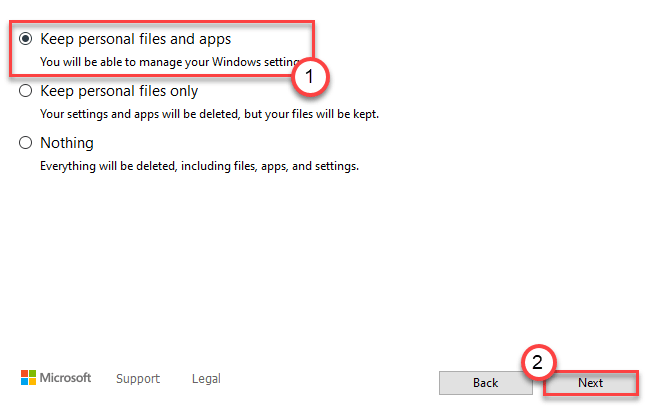
12. Pada langkah terakhir, klik "Install”Untuk menginstal Windows 11 di komputer Anda.
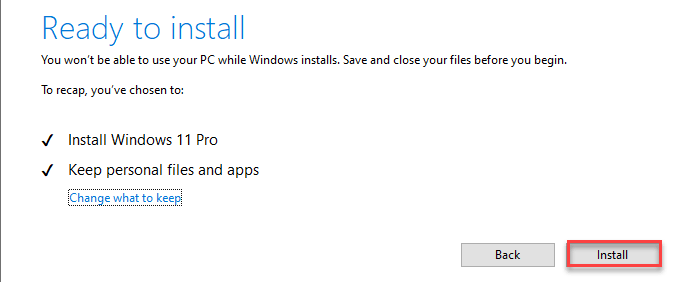
Tunggu saja saat pengaturan menginstal Windows 11 di komputer Anda. Dalam proses ini, komputer Anda akan restart secara otomatis beberapa kali. Tunggu saja dengan sabar untuk proses peningkatan Windows 11.
- « Perbaiki kode kesalahan status_access_violation di google chrome
- Cara menggunakan fitur keyboard sentuh baru di windows 11 »

