Cara menginstal vsftpd di rhel 8 / centos 8
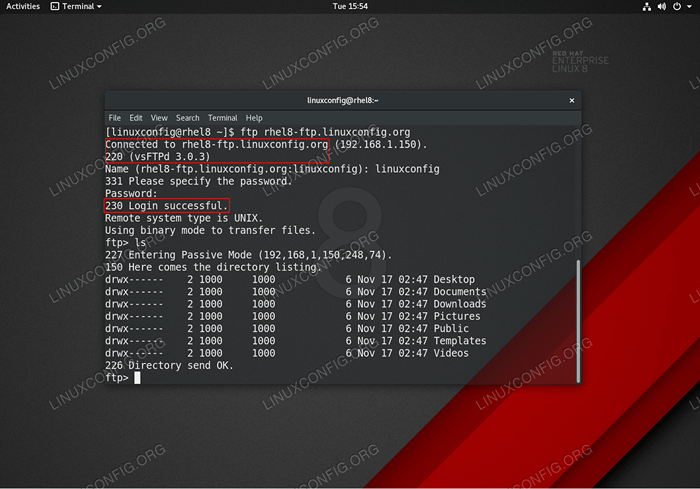
- 4139
- 1091
- Enrique Purdy
Tutorial ini memberikan instruksi kepada pembaca tentang cara menginstal dan mengkonfigurasi server FTP VSFTPD pada server RHEL 8 / CentOS 8. Panduan ini pertama -tama akan dimulai dengan konfigurasi default dasar di atas yang akan kami tambahkan konfigurasi TLS yang aman, akses anonim, dan konfigurasi mode pasif.
Dalam tutorial ini Anda akan belajar:
- Cara menginstal server ftp vsftpd.
- Cara membuka firewall untuk koneksi FTP yang masuk.
- Cara Mengamankan Koneksi FTP Dengan TLS.
- Bagaimana mengizinkan koneksi anonim.
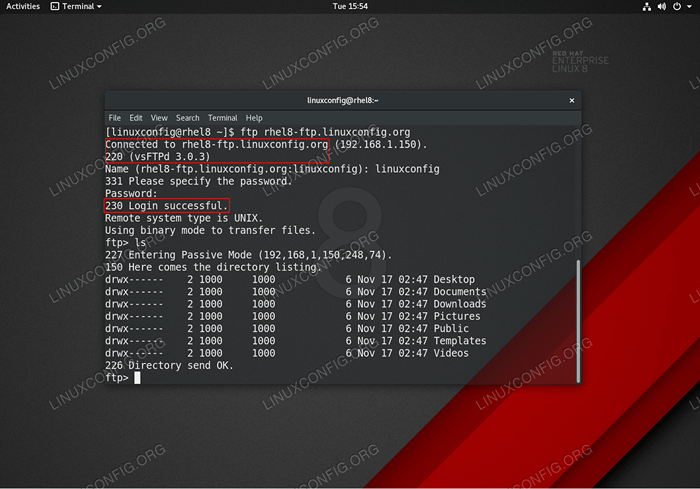 Koneksi FTP VSFTPD di RHEL 8 / CENTOS 8 Server / Workstation.
Koneksi FTP VSFTPD di RHEL 8 / CENTOS 8 Server / Workstation. Persyaratan dan konvensi perangkat lunak yang digunakan
| Kategori | Persyaratan, konvensi atau versi perangkat lunak yang digunakan |
|---|---|
| Sistem | Rhel 8 / Centos 8 |
| Perangkat lunak | VSFTPD: Versi 3.0.3 |
| Lainnya | Akses istimewa ke sistem Linux Anda sebagai root atau melalui sudo memerintah. |
| Konvensi | # - mensyaratkan perintah linux yang diberikan untuk dieksekusi dengan hak istimewa root baik secara langsung sebagai pengguna root atau dengan menggunakan sudo memerintah$ - mensyaratkan perintah Linux yang diberikan untuk dieksekusi sebagai pengguna biasa |
Konfigurasi vsftpd dasar instruksi langkah demi langkah
Di bagian ini kami hanya akan menginstal server FTP VSFTPD, buka port firewall dan uji koneksi.
- Instal Paket VSFTPD.
vsftpdPaket dapat diinstal dengan menggunakan DNF Package Manager:# DNF Instal VSFTPD
- Buat salinan dan tinjau file konfigurasi vsftpd default. Pertama buat salinan file konfigurasi asli:
# mv/etc/vsftpd/vsftpd.conf/etc/vsftpd/vsftpd.Conf_orig
Mari kita mulai dengan file konfigurasi yang bersih:
# grep -v ^#/etc/vsftpd/vsftpd.conf_orig>/etc/vsftpd/vsftpd.conf
Milikmu yang baru
/etc/vsftpd/vsftpd.confKonfigurasi harus terlihat mirip dengan yang di bawah ini:
Menyalinanonymous_enable = tidak local_enable = ya write_enable = ya local_umask = 022 dirmessage_enable = ya xferlog_enable = ya connect_from_port_20 = ya xferlog_std_format = ya dengar = tidak dengar_ipv6 = ya pam_service_name = vsftppd - Mulai Daemon VSFTPD dan atur untuk memulai setelah reboot:
# SystemCTL Mulai vsftpd # Systemctl Aktifkan vsftpd
- Open Firewall FTP Port 21 Koneksi Masuk:
# firewall-cmd --zone = public --permanent --add-service = ftp # firewall-cmd ---eload
- Uji koneksi FTP dari host jarak jauh menggunakan
ftpmemerintah. Gunakan kredensial pengguna reguler Anda untuk masuk. Misalnya, buat koneksi FTP ke hostRHEL8-FTP.LinuxConfig.org:# ftp rhel8-ftp.LinuxConfig.org terhubung ke rhel8-ftp.LinuxConfig.org. 220 (vsftpd 3.0.3) Nama (rhel8-ftp.LinuxConfig.org: lubos): linuxconfig 331 Harap tentukan kata sandi. Kata sandi: 230 Login berhasil. Jenis sistem jarak jauh adalah unix. Menggunakan mode biner untuk mentransfer file. ftp>
Ini menyimpulkan konfigurasi dan pengujian VSFTPD dasar. Di bagian berikutnya kami akan menambahkan lapisan keamanan dengan mengkonfigurasi server FTP VSFTPD kami menggunakan TLS.
Mengamankan VSFTPD dengan koneksi TLS Instruksi Langkah demi Langkah
Di bagian ini kami hanya akan menginstal server FTP VSFTPD, buka port firewall dan uji koneksi.
- Instal OpenSSL. Paket ini mungkin sudah tersedia di sistem rhel8 Anda. Untuk menginstal OpenSSL Run:
# DNF Instal OpenSSL
- Menghasilkan sertifikat yang ditandatangani sendiri atau menggunakan sertifikat Anda yang ada. Dalam contoh ini kita akan menghasilkan kunci pribadi
vsftpd.kuncidan sertifikat yang ditandatanganivsftpd.crt. Anda akan diminta untuk menjawab beberapa pertanyaan. Jangan ragu untuk meninggalkan sebagian besar dari mereka sebagai default kecualiNama yang umum:# OpenSSL Req -NewKey RSA: 2048 -nodes -Keyout/etc/pki/tls/private/vsftpd.Key -x509 -days 365 -out/etc/pki/tls/sertifikat/vsftpd.crt Menghasilkan kunci pribadi RSA ... ++++++ ... ++++++ Menulis kunci pribadi baru ke '/etc/pki/tls/private/vsftpd.kunci '----- Anda akan diminta untuk memasukkan informasi yang akan dimasukkan ke dalam permintaan sertifikat Anda. Apa yang akan Anda masukkan adalah apa yang disebut nama terhormat atau DN. Ada beberapa bidang tetapi Anda dapat meninggalkan beberapa bidang untuk beberapa bidang akan ada nilai default, jika Anda masuk '.', Lapangan akan dibiarkan kosong. ----- Nama Negara (2 Kode Surat) [XX]: Nama Negara Bagian atau Provinsi (Nama Lengkap) []: Nama Lokalitas (mis. Kota) [Kota Default]: Nama Organisasi (mis. (misalnya, bagian) []: Nama umum (misalnya, nama Anda atau nama host server Anda) []:RHEL8-FTP.LinuxConfig.org Alamat email []: #
- Konfigurasikan VSFTPD untuk koneksi terenkripsi TLS. Buka VSFTPD yang ada
/etc/vsftpd/vsftpd.confKonfigurasi dan tambahkan konfigurasi berikut selain baris yang ada:
Menyalinrsa_cert_file =/etc/pki/tls/certs/vsftpd.crt rsa_private_key_file =/etc/pki/tls/private/vsftpd.key ssl_enable=YES allow_anon_ssl=NO force_local_data_ssl=YES force_local_logins_ssl=YES ssl_tlsv1=YES ssl_sslv2=NO ssl_sslv3=NO require_ssl_reuse=NO ssl_ciphers=HIGH - Restart vsftpd:
# Systemctl Restart vsftpd
- Uji koneksi FTP TLS VSFTPD. CATATAN
Harap dicatat bahwa kecuali Anda telah membuka port yang sesuai pada firewall server RHEL 8 Anda, Anda tidak akan dapat membuat koneksi FTP pasif dari host jarak jauh pada saat ini.Gunakan klien FTP yang mendukung koneksi TLS seperti misalnya FileZilla:
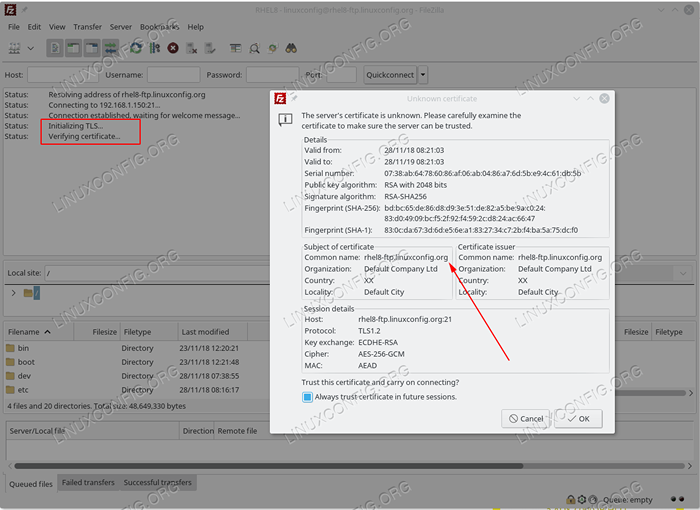 Membangun koneksi TLS ke server VSFTPD FTP RHEL 8.
Membangun koneksi TLS ke server VSFTPD FTP RHEL 8.
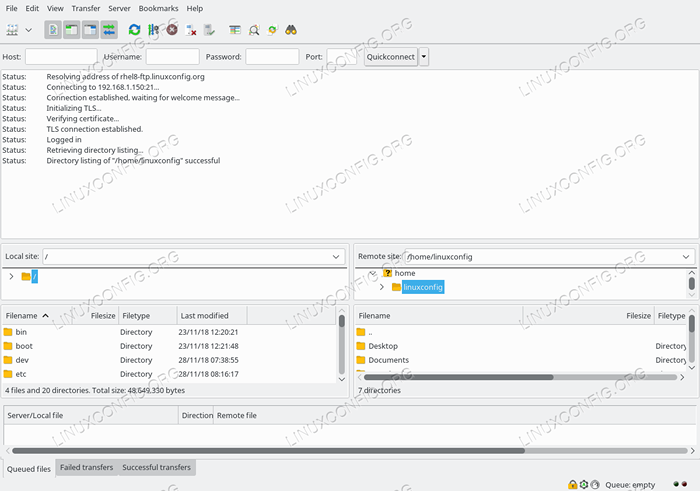 Terhubung ke server VSFTPS RHEL 8 dengan koneksi TLS yang aman.
Terhubung ke server VSFTPS RHEL 8 dengan koneksi TLS yang aman.
Semua tampaknya sudah beres. Di bagian berikutnya kami akan menambahkan fitur koneksi pasif ke server FTP VSFTPD kami.
Tambahkan Mode Pasif ke VSFTPD Instruksi Langkah demi Langkah
- Buka VSFTPD yang ada
/etc/vsftpd/vsftpd.confKonfigurasi dan tambahkan konfigurasi berikut selain baris yang ada:
Menyalinpasv_enable = ya pasv_min_port = 10000 pasv_max_port = 10100 - Restart vsftpd:
# Systemctl Restart vsftpd
- Open Firewall Port Range untuk mengakomodasi pelabuhan pasif:
# firewall-cmd --permanent --zone = public --add-port = 10000-10100/tcp # firewall-cmd --eload
Izinkan akses anonim vsftpd instruksi langkah demi langkah
- Buka VSFTPD yang ada
/etc/vsftpd/vsftpd.confkonfigurasi dan ubahanonymous_enableDanizin_anon_sslbaris keYA:
Menyalinanonymous_enable = ya izin_anon_ssl = ya - Restart vsftpd:
# Systemctl Restart vsftpd
Lampiran
Untuk kenyamanan Anda final /etc/vsftpd/vsftpd.conf File konfigurasi ditampilkan di bawah ini:
anonymous_enable = yes local_enable = ya write_enable = ya local_umask = 022 dirmessage_enable = ya xferlog_enable = ya connect_from_port_20 = ya xferlog_std_format = ya listen = no listen_pv6 = ya pam_service_name = vsftpd.crt rsa_private_key_file =/etc/pki/tls/private/vsftpd.kunci ssl_enable = ya izin_anon_ssl = ya force_local_data_ssl = ya force_local_logins_ssl = ya ssl_tlsv1 = ya ssl_sslv2 = no ssl_sslv3 = no equips_sl_reuse = no ssl ssl_slv3 = no equips_sl_reuse = no ssl Tutorial Linux Terkait:
- Cara mengatur vsftpd di debian
- Mengatur server FTP di Linux
- Cara mengatur server ftp/sftp dan klien di almalinux
- Hal -hal yang harus diinstal pada ubuntu 20.04
- Pengantar Otomatisasi Linux, Alat dan Teknik
- Hal -hal yang harus diinstal pada Ubuntu 22.04
- Instal Arch Linux di VMware Workstation
- Hal -hal yang harus dilakukan setelah menginstal ubuntu 20.04 FOSSA FOSSA Linux
- Cara Mengatur Server OpenVPN di Ubuntu 20.04
- Menguasai loop skrip bash

