Cara menginstal server vnc di rhel 8
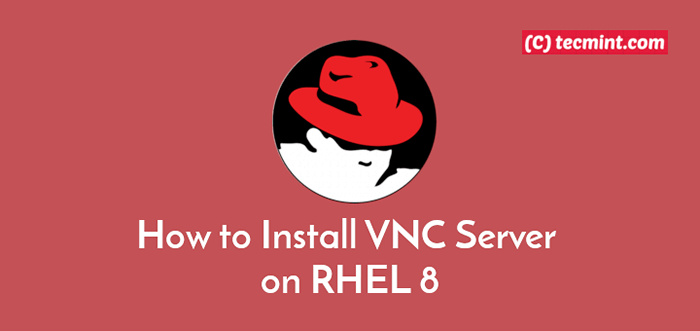
- 2692
- 845
- Simon Cormier
VNC (Komputasi Jaringan Virtual) adalah platform populer untuk berbagi desktop grafis yang memungkinkan Anda untuk mengakses, melihat, dan mengontrol komputer lain dari jarak jauh melalui jaringan seperti Internet.
VNC menggunakan Buffer bingkai jarak jauh protokol (RFB) dan bekerja pada prinsip klien-server: server membagikan outputnya (VncServer) dan klien (vncviewer) terhubung ke server. Perhatikan bahwa komputer jarak jauh harus memiliki lingkungan desktop terpasang.
Di artikel ini, kami akan menjelaskan cara menginstal dan mengonfigurasi Akses jarak jauh VNC dalam rilis terbaru RHEL 8 Edisi desktop melalui a Tigervnc-Server program.
Persyaratan:
- RHEL 8 dengan instalasi minimal
- RHEL 8 dengan langganan redhat diaktifkan
- RHEL 8 dengan alamat IP statis
Setelah Anda RHEL 8 Sistem memenuhi persyaratan yang terdaftar di atas, Anda siap mengaturnya sebagai a Server VNC.
Langkah 1: Menonaktifkan Wayland Display Manager dan memungkinkan x.org
1. Default Lingkungan desktop (De) pada RHEL 8 adalah Gnome yang dikonfigurasi untuk digunakan Wayland Tampilan Manajer Secara Default. Namun, Wayland Bukankah API rendering jarak jauh seperti X.org. Jadi, Anda perlu mengonfigurasi sistem Anda untuk menggunakan x.org Manajer Tampilan.
Buka Gnome Display Manager (GDM) File Konfigurasi Menggunakan Editor Baris Perintah Favorit Anda.
# vi/etc/gdm/custom.conf
Kemudian membuka komentar garis ini untuk memaksa layar login untuk digunakan Xorg.
Waylandenable = false
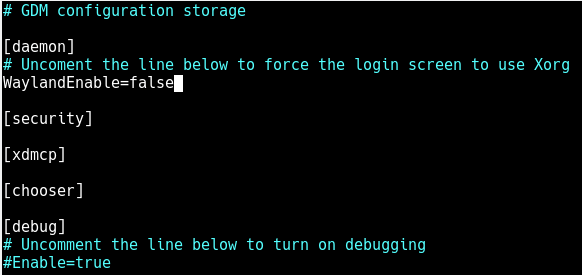 Nonaktifkan Wayland di Gnome
Nonaktifkan Wayland di Gnome Simpan file dan tutup.
Langkah 2: Instal VNC Server di RHEL 8
2. Tigervnc (Komputasi Jaringan Virtual Harimau) adalah sumber terbuka, sistem yang banyak digunakan untuk berbagi desktop grafis yang memungkinkan Anda untuk mengontrol komputer lain dari jarak jauh.
# DNF Instal TigerVnc-Server TigerVnc-Server-Module
3. Selanjutnya, beralih ke pengguna yang ingin Anda jalankan dan gunakan VNC Program dengan mengatur kata sandi server VNC pengguna (yang seharusnya setidaknya enam karakter), seperti yang ditunjukkan.
# su - tecmint $ vncpasswd
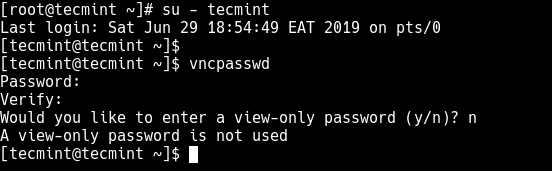 Setel Kata Sandi Pengguna VNC
Setel Kata Sandi Pengguna VNC Sekarang beralih kembali ke akun root dengan menjalankan Perintah Keluar.
$ keluar
Langkah 3 Mengkonfigurasi Server VNC di RHEL 8
4. Pada langkah ini, Anda harus mengkonfigurasi Tigervnc server untuk memulai tampilan untuk pengguna di atas pada sistem. Mulailah dengan membuat file konfigurasi bernama /etc/systemd/System/[Email Dilindungi] sebagai berikut.
# vi/etc/systemd/system/[email dilindungi]
Tambahkan konfigurasi berikut di dalamnya (ingat untuk mengganti tecmint dengan nama pengguna Anda yang sebenarnya).
[Unit] Deskripsi = Layanan Desktop Jarak Jauh (VNC) Setelah = Syslog.jaringan target.Target [layanan] type = forking workingDirectory =/home/tecmint user = tecmint group = tecmint pidfile =/home/tecmint/.vnc/%h%i.pid execStartpre =/bin/sh -c '/usr/bin/vncserver -kill %i>/dev/null 2> & 1 || : 'ExecStart =/usr/bin/vncserver -autokill %i execstop =/usr/bin/vncserver -kill %i [install] wantedby = multi -pengguna.target
Simpan file dan tutup.
Sebelum kita bergerak lebih jauh, mari kita pahami secara singkat bagaimana server VNC mendengarkan permintaan. Secara default, VNC menggunakan port TCP 5900+n, Di mana N adalah nomor tampilan. Jika nomor tampilannya 1, maka server VNC akan berjalan di nomor port tampilan 5901. Ini adalah port yang harus Anda gunakan saat menghubungkan ke server, dari klien.
Langkah 4: Aktifkan Layanan VNC di RHEL 8
5. Untuk memulai layanan VNC, Anda perlu menonaktifkan selinux yaitu mode penegakan secara default di RHEL 8.
# setenforce 0 # sed -i 's/penegakan/dinonaktifkan/g'/etc/selinux/config
6. Sekarang Muat Ulang Konfigurasi SystemD Manager untuk menerapkan perubahan terbaru dan kemudian mulai layanan VNC, aktifkan untuk memulai secara otomatis pada waktu boot sistem dan periksa apakah sudah naik dan berjalan menggunakan perintah SystemCTL berikut.
# Systemctl Daemon-Reload # Systemctl Mulai [Email Dilindungi]: 1 # Systemctl Status [Email Dilindungi]: 1 # Systemctl Aktifkan [Email Dilindungi]: 1
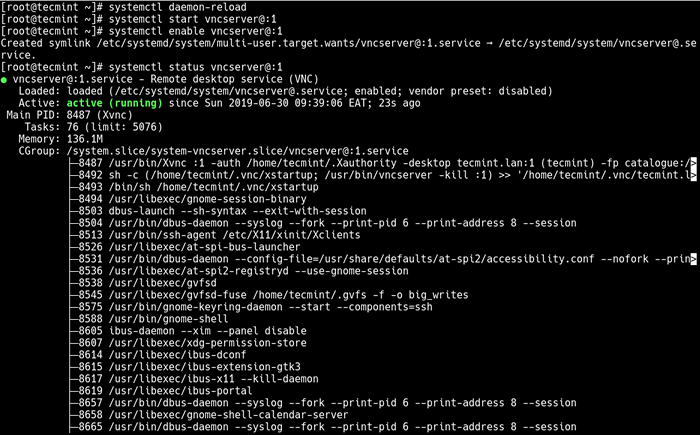 Aktifkan layanan VNC
Aktifkan layanan VNC 7. Pada titik ini, layanan VNC sedang berjalan dan berjalan, verifikasi bahwa server VNC mendengarkan di port TCP 5901 menggunakan perintah netstat.
# netstat -tlnp
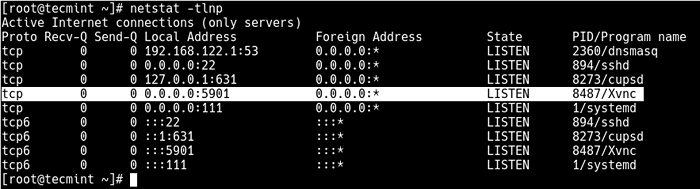 Periksa port mendengarkan VNC
Periksa port mendengarkan VNC 8. Selanjutnya, buka port 5901 dalam layanan firewall sistem yang berjalan secara default, seperti yang ditunjukkan. Ini memungkinkan akses ke layanan VNC dari klien.
# firewall-cmd --permanent --add-port = 5901/tcp # firewall-cmd --eload
Langkah 5: Menghubungkan ke Server VNC melalui Klien VNC
9. Sekarang saatnya untuk melihat cara mengakses server VNC dari sisi klien. VNC bukan sistem yang aman secara default yang berarti koneksi Anda sama sekali tidak dienkripsi. Tetapi Anda dapat mengamankan koneksi dari klien ke server menggunakan teknik yang dikenal sebagai ssh tunneling seperti yang dijelaskan di bawah ini.
Ingatlah bahwa Anda perlu mengkonfigurasi otentikasi SSH tanpa kata sandi antara server dan mesin klien, untuk meningkatkan kepercayaan antara dua sistem Linux.
Kemudian pada mesin klien Linux, buka jendela terminal dan jalankan perintah berikut untuk membuat terowongan SSH ke server VNC (jangan lupa mengubah jalur ke file identitas (~/.ssh/rhel8) dan alamat IP (192.168.56.110) dari server yang sesuai):
$ ssh -i ~/.ssh/rhel8 -l 5901: 127.0.0.1: 5901 -n -f -l tecmint 192.168.56.110
10. Setelah membuat terowongan SSH, Anda dapat menginstal vncviewer klien seperti Penampil Tigervnc di mesin klien.
$ sudo apt install tigervnc-viewer #ubuntu/debian #yum install tigervnc-viewer #cnetos/rhel #yum install tigervnc-viewer #fedora 22+ $ sudo install tigervnc-viewer #opensuse #pacman -s linignc #arch
11. Saat instalasi selesai, jalankan klien VNC Anda, tentukan alamatnya Localhost: 5901 untuk terhubung ke tampilan 1 sebagai berikut.
$ vncviewer localhost: 5901 atau $ vncviewer 127.0.0.1: 5901
Atau yang lain, cari dan buka program klien VNC dari menu sistem, lalu masukkan alamat di atas dan kemudian klik Menghubung seperti yang ditunjukkan pada tangkapan layar berikut.
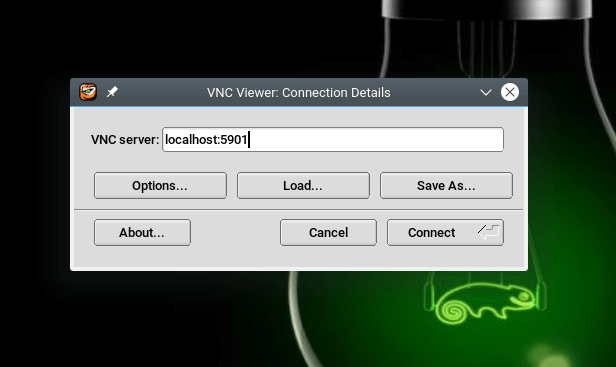 Buka Klien VNC
Buka Klien VNC Jika koneksi berhasil, Anda akan diminta untuk kata sandi login VNC yang dibuat sebelumnya pada langkah 2, poin 3. Berikan dan klik OK untuk melanjutkan.
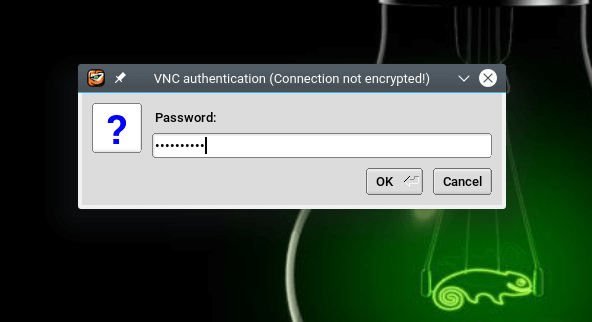 Masukkan kata sandi login VNC
Masukkan kata sandi login VNC Setelah otentikasi server VNC yang berhasil, Anda akan disajikan dengan antarmuka desktop sistem RHEL 8 jarak jauh. Klik Enter untuk mengakses antarmuka login dan berikan kata sandi Anda untuk mengakses desktop.
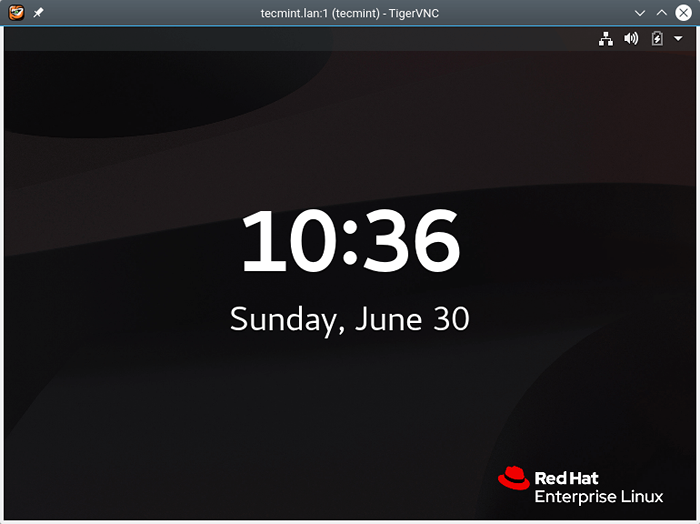 RHEL 8 Desktop Diakses melalui Klien VNC
RHEL 8 Desktop Diakses melalui Klien VNC Di artikel ini, kami telah menunjukkan cara menginstal dan mengonfigurasi Server VNC pada RHEL 8. Seperti biasa, Anda dapat mengajukan pertanyaan melalui formulir umpan balik di bawah ini.

