Cara menginstal vmware workstation 16 pro pada sistem linux
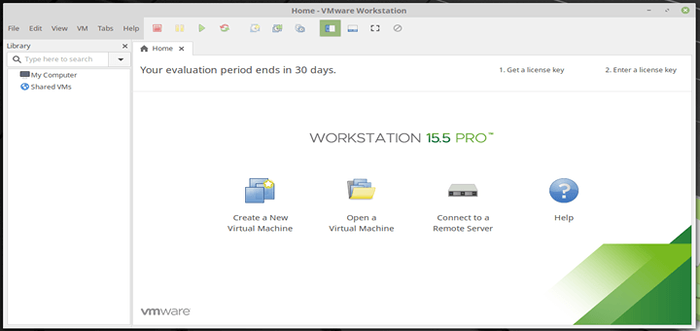
- 1070
- 44
- John Ratke
Tutorial ini akan menunjukkan kepada Anda cara menginstal VMware Workstation 16 Pro pada Rhel/centos, Fedora, Debian, Ubuntu, Dan Linux Mint.
VMware Workstation 16 Pro adalah perangkat lunak populer yang memungkinkan Anda menjalankan beberapa mesin virtual yang berbeda pada host fisik menggunakan konsep tipe II hypervisors (hosting hypervisors). Tutorial ini juga membahas beberapa masalah umum selama proses pemasangan.
Apa yang baru di VMware Workstation 16 Pro
- Dukungan Kontainer dan Kubernetes - Bangun, jalankan, tarik dan dorong gambar kontainer menggunakan alat baris perintah VCTL.
- Dukungan Sistem Operasi Tamu Baru Untuk RHEL 8.2, Debian 10.5, Fedora 32, Centos 8.2, SLE 15 SP2 GA, FREEBSD 11.4, dan ESXI 7.0.
- Dukungan untuk DirectX 11 dan OpenGL 4.1 Di Tamu.
- Vulkan memberikan dukungan untuk workstation linux
- Dukungan mode gelap untuk pengalaman pengguna yang dioptimalkan.
- vSphere 7.0 dukungan
- Dukungan untuk Operasi Daya Host ESXI seperti Shutdown, Restart dan Masuk/Keluar Mode Pemeliharaan.
- Dengan peningkatan dukungan OVF/OVA untuk pengujian dan eksperimen di dalam workstation.
- Pindai mesin virtual di folder lokal serta di jaringan bersama yang dibagikan dan drive USB.
- Secara otomatis menangguhkan mesin virtual bersama setelah shutdown host.
- UI berbasis GTK+ 3 baru untuk Linux.
- Ada juga beberapa fitur lain yang akan Anda temukan dengan latihan dan membuat laboratorium langsung.
Prasyarat
- Pastikan bahwa sistem Anda 64-bit "VMware tidak menyediakan edisi 32-bit”Dan fitur virtualisasi diaktifkan.
- Sayangnya, edisi ke-16 tidak mendukung prosesor 32-bit mungkin karena peningkatan fitur yang membutuhkan tingkat prosesor yang lebih tinggi tetapi VMware tidak berbicara tentang alasan spesifik.
- Pastikan Anda memiliki kunci lisensi untuk mengaktifkan produk atau Anda akan bekerja dalam mode evaluasi "fitur yang sama tetapi hanya dengan periode 30 hari”Setelah periode mode evaluasi berakhir, Anda harus memasukkan kunci lisensi untuk mengaktifkan produk.
- Sebelum Anda memulai panduan ini, Anda akan memerlukan akun root atau pengguna non-root dengan hak istimewa sudo yang dikonfigurasi pada sistem Anda (host fisik).
- Pastikan sistem dan kernel Anda terbaru.
Langkah 1: Mengunduh VMware Workstation 16 Pro
1. Login pertama ke server Anda sebagai pengguna root atau non-root dengan izin sudo dan jalankan perintah berikut untuk menjaga sistem Anda tetap mutakhir.
# YUM UPDATE [ON REDHAT SYSTEMS] # DNF UPDATE [ON FEDORA] # APT-GET UPDATE && APT-GET UPGRADE [ON DEBIAN SYSTEMS]
2. Selanjutnya, unduh VMware Workstation Pro Bundel skrip penginstal dari situs resmi VMware menggunakan perintah wget berikut.
# wget https: // download3.vmware.com/software/wkst/file/vmware-workstation-full-16.1.0-17198959.x86_64.bundel
3. Setelah mengunduh VMware Workstation Pro file skrip, buka direktori yang berisi file skrip dan atur izin eksekusi yang sesuai seperti yang ditunjukkan.
# chmod a+x vmware-workstation-full-16.1.0-17198959.x86_64.bundel
Langkah 2: Menginstal VMware Workstation 16 Pro di Linux
4. Sekarang jalankan skrip penginstal untuk menginstal VMware Workstation Pro pada sistem host Linux, yang akan dipasang secara diam -diam, dan kemajuan instalasi ditunjukkan di terminal.
# ./Vmware-workstation-full-16.1.0-17198959.x86_64.bundel atau $ sudo ./Vmware-workstation-full-16.1.0-17198959.x86_64.bundel
Output sampel
Mengekstraksi VMware Installer… selesai. Menginstal VMware Workstation 16.1.0 Mengkonfigurasi… [############################################## #######################] Pemasangan 100% berhasil.
Langkah 3: Menjalankan VMware Workstation 16 Pro
5. Untuk memulai perangkat lunak untuk pertama kalinya Anda akan menemukan beberapa masalah seperti yang dibahas di bawah ini dengan perbaikan. Untuk memulai jenis perangkat lunak vmware di terminal.
[[email dilindungi] unduhan]# vmware
Setelah menjalankan perintah di atas, jika Anda tidak memilikinya GCC GNU C Compiler, Anda akan melihat pesan yang memberi tahu Anda untuk menginstal GCC kompiler dan beberapa komponen. Tekan saja 'Membatalkan' untuk melanjutkan.
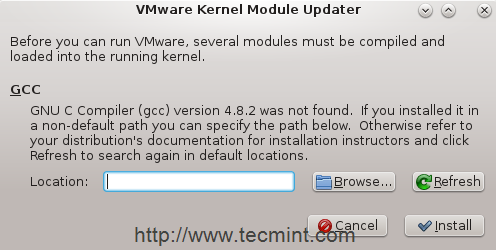 VMware Kernel Module Updater
VMware Kernel Module Updater 9. Kembali ke terminal, lalu mari kita instal "Alat pengembangan".
[[email dilindungi] unduhan]# yum groupinstall "alat pengembangan" [pada sistem redhat] [email dilindungi]: ~# apt-get install build-esensial [pada sistem debian]
10. Setelah selesai, mari kita coba untuk memulai perangkat lunak lagi.
[[email dilindungi] unduhan]# vmware
Kali ini masalah lain akan muncul, pembicaraannya Kepala kernel, Pilih "membatalkan"Dan mari kita periksa apakah diinstal atau tidak.
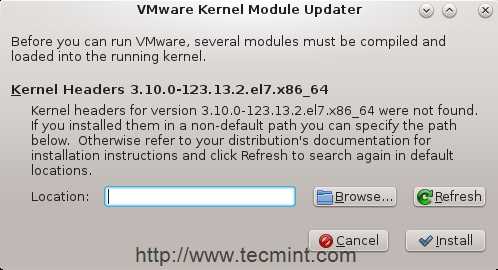 Vmware kernel header hilang
Vmware kernel header hilang [[Email Dilindungi]]# RPM -QA | grep kernel -headers [pada sistem redhat] [email dilindungi]: ~# dpkg -l | Grep Linux-Headers [tentang Sistem Debian]
Jika tidak ada yang muncul instal menggunakannya.
[[email dilindungi]]# yum instal kernel-headers [pada sistem redhat] [email dilindungi]: ~# apt-get install linux-headers-'uname -r '[pada sistem debian]
11. Pada distribusi Linux berbasis Redhat, Anda perlu menginstal "Kernel-develPaket seperti yang ditunjukkan.
[[email dilindungi] unduhan]# yum instal kernel-devel [pada sistem redhat]
12. Setelah selesai, mari kita coba untuk memulai perangkat lunak lagi “bersabarlah, percayalah ... itu akan menjadi yang terakhir;)”.
[[email dilindungi] unduhan]# vmware
Selamat! Kami telah memecahkan semua masalah, Anda akan melihat jendela ini.
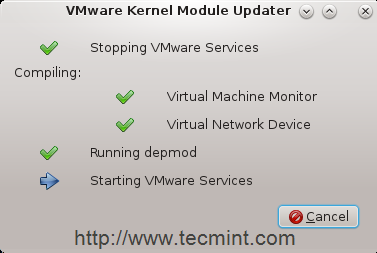 Vmware workstation dimulai
Vmware workstation dimulai Itu membuat beberapa modifikasi dalam modul kernel dan menyusun beberapa alat baru hanya dalam lebih sedikit menit, aplikasi mulai dan jendela rumah muncul dan menunggu Anda untuk memulai dan membuat mesin virtual Anda.
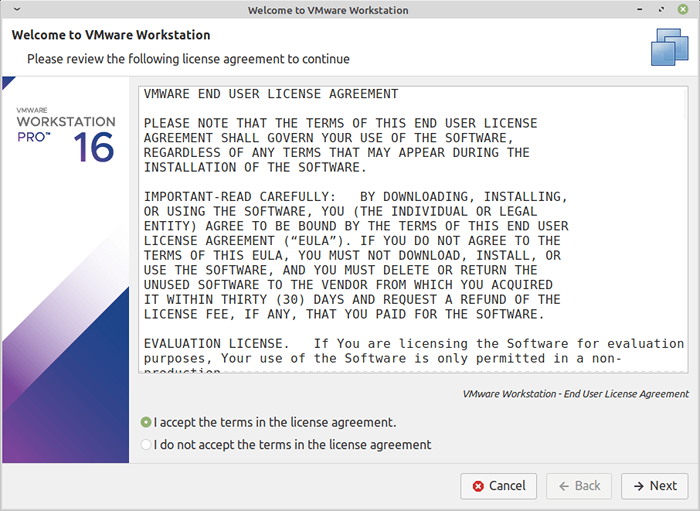 Lisensi VMware
Lisensi VMware 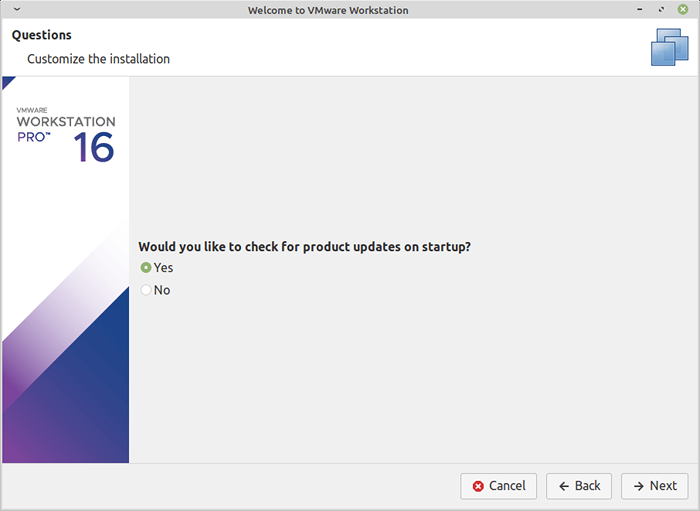 Pembaruan VMware
Pembaruan VMware 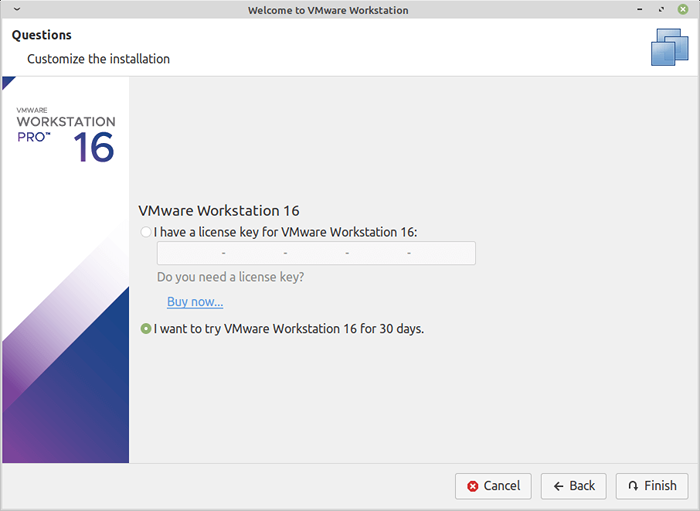 Kunci Lisensi VMware
Kunci Lisensi VMware 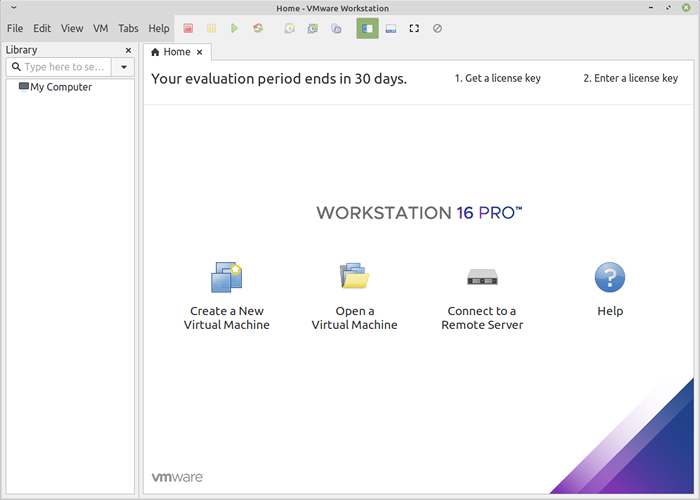 VMware Workstation
VMware Workstation Uninstall vmware workstation pro dari linux
Di jendela terminal, ketikkan perintah berikut untuk menghapus instalasi workstation pro dari host Linux.
# vmware-installer -u vmware-workstation atau $ sudo vmware-installer -u vmware-workstation
Output sampel
[sudo] Kata sandi untuk tecmint: Semua informasi konfigurasi akan dihapus. Apakah Anda ingin menyimpan file konfigurasi Anda? Anda juga dapat memasukkan 'berhenti' atau 'q' untuk membatalkan uninstallasi. [ya]: tidak menghapus instalisasi VMware Installer 3.0.0 dekonfigurasi… [############################################## #######################] 100% uninstalasi berhasil.
Kesimpulan
Selamat! Anda telah berhasil menginstal vmware workstation di sistem linux Anda.
- « Cara Menginstal Postman di Linux Desktop
- Cara Menginstal dan Mengkonfigurasi Hive dengan Ketersediaan Tinggi - Bagian 7 »

