Cara Menginstal VirtualBox di MacOS

- 3336
- 1017
- Daryl Hermiston DVM
Cara Menginstal VirtualBox di MacOS? Tutorial langkah demi langkah untuk menginstal VirtualBox pada sistem macOS bersama dengan paket ekstensi.
VirtualBox adalah manajer mesin virtual lintas platform yang populer yang memungkinkan Anda membuat mesin virtual (VM) di Mac Anda. VMS dapat digunakan untuk menjalankan sistem operasi yang berbeda secara bersamaan. Mereka juga berguna untuk menguji perangkat lunak secara terpisah, tanpa mempertaruhkan komputer Anda yang sebenarnya.
Untuk menginstal VirtualBox di MacOS, Anda harus memiliki Mac dengan prosesor 64-bit yang menjalankan MacOS 10.11 atau lebih tinggi. VirtualBox berjalan di Windows, MacOS, dan Linux, dan mendukung berbagai sistem operasi tamu. Posting blog ini membantu Anda cara menginstal VirtualBox di sistem macOS.
Cara Menginstal VirtualBox di MacOS
Tim Pengembangan VirtualBox menyediakan file paket untuk sistem macOS. Anda dapat mengunduh direktori file ini dari situs web resmi VirtualBox. Kemudian instal di sistem Anda. Langkah -langkah berikut akan membantu Anda untuk melangkah demi langkah pemasangan VirtualBox pada sistem macOS Anda.
- Kunjungi halaman unduhan VirtualBox dan unduh versi terbaru yang tersedia untuk macOS Anda. Unduh paket berdasarkan CPU Anda (Intel atau ARM66).
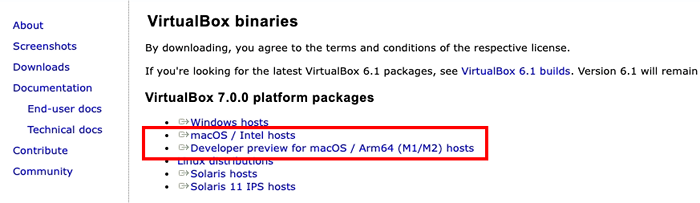 Mengunduh Paket VirtualBox untuk MacOS
Mengunduh Paket VirtualBox untuk MacOS - File yang diunduh akan disimpan di folder unduhan. Klik untuk membuka VirtualBox yang diunduh .DMG mengajukan. Anda akan melihat layar berikut. Klik dua kali pada “VirtualBox.pkg”Untuk memulai proses instalasi.
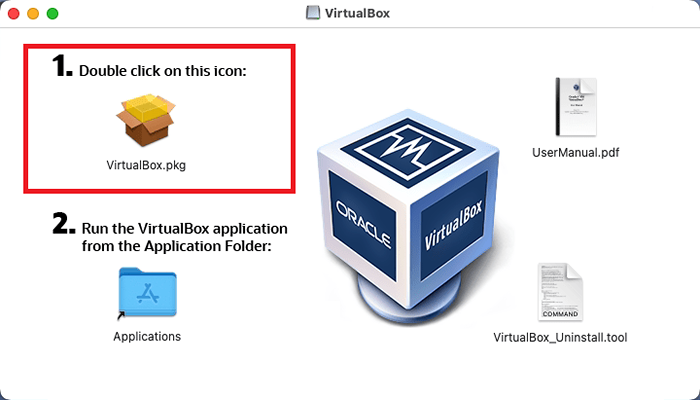 Mulailah instalasi VirtualBox
Mulailah instalasi VirtualBox - Wizard instalasi akan dimulai. Klik Melanjutkan tombol:
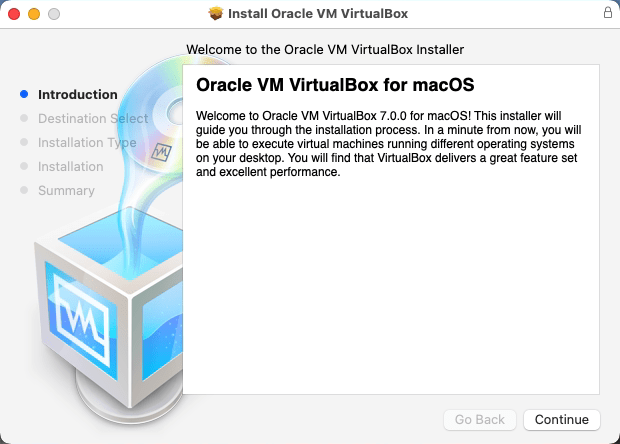 Klik tombol "Lanjutkan"
Klik tombol "Lanjutkan" - Anda dapat mengubah lokasi instalasi dengan mengklik "Ubah Lokasi Instal". Untuk mengikuti lokasi instalasi default, cukup klik Install tombol:
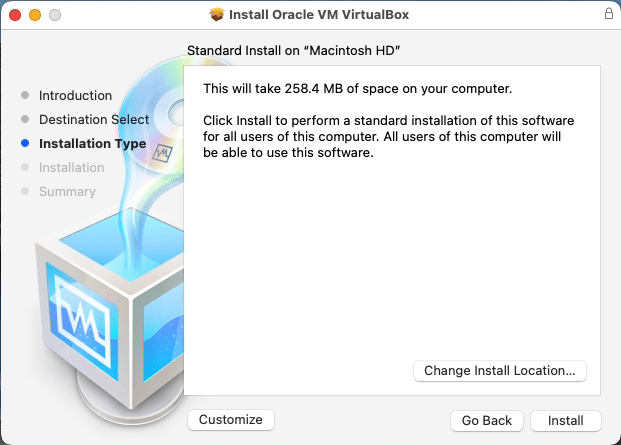 Klik "Instal" untuk melanjutkan instalasi
Klik "Instal" untuk melanjutkan instalasi - Masukkan kredensial login untuk mengesahkan instalasi. Lalu klik "Instal Software" tombol untuk melanjutkan proses instalasi.
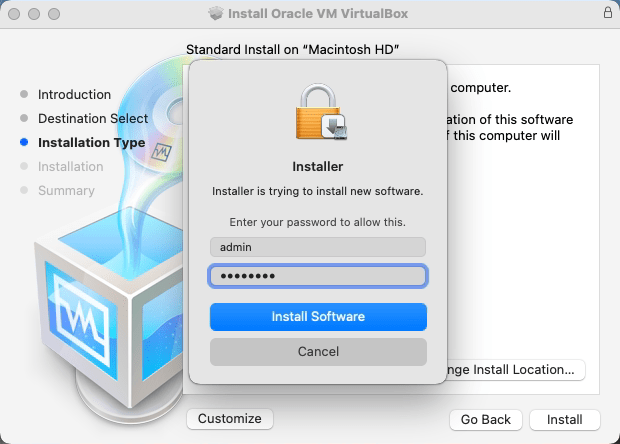 Masukkan kredensial "admin"
Masukkan kredensial "admin" - Pada instalasi yang berhasil, Anda akan melihat output seperti di bawah tangkapan layar:
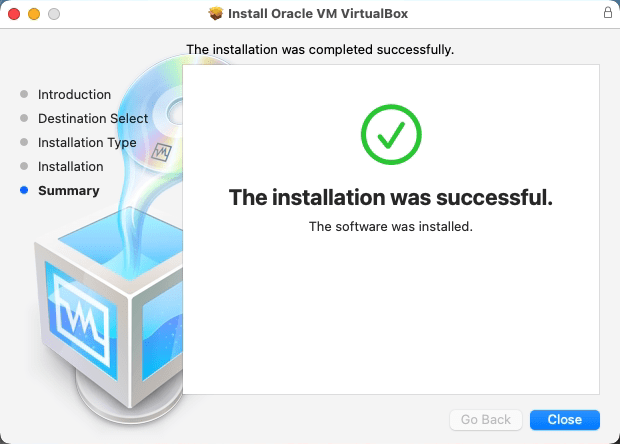 Instalasi VirtualBox yang berhasil di MacOS
Instalasi VirtualBox yang berhasil di MacOS - Instalasi VirtualBox telah berhasil diselesaikan di macOS Anda. VirtualBox Launcher akan berada di folder "Aplikasi" Anda.
Instal Paket Ekstensi VirtualBox di MacOS
VirtualBox menyediakan fitur tambahan menggunakan paket ekstensi. Misalnya, ini memungkinkan penggunaan USB fisik (2.0 dan 3.0) Perangkat yang terhubung ke mesin host. Ini juga memungkinkan Anda untuk mengakses WebCam dan VirtualBox Remote Desktop Protocol (VRDP).
- Kunjungi halaman unduhan Paket Ekstensi VirtualBox dan unduh versi paket sama dengan versi VirtualBox.
 Unduh Paket Ekstensi VirtualBox di MacOS
Unduh Paket Ekstensi VirtualBox di MacOS - Selanjutnya jalankan perintah berikut dari terminal untuk menginstal paket.
sudo vboxmanage extpack instal unduhan/oracle_vm_virtualbox_extension_pack-7.0.0.vbox-extpackTekan Y untuk menerima ketentuan lisensi untuk menyelesaikan instalasi. Pada instalasi yang berhasil, Anda akan melihat pesannya Berhasil diinstal "Paket Ekstensi Virtual Virtual Oracle".
Kesimpulan
Setelah Anda menginstal VirtualBox, buat mesin virtual baru dengan mengklik tombol "baru" dan mengikuti langkah -langkah yang tersisa untuk mengatur mesin baru Anda. Pastikan Anda memilih versi sistem operasi yang benar.
Tutorial langkah demi langkah ini membantu Anda menginstal VirtualBox di sistem macOS Anda.

