Cara Menginstal Penambahan Tamu VirtualBox di Centos 8

- 2480
- 324
- Ian Parker
Saat pertama kali Anda menginstal mesin virtual dengan GUI di VirtualBox, ukuran layar biasanya diperkecil dan pengalaman pengguna biasanya cukup hambar. Untuk meningkatkan penampilan dan fungsi mesin virtual, VirtualBox menyediakan satu set paket perangkat lunak dan driver yang dikenal sebagai VirtualBox Tambahan tamu dalam bentuk gambar ISO yang dikenal sebagai Vboxguestadditions.iso. Gambar kemudian dipasang ke sistem tamu dan penambahan tamu setelah itu terpasang.
Penambahan tamu VirtualBox memungkinkan fungsionalitas yang tercantum di bawah ini:
- Meningkatkan tampilan/penampilan grafis.
- Integrasi penunjuk mouse antara host dan mesin tamu.
- Folder bersama antara host dan sistem tamu.
- Salin & Tempel dan Potong & Tempel Fungsi antara Host dan Sistem Tamu.
Persyaratan
- Cara Menginstal VirtualBox di Centos 8
VirtualBox Tambahan tamu dapat diinstal pada sistem Linux dan Windows. Dalam panduan ini, kami akan memandu Anda melalui pemasangan VirtualBox Tambahan tamu di Centos 8.
Langkah 1: Memasang Epel di Centos 8
Untuk memulai, mulailah dengan memasang Epel Repositori, singkatnya Paket tambahan untuk perusahaan Linux, yang merupakan repositori yang menyediakan paket perangkat lunak sumber terbuka tambahan untuk Topi merah rasa seperti Centos Dan Fedora.
Untuk menginstal Epel Repositori di Centos 8, Jalankan perintah DNF berikut di terminal.
$ sudo DNF Instal Epel-Release
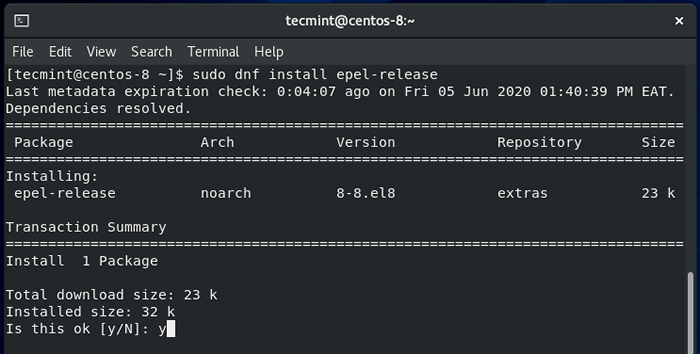 Instal Epel di Centos 8
Instal Epel di Centos 8 Setelah diinstal, konfirmasi versi yang diinstal dengan menjalankan perintah.
$ rpm -Q EPEL -RELEASE
 Konfirmasi repositori EPEL
Konfirmasi repositori EPEL Langkah 2: Menginstal header kernel dan membangun alat
Dengan Epel Repositori diinstal, lanjutkan dan pasang header kernel dan membangun alat yang diperlukan untuk menginstal penambahan tamu seperti yang ditunjukkan.
$ sudo dnf menginstal gcc make perlnel-devel kernel-headers bzip2 dkms
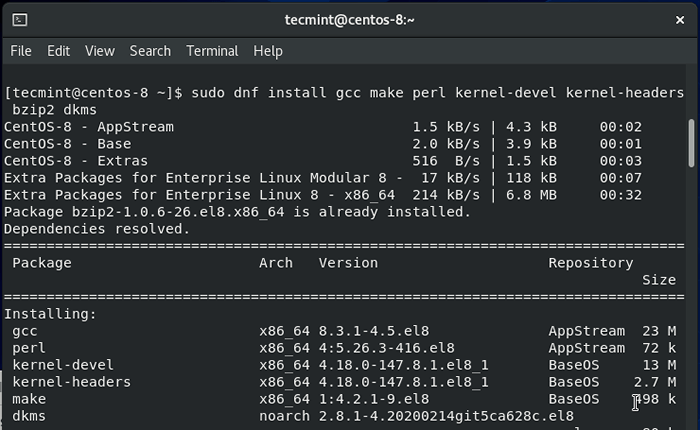 Pasang header kernel di Centos 8
Pasang header kernel di Centos 8 Setelah diinstal, konfirmasikan bahwa versi Kernel-devel sesuai dengan versi kernel Linux Anda dengan menjalankan perintah ini:
$ rpm -q kernel -devel $ uname -r
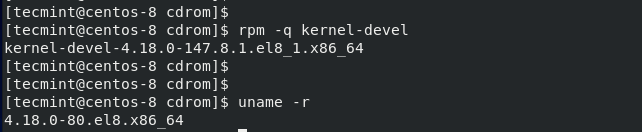 Konfirmasi versi kernel
Konfirmasi versi kernel Output jelas menunjukkan konflik antara kedua versi tersebut. Itu Kernel-devel Versi adalah 4.18.0-147.8.1.EL8_1.x86_64 sementara versi kernel linux adalah 4.18.0-80.EL8.x86_64.
Untuk menyelesaikan masalah, perbarui kernel Linux dengan menjalankan perintah:
$ sudo dnf pembaruan kernel-*
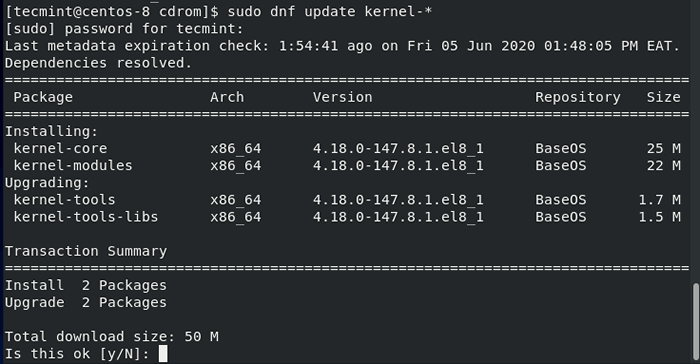 Perbarui kernel di Centos 8
Perbarui kernel di Centos 8 Setelah diminta, tekan 'Y' dan memukul MEMASUKI untuk melanjutkan pembaruan. Saat memperbarui selesai, reboot Anda Centos 8 sistem.
$ sudo reboot
Selama reboot, pastikan untuk boot ke entri kernel terbaru yang sesuai dengan Kernel-devel Versi: kapan. Ini biasanya entri pertama seperti yang Anda lihat.
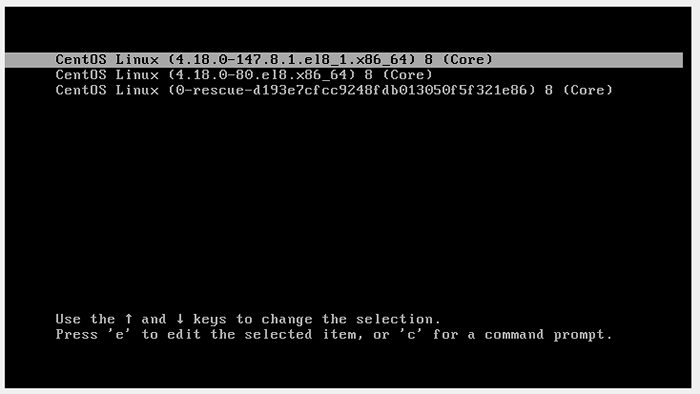 Menu Centos Grub
Menu Centos Grub Setelah sistem selesai dengan boot, masuk dan sekali lagi mengkonfirmasi bahwa Kernel-devel Versi sekarang cocok dengan versi kernel Linux.
$ rpm -q kernel -devel $ uname -r
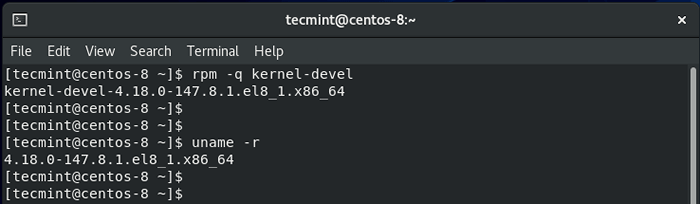 Periksa versi kernel
Periksa versi kernel Kedua versi sekarang sinkron. Besar! Sekarang Anda dapat melanjutkan dan menginstal VirtualBox Tambahan Tamu.
Langkah 3: Instal Penambahan Tamu VirtualBox di Centos 8
Ada dua cara untuk memasang penambahan tamu, dan kami akan membahas kedua cara di sini:
Instal Penambahan Tamu VirtualBox secara grafis
Untuk menginstal penambahan tamu VirtualBox, pergilah ke bilah menu dan klik Perangkat -> Masukkan CD Tambahan Tamu gambar.
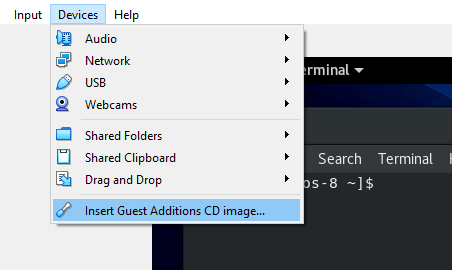 Pilih Tambahan Tamu
Pilih Tambahan Tamu Pop akan muncul seperti yang ditunjukkan. Dari sini, Anda dapat mengambil dua pendekatan:
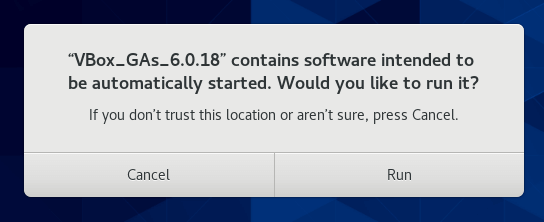 Jalankan penambahan tamu
Jalankan penambahan tamu Anda bisa memukul 'Berlari'Dan kemudian mengotentikasi saat diminta. Setelah itu, Anda akan melihat beberapa output verbose di terminal. Setelah instalasi selesai, reboot sistem dan boot ke layar penuh.
Instal Penambahan Tamu VirtualBox secara manual
Opsi kedua adalah menginstal baris perintah. Untuk mencapai ini, pilih 'Membatalkan'Opsi dan sesudahnya, buka terminal Anda dan buat titik pemasangan untuk gambar ISO penambahan tamu.
$ sudo mkdir -p /mnt /cdrom
Selanjutnya, pasang gambar ISO di titik pemasangan.
$ sudo mount /dev /cdrom /mnt /cdrom
Kemudian akhirnya navigasikan ke lokasi pemasangan dan jalankan skrip pemasang VirtualBox.
$ cd /mnt /cdrom $ sudo ./Vboxlinuxadditions.berlari
Setelah skrip selesai berjalan, Anda akan segera mengamati panning layar ke ukuran penuh. Jika ini tidak terjadi dalam kasus Anda, reboot sistem Anda dan akhirnya boot ke mesin virtual Centos 8 layar penuh Anda :-)
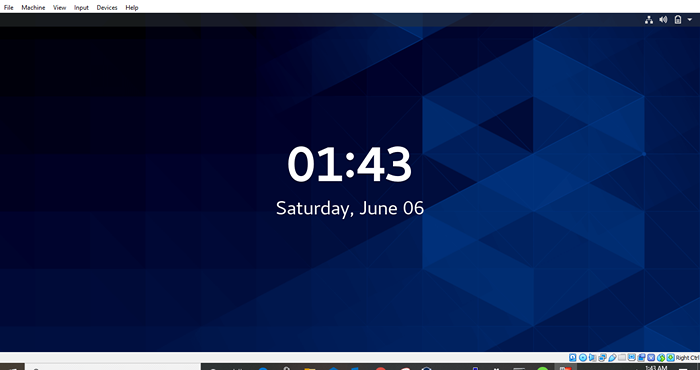 Desktop centos dalam tampilan penuh
Desktop centos dalam tampilan penuh Untuk mengaktifkan integrasi penunjuk mouse, navigasikan ke 'CLIPBOARD BERBAGI' ->'Dua arah'. Ini memungkinkan Anda untuk menyalin dan menempelkan konten antara host dan sistem tamu.
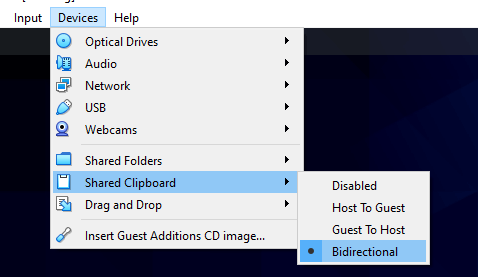 Bagikan Clipboard di VirtualBox
Bagikan Clipboard di VirtualBox Kami harap artikel ini bermanfaat bagi Anda, jika Anda menghadapi tantangan apa pun, silakan hubungi kami. Terima kasih.

