Cara Menginstal Penambahan Tamu VirtualBox di Ubuntu

- 4744
- 687
- Daryl Hermiston DVM
Penambahan Tamu VirtualBox adalah kumpulan driver perangkat dan aplikasi sistem yang dirancang untuk mencapai integrasi yang lebih dekat antara host dan sistem operasi tamu. Mereka membantu meningkatkan kinerja interaktif secara keseluruhan dan kegunaan sistem tamu.
Baca juga: Cara Menginstal Penambahan Tamu VirtualBox di CentOS
Itu Penambahan Tamu VirtualBox Tawarkan fitur -fitur berikut: '
- Integrasi penunjuk mouse yang mudah.
- Cara mudah untuk berbagi folder antara host dan tamu.
- Fitur Seret dan Jatuhkan memungkinkan menyalin atau membuka file, menyalin format clipboard dari host ke tamu atau dari tamu ke host.
- Bagikan clipboard (untuk salin dan tempel) dari sistem operasi tamu dengan sistem operasi host Anda.
- Dukungan video yang lebih baik memberikan kinerja video yang dipercepat.
- Sinkronisasi waktu yang lebih baik antara tamu dan host.
- Saluran komunikasi host/tamu standar.
- Fitur Windows yang mulus memungkinkan Anda menjalankan jendela sistem operasi tamu Anda mulus di sebelah jendela host Anda.
Itu Penambahan Tamu VirtualBox harus diinstal di dalam mesin virtual setelah sistem operasi tamu telah diinstal.
Di artikel ini, kami akan menjelaskan cara menginstal Penambahan Tamu VirtualBox pada Ubuntu Dan Debian distribusi berbasis seperti itu Linux Mint.
Cara Menginstal Penambahan Tamu VirtualBox di Ubuntu
1. Mulailah pertama dengan memperbarui paket perangkat lunak sistem operasi tamu Ubuntu Anda menggunakan perintah berikut.
$ sudo apt update $ sudo apt upgrade
2. Setelah upgrade selesai, menyalakan ulang Sistem Operasi Tamu Ubuntu Anda untuk mempengaruhi peningkatan terbaru dan menginstal paket yang diperlukan sebagai berikut.
$ sudo apt menginstal build-esensial dkms linux-headers-$ (uname -r)
3. Selanjutnya, dari Mesin virtual menu bar, pergi ke Perangkat => klik Masukkan CD Tambahan Tamu gambar seperti yang ditunjukkan pada tangkapan layar. Ini membantu memasang Tambahan Tamu ISO file di dalam mesin virtual Anda.
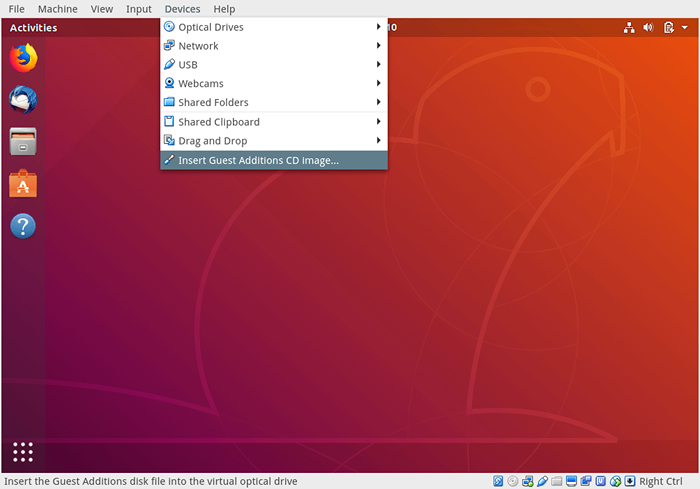 Instal Penambahan Tamu VirtualBox
Instal Penambahan Tamu VirtualBox 4. Selanjutnya, Anda akan mendapatkan jendela dialog, mendorong Anda Berlari installer untuk meluncurkannya.
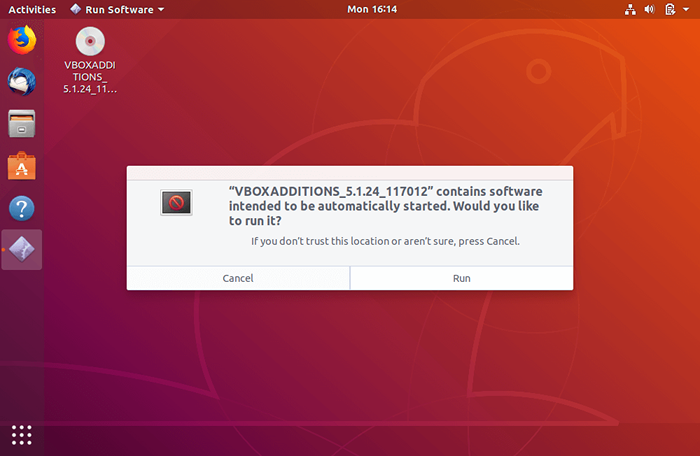 Jalankan Penambahan Tamu VirtualBox
Jalankan Penambahan Tamu VirtualBox 5. Jendela terminal akan dibuka dari mana pemasangan yang sebenarnya Penambahan Tamu VirtualBox akan dilakukan. Setelah instalasi selesai, tekan [Memasuki] Untuk menutup jendela Terminal Installer. Kemudian matikan Anda Ubuntu OS tamu untuk mengubah beberapa pengaturan dari VirtualBox Manager seperti yang dijelaskan pada langkah berikutnya.
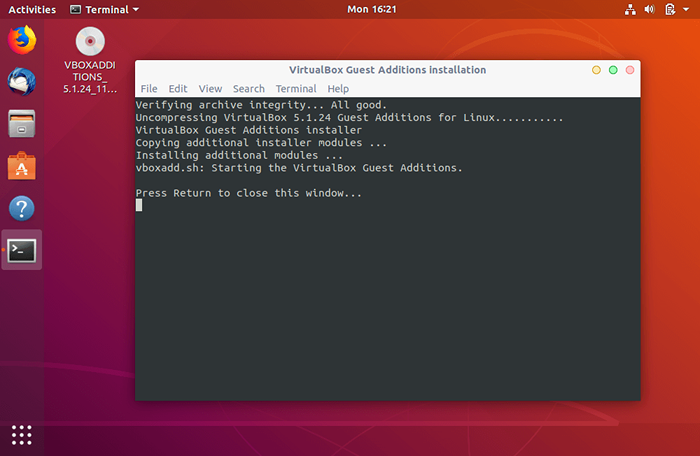 Instal Penambahan Tamu VirtualBox
Instal Penambahan Tamu VirtualBox 6. Sekarang untuk mengaktifkan CLIPBOARD BERBAGI Dan Drag'n'drop fungsi antara mesin tamu dan host. Pergi ke Umum => Canggih dan mengaktifkan dua opsi (CLIPBOARD BERBAGI Dan Drag'n'drop) seperti yang Anda inginkan, dari opsi drop down. Lalu klik OKE Untuk menyimpan pengaturan dan boot sistem Anda, login dan uji jika semuanya berfungsi dengan baik.
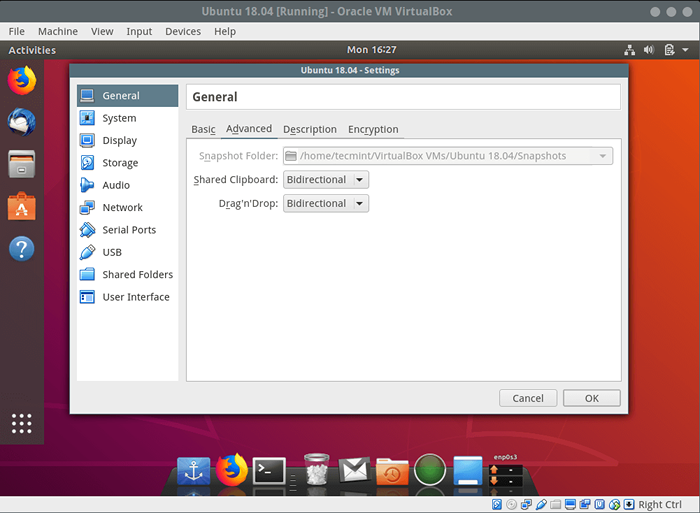 Aktifkan clipboard bersama di VirtualBox
Aktifkan clipboard bersama di VirtualBox Selamat! Anda telah berhasil menginstal Penambahan Tamu VirtualBox pada Ubuntu Dan Debian distribusi berbasis seperti itu Linux Mint.
Baca juga: Cara Mengaktifkan USB di VirtualBox
Jika Anda menghadapi masalah selama instalasi, gunakan formulir umpan balik di bawah ini untuk mengajukan pertanyaan atau membagikan pemikiran Anda tentang artikel ini.
- « Cara membuat dan mengekstrak file zip ke direktori tertentu di linux
- Cara mengubah nama host di centos/rhel 8 »

