Cara Menginstal VirtualBox 7.0 di Ubuntu 22.04
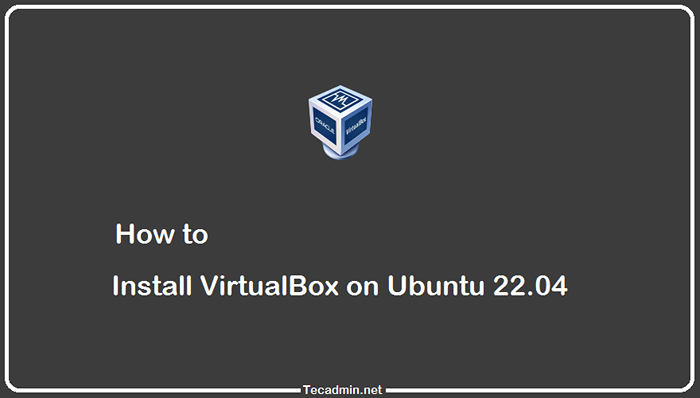
- 2294
- 43
- Simon Cormier
Tahukah Anda bahwa Anda dapat menjalankan mesin virtual di komputer Linux Anda? Itu benar. Berkat perangkat lunak virtualisasi seperti VirtualBox, Anda dapat mengatur lingkungan yang terpisah untuk sistem operasi apa pun - bahkan sesuatu yang tidak biasa seperti Windows atau OS X - tanpa risiko ke sistem operasi utama Anda. Anda akan menemukan banyak kegunaan untuk mesin virtual, dari pengujian perangkat lunak sebelum Anda melepaskannya ke pengguna lain hingga dengan aman mencoba versi baru eksperimental dari Linux.
Di artikel ini, kami tunjukkan cara menginstal VirtualBox di Ubuntu 22.04 dan versi umum lainnya dari Linux.
Prasyarat
Pertama -tama, tingkatkan paket saat ini di sistem Anda. Masuk ke sistem desktop Ubuntu Anda menggunakan pengguna istimewa sudo. Kemudian jalankan perintah berikut untuk memperbarui informasi paket unduhan dari semua sumber yang dikonfigurasi.
UPDATE SUDO APT && SUDO APT UPGRADE Perintah di atas juga akan, tersedia untuk meningkatkan semua paket yang diinstal pada sistem Anda.
Langkah 1: Konfigurasikan repositori yang tepat
Tim Oracle VirtualBox menyediakan repositori paket resmi untuk sistem yang berbasis di Ubuntu & Debian. Impor kunci publik ke sistem Anda menandatangani paket.
- Buka terminal dengan menekan
Ctrl + alt + tdi sistem Anda. Maka tugas pertama adalah mengunduh kunci penandatanganan paket GPG dengan perintah berikut.wget https: // www.VirtualBox.org/download/oracle_vbox_2016.ASC - Sekarang konversi tombol unduhan PGP ke format file GPG dan simpan di bawah direktori Keyrings.
CAT ORACLE_VBOX_2016.ASC | gpg --dearmor | sudo tee/usr/share/keyrings/virtualbox.GPG> /dev /null 2> & 1 - Kemudian, Anda perlu menambahkan Oracle VirtualBox PPA ke sistem Ubuntu. Anda dapat melakukan ini dengan menjalankan perintah di bawah ini di sistem Anda.
sudo nano/etc/apt/sumber.daftar.D/VirtualBox.daftarTambahkan konfigurasi repositori berikut ke file
Deb [Arch = AMD64 Signed-by =/usr/share/keyrings/virtualbox.gpg] https: // download.VirtualBox.org/virtualbox/debian jammy contrib1 Deb [Arch = AMD64 Signed-by =/usr/share/keyrings/virtualbox.gpg] https: // download.VirtualBox.org/virtualbox/debian jammy contrib Simpan file dan tutup.
Langkah 2: Instal VirtualBox di Ubuntu 22.04
Sekarang, sistem Anda siap untuk instalasi VirtualBox. Jalankan perintah berikut untuk menginstal VirtualBox. Jika Anda telah menginstal versi VirtualBox yang lebih lama, perintah di bawah ini akan memperbaruinya secara otomatis.
pembaruan apt sudosudo apt install virtualbox-7.0
Tekan 'y' untuk konfirmasi apa pun yang diminta untuk melanjutkan instalasi. Ini mungkin membutuhkan beberapa menit untuk menyelesaikan instalasi sesuai dengan ruang jaringan dan kinerja sistem.
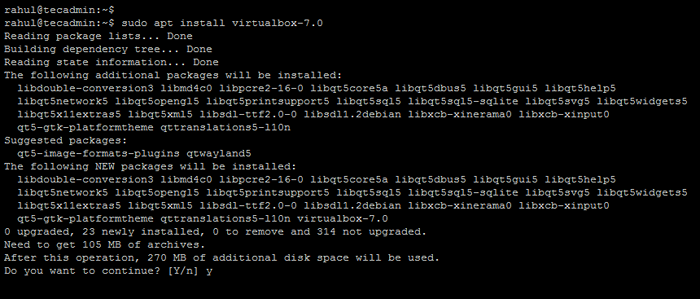 Menginstal VirtualBox 7.0 di Ubuntu 22.04
Menginstal VirtualBox 7.0 di Ubuntu 22.04Langkah 3: Luncurkan VirtualBox
Anda telah berhasil menginstal perangkat lunak VirtualBox di sistem Ubuntu Anda. Sekarang Masuk ke Desktop Ubuntu untuk Mulai Menggunakan VirtualBox. Di mana Anda dapat membuat mesin virtual untuk sistem operasi yang berbeda.
Cari istilah "VirtualBox" di bawah aplikasi dan Anda akan melihat ikon peluncur seperti yang ditunjukkan di bawah ini:
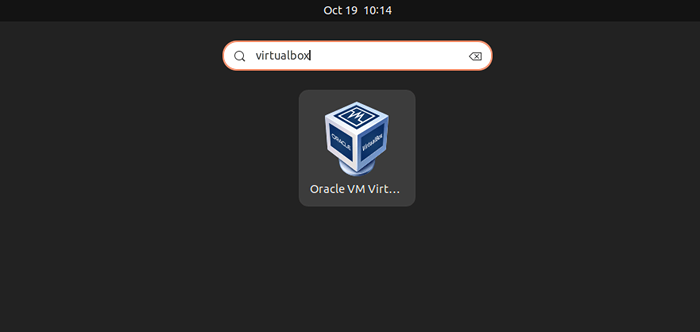 Luncurkan Aplikasi VirtualBox
Luncurkan Aplikasi VirtualBoxKlik ikon peluncur untuk memulai VirtualBox di sistem Ubuntu Anda.
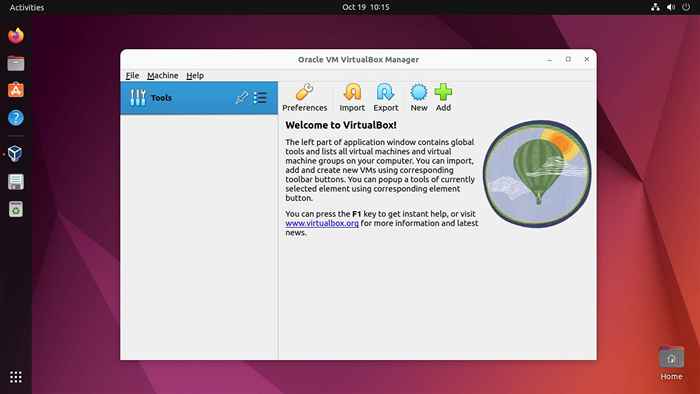 Menjalankan VirtualBox Applicaiton di Ubuntu
Menjalankan VirtualBox Applicaiton di UbuntuAnda dapat menggunakan tombol baru untuk mulai membuat mesin virtual baru. Di bawah preferensi, Anda dapat menyesuaikan opsi default. Tombol impor dan ekspor digunakan untuk memigrasi mesin virtual yang ada dari satu sistem ke sistem lain.
Jika Anda memiliki file disk mesin virtual. Gunakan tombol Tambah untuk membuat mesin virtual baru.
Kesimpulan
Pengguna Ubuntu bisa mendapatkan beberapa perangkat lunak yang luar biasa secara gratis. Perangkat lunak virtualisasi adalah salah satunya. Anda dapat menginstal perangkat lunak virtualisasi di komputer Anda dan menggunakannya untuk menjalankan sistem operasi lain di lingkungan virtual. VirtualBox adalah pilihan populer di kalangan pengguna Ubuntu karena ini adalah program open-source yang juga gratis dan mudah digunakan. Ini sempurna untuk menguji sistem operasi baru, seperti turunan Ubuntu seperti Linux Mint atau Debian, tanpa mempengaruhi instalasi OS utama Anda.
Tutorial ini membantu Anda menginstal VirtualBox di Ubuntu 20.04 LTS Linux System.
- « Cara menginstal sendemail di linux
- Skrip shell untuk memeriksa repositori publik gitub dan memberi tahu »

