Cara Menginstal VirtualBox 7.0 di Fedora 36/35

- 1534
- 431
- Simon Cormier
VirtualBox adalah paket perangkat lunak virtualisasi populer yang dapat digunakan untuk menjalankan mesin virtual di komputer Anda. Di artikel ini, Anda akan belajar cara menginstal VirtualBox di Fedora, sistem operasi Linux yang gratis dan open-source. Jika Anda menggunakan VirtualBox untuk tujuan pribadi atau pendidikan, menginstalnya di fedora sederhana dan mudah. VirtualBox juga tersedia di sebagian besar distribusi Linux populer seperti Red Hat Enterprise Linux (RHEL), Centos, Ubuntu, Debian, Oracle VM, SUSE, dan banyak lainnya.
Di artikel ini, kita akan melihat cara menginstal dan menggunakan VirtualBox 7.0 di Fedora 36/35. VirtualBox 7.0 Paket tidak tersedia untuk Fedora 34 dan versi yang lebih lama tetapi Anda masih dapat menginstal VirtualBox 6.1 tentang sistem itu.
Prasyarat
Sebelum Anda mulai, pastikan bahwa Anda memiliki prasyarat berikut:- komputer yang menjalankan fedora- minimal 4 GB RAM- 10 GB Ruang disk gratis- mesin host yang menjalankan salah satu sistem operasi berikut: Windows, Linux, Mac OS X - Instal VirtualBox dan Paket Ekstensi di Fedora.
Pertama -tama, Anda harus menginstal alat pengembangan yang diperlukan untuk membangun modul kernel VirtualBox Linux di Fedora bersama dengan beberapa paket tambahan.
sudo dnf -y menginstal @pengembangan -toolssudo dnf -y menginstal kernel-headers kernel-devel dkms elfutils-libelf-devel qt5-qtx11extras
Setelah memasang header kernel dan kernel terbaru, mari kita reboot sistem Anda dan mulailah dengan kernel terbaru.
reboot sudo Langkah 1: Mengkonfigurasi Repositori RPM
Tim Pengembangan VirtualBox menyediakan repositori RPM untuk instalasi. Anda hanya perlu mengkonfigurasi repositori RPM ini pada sistem Anda tergantung pada versi fedora Anda.
kucing < Anda dapat memverifikasi file repositori dengan melihat kontennya.
Sudo Cat /etc /yum.repo.D/VirtualBox.repo Pastikan bahwa file repo dibuat dengan benar.
Langkah 2: Instal VirtualBox di Fedora
Gunakan perintah berikut untuk menginstal VirtualBox menggunakan alat baris perintah DNF. Ini akan menginstal versi terbaru VirtualBox di sistem fedora Anda.
Sudo DNF Instal VirtualBox-7.0 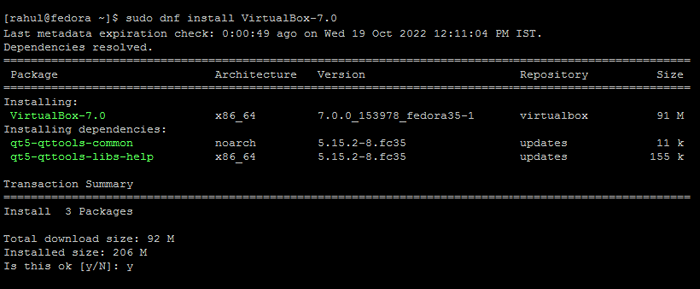 Menginstal VirtualBox di Fedora
Menginstal VirtualBox di FedoraProses Instalasi VirtualBox Membuat Grup VBoxUsers di sistem Anda. Anda harus menambahkan pengguna Anda saat ini ke grup ini, sehingga Anda bisa mendapatkan lebih banyak izin untuk mengelola VirtualBox dari akun Anda.
sudo usermod -a -g vboxusers $ userNEWGRP VBoxUsersID $ USER
 Menambahkan pengguna saat ini ke grup VirtualBox
Menambahkan pengguna saat ini ke grup VirtualBoxLangkah 3: Luncurkan VirtualBox
Anda telah berhasil menginstal perangkat lunak VirtualBox di sistem fedora Anda. Sekarang Masuk ke Desktop Ubuntu untuk Mulai Menggunakan VirtualBox. Di mana Anda dapat membuat mesin virtual untuk sistem operasi yang berbeda.
Cari istilah "VirtualBox" di bawah aplikasi dan Anda akan melihat ikon peluncur seperti yang ditunjukkan di bawah ini:
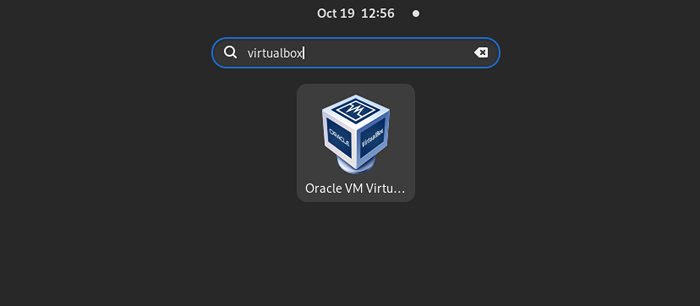 Luncurkan VirtualBox di Fedora
Luncurkan VirtualBox di FedoraKlik ikon peluncur untuk memulai VirtualBox di sistem Ubuntu Anda.
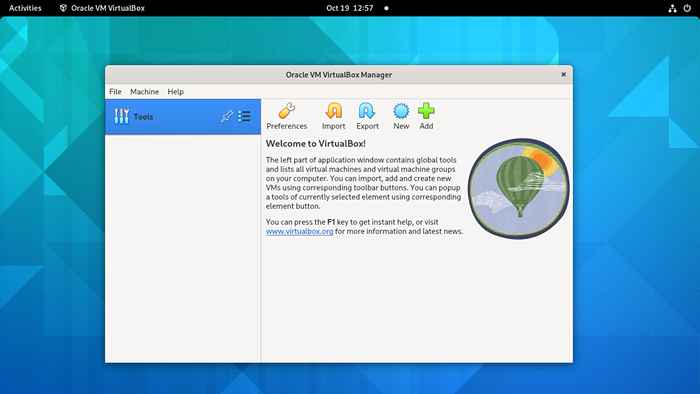 Menjalankan Aplikasi VirtualBox
Menjalankan Aplikasi VirtualBoxAnda dapat menggunakan tombol baru untuk mulai membuat mesin virtual baru. Di bawah preferensi, Anda dapat menyesuaikan opsi default. Tombol impor dan ekspor digunakan untuk memigrasi mesin virtual yang ada dari satu sistem ke sistem lain.
Langkah 4: Instal Paket Ekstensi VirtualBox
Paket Ekstensi VirtualBox adalah komponen opsional yang memungkinkan Anda untuk meningkatkan fungsionalitas VirtualBox. Ini memberi Anda fitur tambahan seperti kinerja jaringan yang ditingkatkan, dukungan perangkat USB, dan banyak lainnya. Untuk menginstal Paket Ekstensi VirtualBox, ikuti langkah -langkah di bawah ini:
- Downlaod Paket Ekstensi VirtualBox dari situs web resmi. Atau gunakan tautan langsung ini untuk mengunduh versi 7.0.0.
- Buka Aplikasi VirtualBox di sistem Anda
- Pilih Mengajukan Menu >> Peralatan >> Manajer Paket Ekstensi
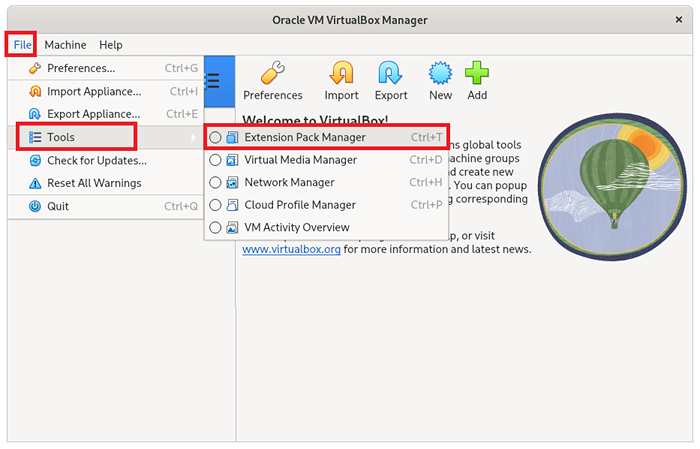 Buka Extension Pack Manager di VirtualBox
Buka Extension Pack Manager di VirtualBox - Klik tombol Instal seperti yang ditunjukkan di bawah tangkapan layar. Kemudian pilih file ekstensi yang diunduh dari sistem file dan selesaikan instalasi.
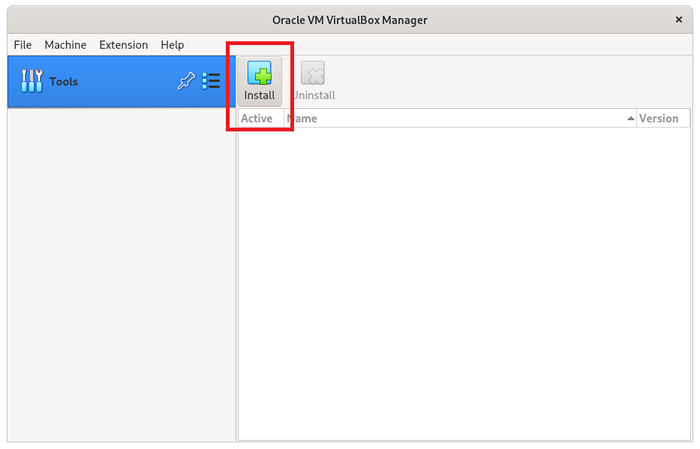 Klik Tombol Instal dan Pilih Paket
Klik Tombol Instal dan Pilih Paket - Setelah instalasi yang berhasil, ekstensi akan tercantum di sini:
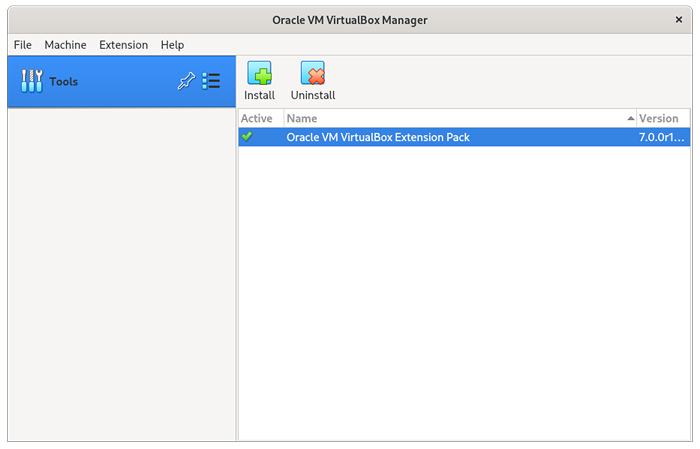 Paket Ekstensi VirtualBox Terpasang
Paket Ekstensi VirtualBox Terpasang
Perintah di atas akan menginstal Paket Ekstensi VirtualBox di Fedora.
Kesimpulan
VirtualBox adalah perangkat lunak virtualisasi yang kuat yang dapat digunakan untuk menjalankan mesin virtual di komputer. Di artikel ini, Anda belajar cara menginstal VirtualBox di Fedora, sistem operasi Linux yang gratis dan open-source. Sekarang, Anda dapat menginstal dan menjalankan sistem operasi yang berbeda seperti Windows, Linux, dan banyak lagi di dalam VirtualBox. Jika Anda mengalami masalah selama instalasi atau penggunaan VirtualBox, jangan ragu untuk berkomentar di bawah ini. Kami akan dengan senang hati membantu Anda.
- « Cara Menginstal dan Mengkonfigurasi Proksi Squid di Debian Linux
- Cara menginstal Swift di debian 9 (peregangan) »

