Cara Menginstal VirtualBox 7.0 di rhel 9/8
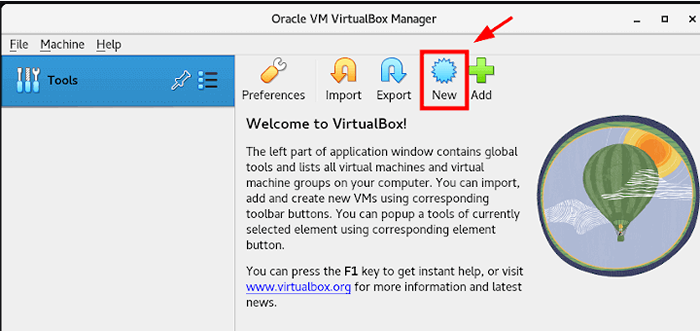
- 4168
- 1253
- Dr. Travis Bahringer
Brief: Dalam tutorial ini, kita melihat cara menginstal VirtualBox 7.0 Dalam distribusi RHEL 9 dan RHEL 8 untuk membuat mesin virtual tamu menggunakan file gambar ISO.
Oracle VM VirtualBox adalah perangkat lunak virtualisasi gratis dan open-source yang populer yang banyak digunakan oleh pecinta desktop dan bahkan administrator dan pemrogram sistem untuk membuat mesin virtual untuk berbagai tujuan seperti menguji sistem operasi.
Sebagai hypervisor tipe 2, VirtualBox diinstal di atas sistem operasi seperti Windows dan Linux. Ini mendukung berbagai sistem tamu termasuk Windows, Linux, OpenBSD, Solaris, dan OpenSolaris.
Saat ini, VirtualBox 7.0.2 adalah versi terbaru dari VirtualBox, yang dirilis pada 10 Oktober 2022 dan memberikan fitur -fitur berikut.
- Menambahkan dukungan untuk boot aman dan tpm 1.2/2.0.
- Dukungan EFI untuk boot aman.
- Mesin virtual cloud dapat ditambahkan ke manajer mesin virtual dan dikendalikan sebagai VM lokal.
- Kemampuan untuk sepenuhnya mengenkripsi mesin virtual.
- Kemampuan untuk menambahkan mesin virtual cloud ke manajer mesin virtual yang dapat dikontrol sebagai VM lokal.
- Penambahan perangkat pengontrol USB EHCI dan XHCI sebagai bagian dari paket dasar open-source.
- Dukungan tema yang ditingkatkan untuk semua platform.
- Alat GUI yang ditambahkan untuk memantau statistik kinerja seperti penggunaan CPU dan RAM, Disk I/O, dll.
Mari kita mulai…
Langkah 1: Periksa virtualisasi di RHEL
Saat Anda turun dari tanah, langkah awal adalah untuk mengkonfirmasi jika Virtualisasi didukung oleh CPU Anda. Ini bijaksana sejak VirtualBox seperti hypervisor lainnya membutuhkan virtualisasi untuk diaktifkan Intel atau AMD CPU.
Untuk memeriksa apakah Virtualisasi didukung, jalankan perintah LSCPU berikut.
$ lscpu | grep -i virtualisasi Virtualisasi: VT-X Jenis virtualisasi: penuh Dari output yang ditunjukkan, kami melihat itu Virtualisasi diaktifkan di CPU kami Virtualisasi Intel teknologi yang ditunjukkan menggunakan VT-X pengarahan.
Jika tidak ada output, maka Anda perlu mengaktifkan Virtualisasi Dukungan dari Pengaturan BIOS.
Langkah 2: Aktifkan repo EPEL di RHEL
Beberapa dependensi diperlukan untuk pemasangan VirtualBox untuk pergi dengan mulus. Sebelum Anda melakukannya, pertama, instal Epel gudang.
------------ Di rhel 9 ------------ $ sudo dnf instal https: // dl.Fedoraproject.org/pub/epel/epel-release-latest-9.Noarch.RPM -Y ------------ Di rhel 8 ------------ $ sudo dnf instal https: // dl.Fedoraproject.org/pub/epel/epel-release-latest-8.Noarch.RPM -Y
Selanjutnya, instal dependensi seperti yang ditunjukkan.
$ sudo dnf pembaruan -y $ sudo dnf menginstal binutils kernel-devel kernel-headers libgomp membuat patch gcc glibc-headers glibc-devel dkms -y
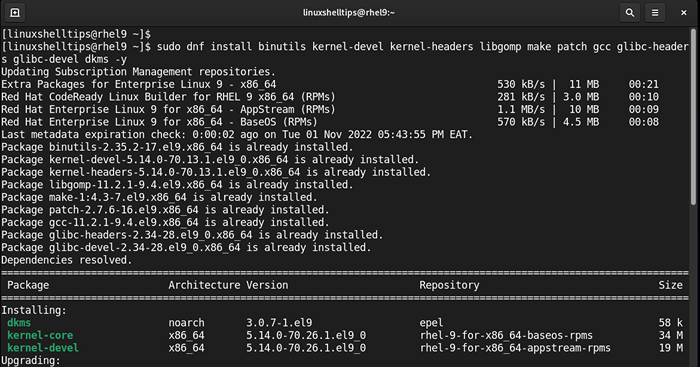 Instal dependensi untuk virtualbox
Instal dependensi untuk virtualbox Langkah 3: Instal VirtualBox 7.0 di rhel
Untuk menginstal versi terbaru Oracle VM VirtualBox, kita perlu menginstalnya dari repositori virtual box resmi.
Untuk menambahkan VirtualBox Repositori, jalankan perintah:
$ sudo dnf config-manager --add-repo = https: // download.VirtualBox.org/virtualbox/rpm/el/virtualbox.repo
Selanjutnya, impor tombol VirtualBox GPG sebagai berikut.
$ sudo rpm --import https: // www.VirtualBox.org/download/oracle_vbox.ASC
Dengan VirtualBox repositori dan GPG kunci diimpor, sekarang Anda dapat menginstal VirtualBox Menggunakan Manajer Paket DNF. Sebelum melakukannya, Anda dapat mengambil waktu sejenak dan mencari ketersediaan VirtualBox seperti yang ditunjukkan:
$ sudo dnf pencarian virtualbox
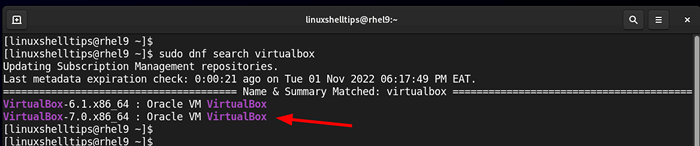 Daftar versi VirtualBox
Daftar versi VirtualBox Dari output di atas, Anda dapat melihat bahwa dua versi VirtualBox disediakan oleh repositori. Karena misi kami adalah menginstal versi terbaru dari VirtualBox, jalankan perintah berikut:
$ sudo DNF Instal VirtualBox-7.0 -Y
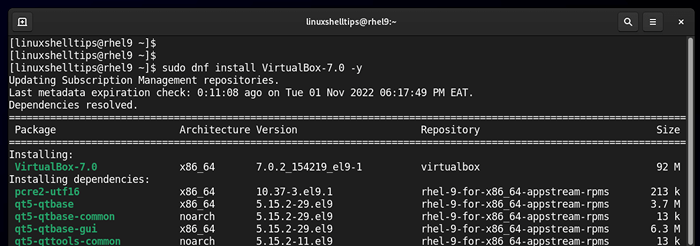 Instal VirtualBox di RHEL
Instal VirtualBox di RHEL Pastikan untuk menambahkan pengguna yang masuk ke VBoxUsers grup menggunakan perintah berikut.
$ sudo usermod -ag vboxusers $ user $ newgrp vboxusers
Langkah 4: Instal Paket Ekstensi VirtualBox di RHEL
Untuk memperluas fungsionalitas VirtualBox, disarankan untuk menginstal VirtualBox Paket Ekstensi, yang merupakan paket perangkat lunak yang meningkatkan interaksi dengan tamu atau mesin virtual Anda.
Sekilas, paket ekstensi memberikan fitur tambahan berikut.
- Penggunaan perangkat USB di lingkungan virtual Anda (USB 2.0 dan USB 3.0).
- Salin dan tempel teks antara host dan mesin virtual.
- Enkripsi gambar disk.
- Penggunaan webcam di mesin virtual.
- Dan lebih banyak lagi.
Untuk menginstal Paket Ekstensi VirtualBox, Kunjungi halaman unduhan VirtualBox Resmi. Demikian pula, Anda dapat mengunduh paket ekstensi menggunakan perintah wget seperti yang ditunjukkan.
$ wget https: // unduh.VirtualBox.org/virtualbox/7.0.2/oracle_vm_virtualbox_extension_pack-7.0.2.vbox-extpack
Kemudian, bangun modul kernel sebagai berikut.
$ sudo /sbin /vboxconfig
Selanjutnya, instal Paket Ekstensi VirtualBox sebagai berikut.
$ sudo vboxmanage extpack instal oracle_vm_virtualbox_extension_pack-7.0.2.vbox-extpack
Pastikan untuk membaca dan menerima syarat dan ketentuan lisensi dan tekan 'Y'.
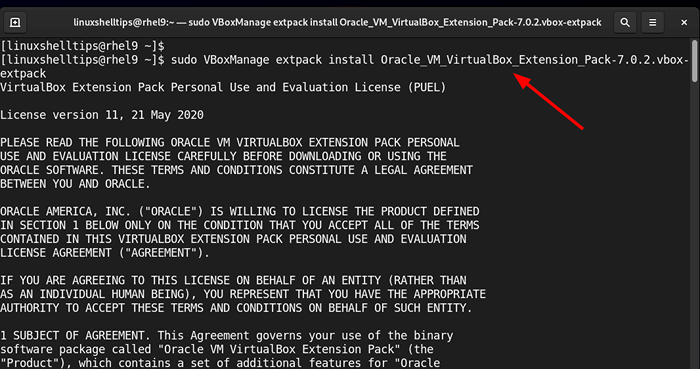 Instal Paket Ekstensi VirtualBox di RHEL
Instal Paket Ekstensi VirtualBox di RHEL VirtualBox akhirnya terpasang. Untuk meluncurkannya, gunakan aplikasi Pengelola untuk mencarinya dan membukanya. Itu Oracle VM VirtualBox Manager akan muncul terbuka seperti yang ditunjukkan di bawah ini. Dari sini, Anda dapat membuat dan mengelola mesin virtual.
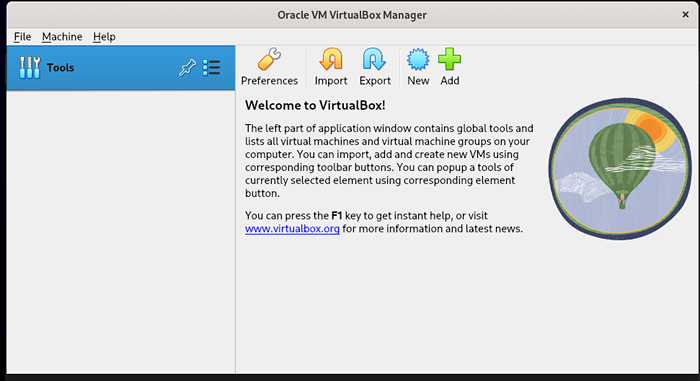 Oracle VM VirtualBox Manager
Oracle VM VirtualBox Manager Langkah 5: Buat mesin virtual di rhel
Di bagian ini, kami akan menunjukkan cara membuat mesin virtual menggunakan file gambar ISO. Gambar ISO yang akan kita gunakan adalah a Ubuntu 20.04 lts mengajukan.
Untuk memulai dengan membuat mesin virtual, klik 'Baru'Seperti yang ditunjukkan di bawah ini.
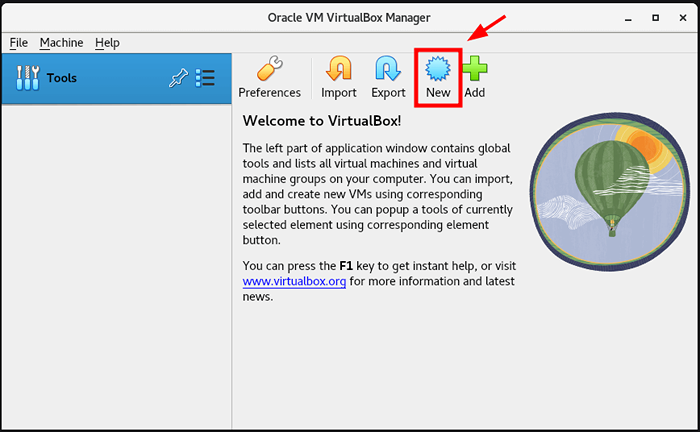 Buat mesin virtual baru di rhel
Buat mesin virtual baru di rhel Pastikan untuk memberikan semua detail mesin virtual. Ini termasuk nama VM, lokasi mesin virtual, dan gambar ISO dari OS. Selanjutnya, tentukan ukuran memori dan jumlah CPU untuk dialokasikan ke sistem Anda dan klik 'Berikutnya'.
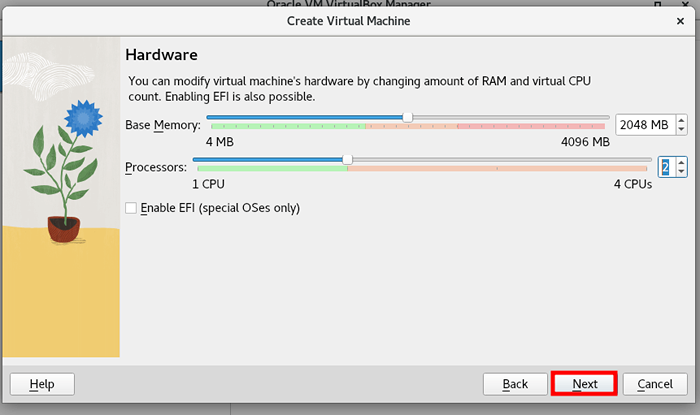 Pengaturan Perangkat Keras Mesin Virtual
Pengaturan Perangkat Keras Mesin Virtual Anda membuat hard disk virtual dari awal atau menggunakan file hard disk virtual yang sudah ada sebelumnya. Karena kami membuat mesin virtual baru dari gambar ISO, kami akan memilih opsi pertama - 'Buat hard disk virtual sekarang'.
Juga, jangan ragu untuk menyesuaikan ukuran disk dengan menggeser pointer bolak -balik untuk mencerminkan ukuran disk yang Anda sukai.
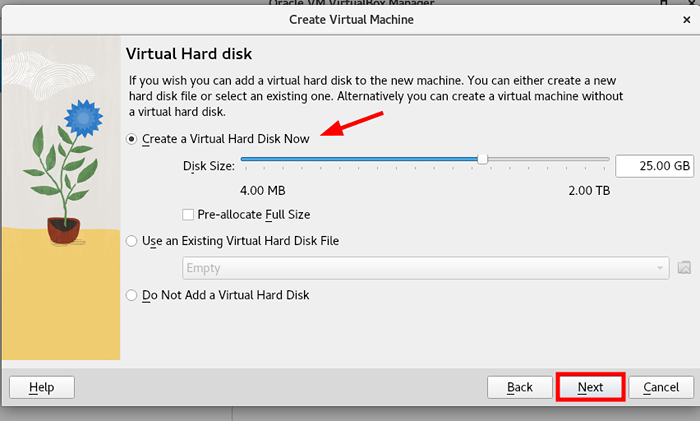 Pengaturan hard disk mesin virtual
Pengaturan hard disk mesin virtual Terakhir, Anda akan mendapatkan ringkasan dari semua pengaturan yang telah Anda pilih untuk mesin virtual Anda. Jika Anda puas, klik 'Menyelesaikan', jika tidak, kembali dan buat perubahan yang diperlukan.
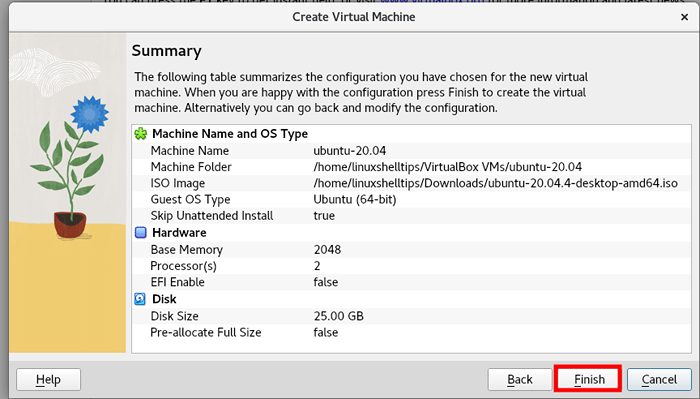 Ringkasan Mesin Virtual
Ringkasan Mesin Virtual Setelah dibuat, VM akan muncul di bagian kiri seperti yang ditunjukkan. VirtualBox penuh dengan segudang pengaturan yang dapat membantu Anda mengelola VM Anda secara efisien. Untuk mengakses pengaturan mesin virtual, klik 'Pengaturan'Ikon.
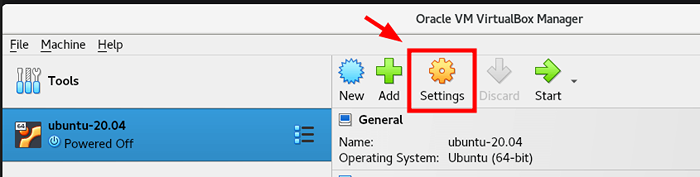 Pengaturan mesin virtual
Pengaturan mesin virtual The 'Pengaturan'Bagian akan ditampilkan seperti yang ditunjukkan dengan pilihan parameter yang dapat dimodifikasi terletak di bilah sisi kiri.
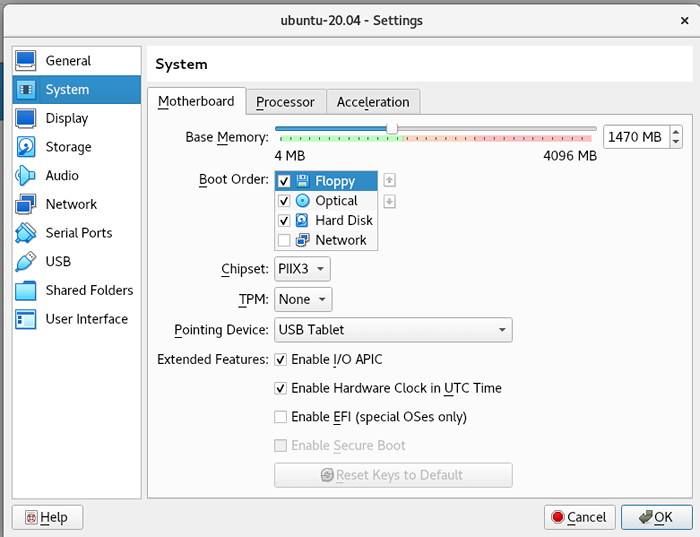 Pengaturan Sistem Mesin Virtual
Pengaturan Sistem Mesin Virtual Di sini, Anda dapat memilih untuk mengubah beberapa pengaturan. Misalnya, untuk menyesuaikan jumlah prosesor CPU, klik 'Sistem'>'Prosesor'. Di sini, Anda dapat menentukan jumlah CPU dengan menyeret pointer di sepanjang slider. Anda juga dapat mengklik untuk mengaktifkan fitur PAE/NIX.
Setelah selesai, klik 'OK'.
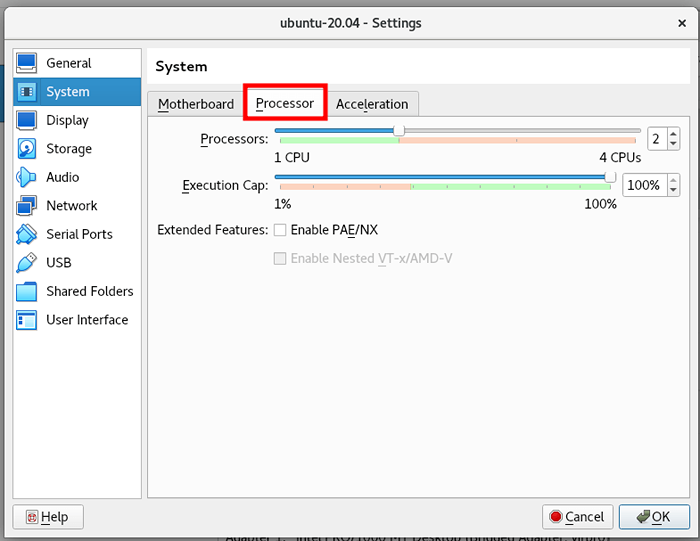 Prosesor Mesin Virtual -Settings
Prosesor Mesin Virtual -Settings Anda juga dapat membuat perubahan pada Jaringan Pengaturan. Misalnya, Anda dapat mengubah adaptor jaringan default dari 'Nat' ke 'Adaptor Jembatan','Intern','Adaptor khusus host', dan seterusnya.
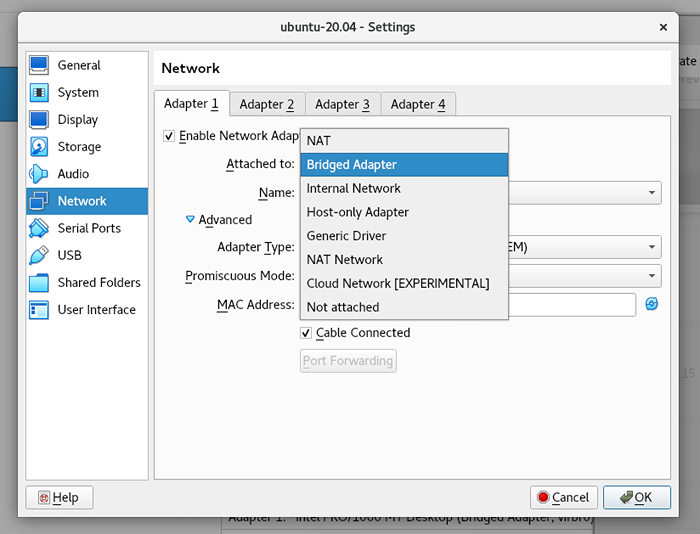 Pengaturan Jaringan Mesin Virtual
Pengaturan Jaringan Mesin Virtual Setelah Anda puas dengan pengaturan yang dibuat, daya pada mesin virtual, dengan mengklik 'Awal'. Jendela mesin virtual akan terbuka dan dari titik ini, Anda dapat memulai pemasangan sistem operasi Anda.
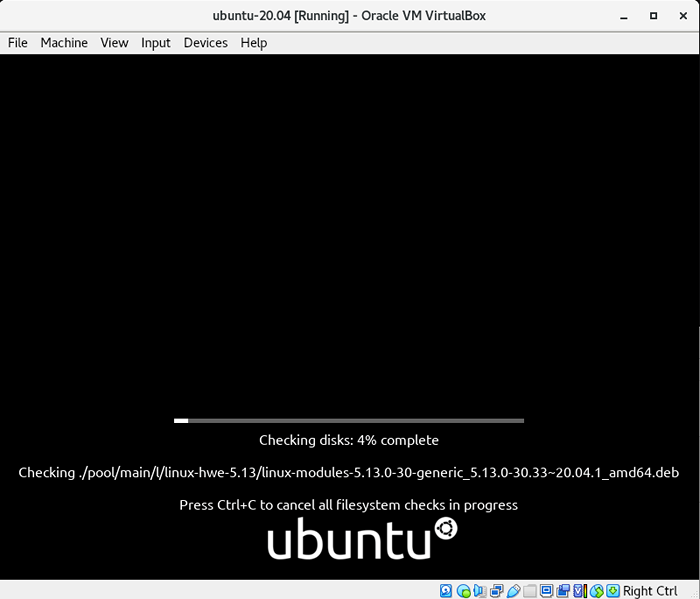 Instal mesin virtual di rhel
Instal mesin virtual di rhel Langkah 6: Instal Penambahan Tamu VirtualBox di RHEL
Penambahan Tamu VirtualBox adalah perangkat lunak tambahan yang disertakan dengan salinan Anda VirtualBox. Mereka terdiri dari driver perangkat dan aplikasi sistem yang meningkatkan kinerja mesin virtual Anda.
Untuk menginstal penambahan tamu, navigasikan ke Perangkat -> Masukkan gambar cd penambahan tamu.
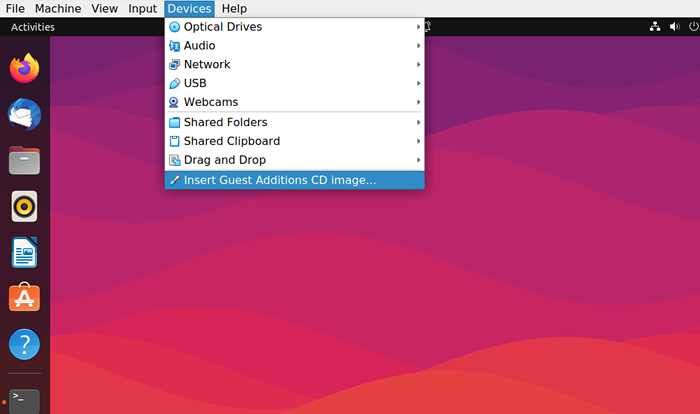 Masukkan penambahan tamu di ubuntu
Masukkan penambahan tamu di ubuntu Itu saja untuk panduan ini. Kami telah membahas cara menginstal Oracle VirtualBox di RHEL 9/8 dan juga telah menunjukkan cara membuat mesin virtual dan memberikan tautan tambahan tentang cara menginstal penambahan tamu virtualbox.
- « Cara menggunakan perintah 'dir' dengan opsi dan argumen yang berbeda di Linux
- NMON - Monitor Sistem Linux dan Kinerja Jaringan »

