Cara Menginstal VirtualBox 7.0 di Almalinux
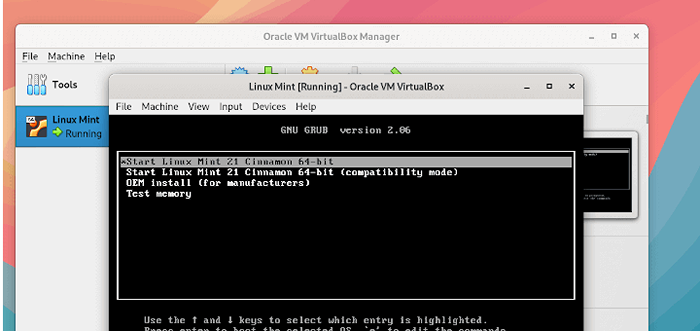
- 1356
- 341
- Ian Parker
Brief: Dalam panduan ini, kami akan mengeksplorasi cara menginstal VirtualBox 7.0 Dalam distribusi Almalinux 9 dan Almalinux 8 untuk membuat mesin virtual tamu menggunakan file gambar ISO.
Saat ini dimiliki dan dikelola oleh Oracle, Oracle VM VirtualBox adalah salah satu platform virtualisasi open-source paling populer di dunia yang memungkinkan pengguna untuk membuat mesin virtual dari perangkat keras komputer yang mendasarinya.
VirtualBox adalah hypervisor tipe 2, yang menyiratkan bahwa ia diinstal di atas OS yang ada seperti Windows atau Linux untuk membuat lapisan abstraksi yang meniru komponen perangkat keras seperti CPU, RAM, dan penyimpanan, dengan demikian, memungkinkan pengguna Untuk membuat komponen virtual yang dikenal sebagai tamu atau mesin virtual.
VirtualBox Mendukung berbagai sistem tamu termasuk Windows, Linux, OpenBSD, Solaris, dan OpenSolaris.
Pada saat penulisan panduan ini, VirtualBox 7.0.2 adalah versi terbaru, yang dirilis pada 10 Oktober 2022 dan dilengkapi dengan perbaikan besar berikut.
Fitur VirtualBox
- Wizard instalasi VM baru dengan 'Instalasi OS tamu tanpa pengawasan'Opsi untuk memfasilitasi alur kerja yang lebih ramping.
- Menambahkan dukungan 3D berdasarkan DirectX 11 (dan DXVK pada sistem non-windows).
- Dukungan EFI untuk boot aman.
- Secure Boot dan TPM 1.2/2.0 dukungan.
- Enkripsi disk lengkap untuk mesin virtual tamu.
- Dimasukkannya perangkat pengontrol USB EHCI dan XHCI sebagai bagian dari paket basis open source.
- Menambahkan utilitas GUI untuk memantau statistik kinerja seperti RAM dan penggunaan CPU, Disk I/O, dll.
- Mesin virtual cloud dapat ditambahkan ke manajer mesin virtual dan dikendalikan sebagai VM lokal.
Untuk daftar yang lebih komprehensif dari semua fitur yang disediakan, lihat catatan rilis VirtualBox.
Langkah 1: Periksa virtualisasi di Almalinux
Sebagai prasyarat untuk memasang hypervisor apa pun, Anda harus memiliki Intel atau AMD CPU dengan virtualisasi yang diaktifkan. Oleh karena itu, sebelum hal lain, verifikasi apakah virtualisasi diaktifkan.
Untuk melakukannya, jalankan perintah LSCPU berikut:
$ lscpu | grep -i virtualisasi
Output berikut mengkonfirmasi bahwa sistem kami dilengkapi dengan Virtualisasi Intel teknologi yang dilambangkan dengan VT-X pengarahan.
Virtualisasi: VT-X Jenis virtualisasi: penuh
Setelah mengkonfirmasi bahwa sistem Anda mendukung virtualisasi, lanjutkan ke langkah berikutnya.
Jika output tidak menunjukkan dukungan virtualisasi, maka Anda perlu mengaktifkannya dari Bios Pengaturan untuk mengaktifkan virtualisasi.
Langkah 2: Aktifkan repo EPEL di Almalinux
Beberapa dependensi penting diperlukan agar instalasi berjalan dengan lancar. Tapi pertama -tama, pastikan untuk menginstal Epel Repositori sebagai berikut.
$ sudo dnf menginstal epel -release -y
Setelah instalasi selesai, instal dependensi sebagai berikut.
$ sudo dnf menginstal dkms kernel-devel kernel-headers gcc perl bzip2 wget curl make -y
Itu Kernel-devel adalah paket pengembangan untuk membangun modul kernel agar sesuai dengan kernel. Ini menyediakan header kernel dan makefile untuk membangun modul terhadap kernel.
Itu Kernel-devel Versi yang diinstal akan berbeda dari versi kernel di sistem Anda.
Anda dapat memverifikasi ini dengan menjalankan perintah berikut:
$ rpm -q kernel -devel $ uname -r
Untuk menyelesaikan ketidakkonsistenan antara kedua versi, perbarui sistem.
$ sudo dnf update -y
Kemudian reboot sistem
$ sudo reboot
Sekali lagi, konfirmasikan bahwa Kernel-devel Versi cocok dengan kernel Linux.
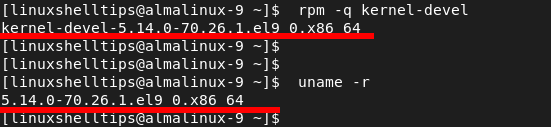 Periksa versi devel kernel
Periksa versi devel kernel Langkah 3: Instal VirtualBox 7.0 di Almalinux
Untuk menginstal versi terbaru VirtualBox, kita perlu menambahkan repositori virtual box resmi sebagai berikut.
$ sudo dnf config-manager --add-repo = https: // download.VirtualBox.org/virtualbox/rpm/el/virtualbox.repo
Anda dapat mencantumkan semua versi VirtualBox yang disediakan oleh repositori sebagai berikut.
$ DNF pencarian virtualbox
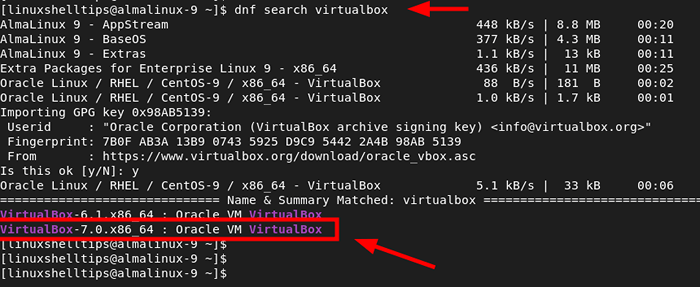 Daftar versi VirtualBox
Daftar versi VirtualBox Dari output, Anda bisa melihatnya VirtualBox 7.0 disediakan oleh repositori.
Untuk memasang VirtualBox 7.0, Jalankan perintah berikut:
$ sudo DNF Instal VirtualBox-7.0 -Y
Perintah menginstal VirtualBox 7.0 Bersamaan dengan ketergantungan lainnya.
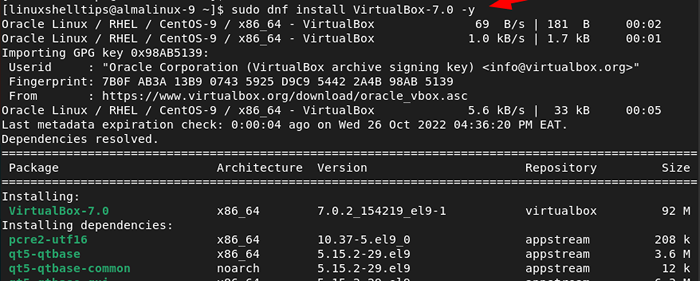 Instal VirtualBox di Almalinux
Instal VirtualBox di Almalinux Langkah 4: Instal Paket Ekstensi VirtualBox di Almalinux
Paket Ekstensi VirtualBox adalah paket yang memperluas fungsionalitas dasar VirtualBox dan menyediakan fungsionalitas tambahan seperti:
- Menyalin dan menempelkan teks ke dan dari host.
- Penggunaan perangkat USB di lingkungan virtual Anda (USB 2.0 dan USB 3.0).
- Penggunaan webcam di sistem tamu.
- Enkripsi gambar disk.
- Dan lebih banyak lagi.
Untuk menginstal Paket Ekstensi VirtualBox, Buka halaman unduhan VirtualBox Resmi. Demikian pula, Anda dapat mengunduh paket ekstensi menggunakan perintah wget seperti yang ditunjukkan.
$ wget https: // unduh.VirtualBox.org/virtualbox/7.0.2/oracle_vm_virtualbox_extension_pack-7.0.2.vbox-extpack
Selanjutnya, bangun modul kernel sebagai berikut.
$ sudo /sbin /vboxconfig
Selanjutnya, instal Paket Ekstensi VirtualBox sebagai berikut.
$ sudo vboxmanage extpack instal oracle_vm_virtualbox_extension_pack-7.0.2.vbox-extpack
Pergi melalui lisensi pengguna dan menyetujui syarat dan ketentuan lisensi dengan mengetik 'y' dan menekan MEMASUKI.
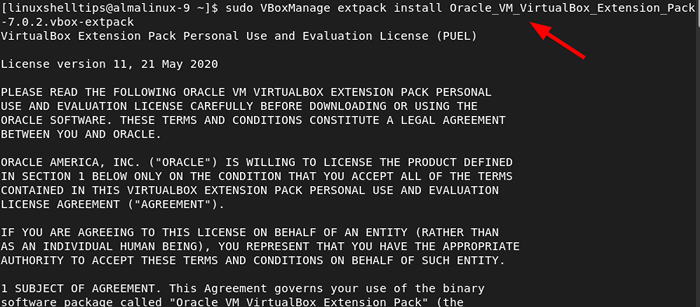 Instal Paket Ekstensi VirtualBox di Almalinux
Instal Paket Ekstensi VirtualBox di Almalinux Pada saat ini, VirtualBox dipasang. Untuk mulai menggunakannya, gunakan Manajer Aplikasi untuk mencarinya dan klik Oracle VM VirtualBox untuk meluncurkan Oracle VM VirtualBox Manager seperti yang ditunjukkan.
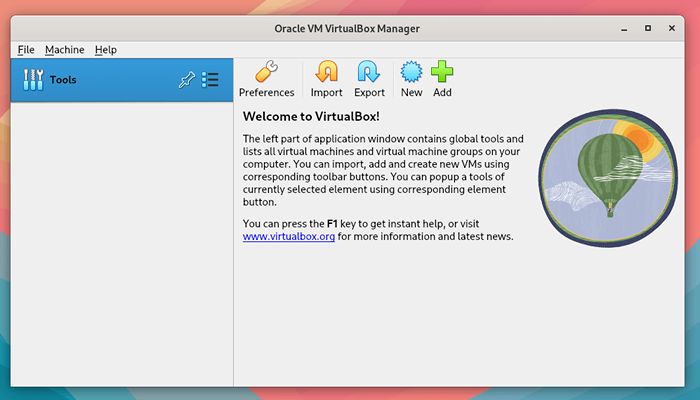 Oracle VM VirtualBox Manager
Oracle VM VirtualBox Manager Langkah 5: Buat mesin virtual di Alamlinux
Di bagian ini, kami akan menunjukkan cara membuat mesin virtual menggunakan file gambar ISO. Kita punya sebuah Linux Mint ISO file disimpan secara lokal di kami Almalinux sistem.
Untuk memulai dengan membuat mesin virtual, klik 'Baru'Seperti yang ditunjukkan di bawah ini.
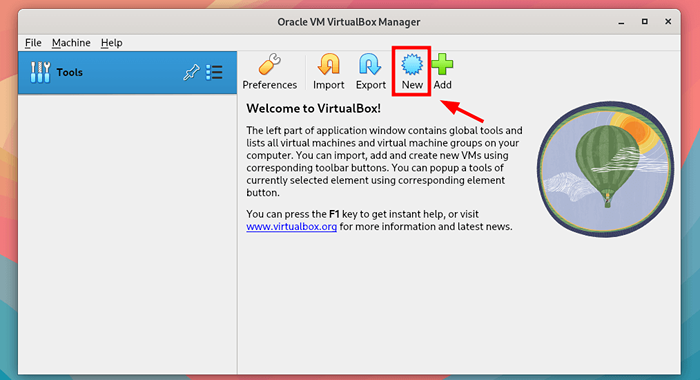 Buat mesin virtual baru di Almalinux
Buat mesin virtual baru di Almalinux Ini meluncurkan Wizard Instalasi Mesin Virtual. Pastikan untuk mengisi semua detail termasuk nama mesin virtual, jalur ke VM, dan gambar ISO, dan klik 'Berikutnya'.
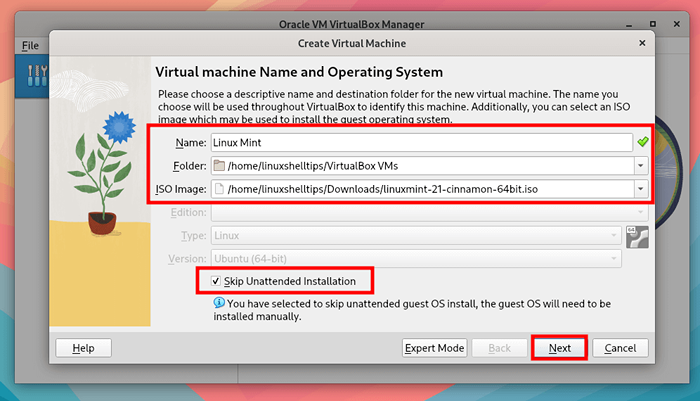 Detail Mesin Virtual Baru
Detail Mesin Virtual Baru Seret slider untuk memilih ukuran memori yang disukai dan jumlah CPU. Lalu klik 'Berikutnya'.
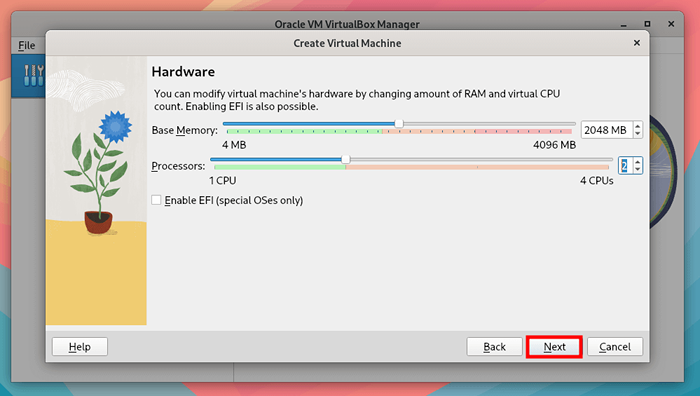 Pengaturan Perangkat Keras Mesin Virtual
Pengaturan Perangkat Keras Mesin Virtual Selanjutnya, tentukan kapasitas hard disk virtual dan klik 'Berikutnya'.
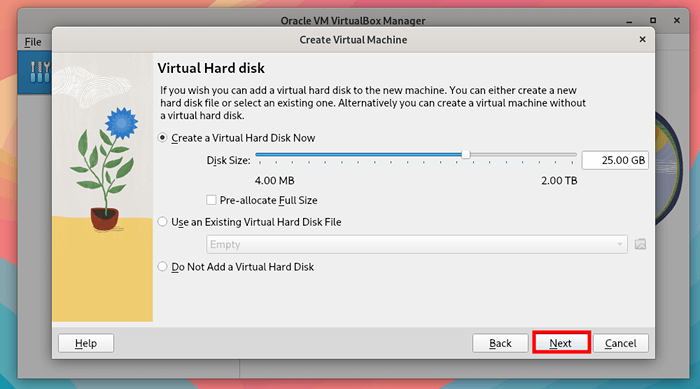 Pengaturan hard disk mesin virtual
Pengaturan hard disk mesin virtual Ringkasan dari semua pengaturan yang Anda pilih akan disediakan untuk Anda. Jika semuanya terlihat bagus, klik 'Menyelesaikan', jika tidak, klik'Kembali'Dan buat perubahan yang diperlukan.
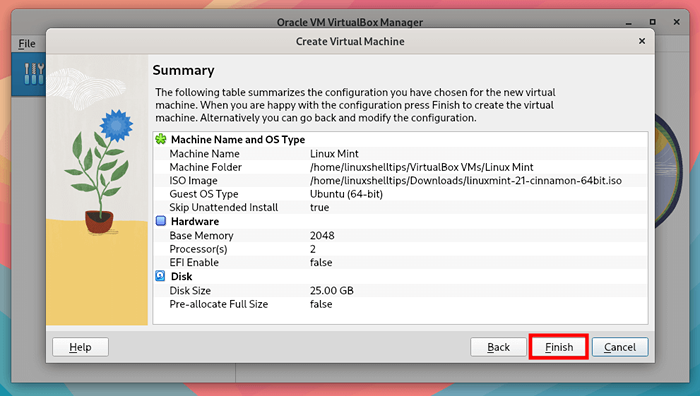 Ringkasan Mesin Virtual
Ringkasan Mesin Virtual Setelah Anda mengklik 'Menyelesaikan'Mesin virtual akan ditampilkan di bilah sisi kiri seperti yang ditunjukkan. Untuk memulai mesin virtual, klik 'Awal' tombol.
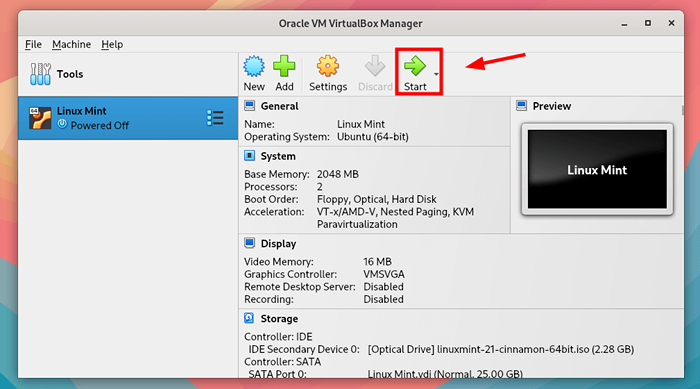 Mulai mesin virtual
Mulai mesin virtual Beberapa detik kemudian, mesin virtual akan terbuka dan menu grub untuk OS Anda akan ditampilkan. Dari sana, Anda dapat melanjutkan pemasangan OS Anda.
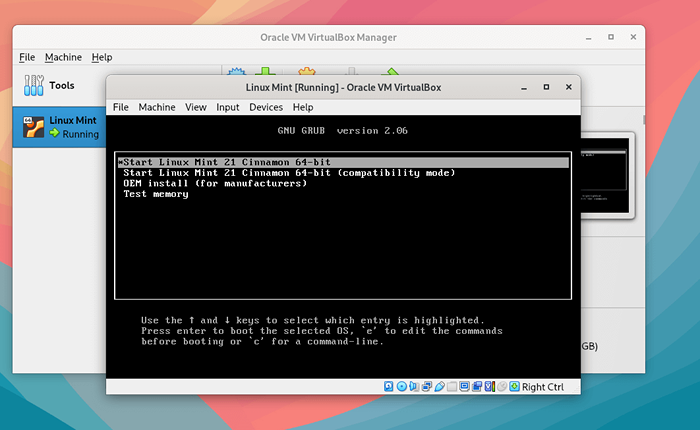 Instal mesin virtual
Instal mesin virtual Langkah 6: Pengaturan Mesin Virtual
VirtualBox Memberikan beragam opsi untuk membantu Anda membuat sejumlah penyesuaian yang akan membantu Anda mengelola dengan lebih baik dan mendapatkan hasil maksimal dari mesin virtual Anda.
Untuk melirik pengaturan yang disediakan, klik 'Pengaturan' tombol.
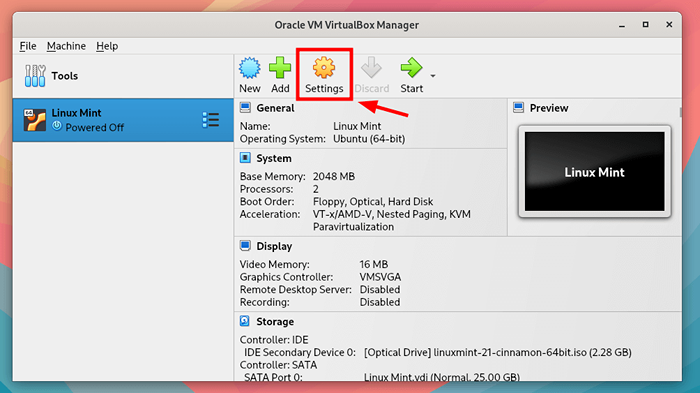 Pengaturan mesin virtual
Pengaturan mesin virtual Di bilah sisi kiri, Anda akan melihat daftar opsi yang dapat Anda tweak. Misalnya, 'Sistem'Opsi memungkinkan Anda untuk menyesuaikan berbagai parameter sistem seperti memori, jumlah CPU, urutan boot, fitur yang diperluas, dan akselerasi.
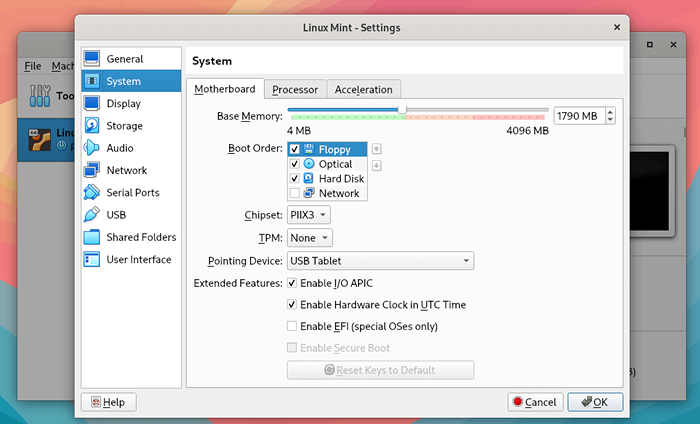 Pengaturan Sistem Mesin Virtual
Pengaturan Sistem Mesin Virtual Klik 'Prosesor'Tab untuk mengubah jumlah prosesor.
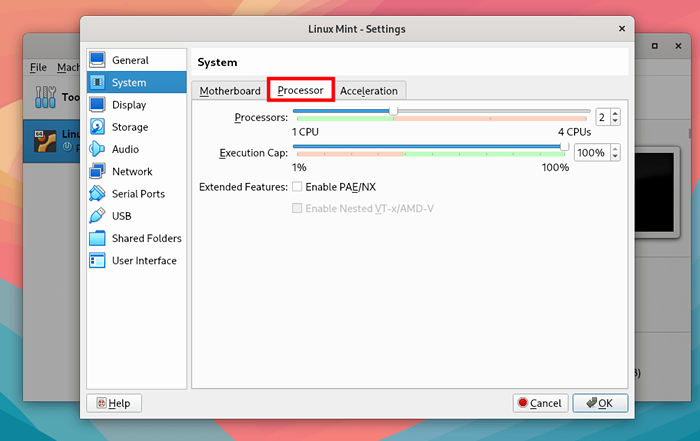 Prosesor mesin virtual
Prosesor mesin virtual The 'Menampilkan'Opsi memungkinkan Anda untuk mengubah memori video dan opsi grafis lainnya.
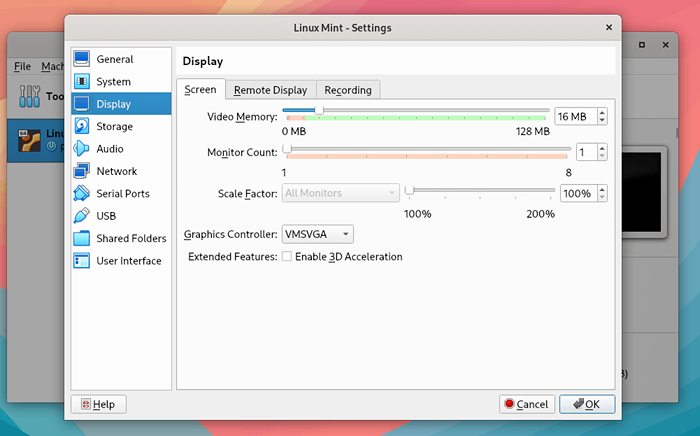 Tampilan Mesin Virtual
Tampilan Mesin Virtual Dalam 'Jaringan'Bagian, Anda dapat menambah atau menghapus adaptor virtual serta mengubah jenis adaptor yang akan digunakan.
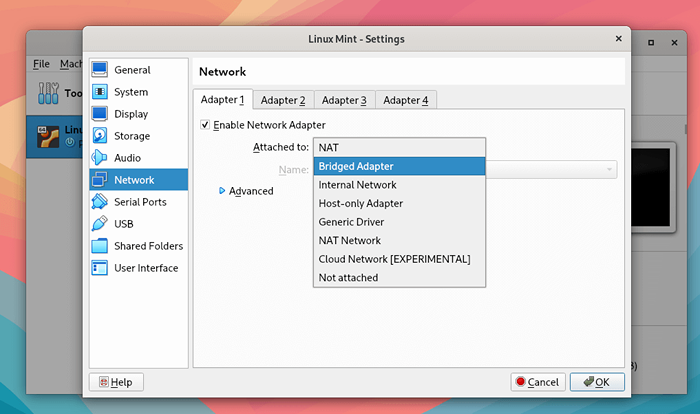 Jaringan Mesin Virtual
Jaringan Mesin Virtual Langkah 7: Instal Penambahan Tamu VirtualBox di Almalinux
Penambahan Tamu VirtualBox adalah perangkat lunak tambahan yang dibundel dengan salinan VirtualBox Anda. Mereka menyediakan fitur tambahan yang meningkatkan fungsionalitas & kinerja mesin virtual Anda.
Untuk menginstal penambahan tamu, navigasikan ke Perangkat -> Masukkan gambar cd penambahan tamu.
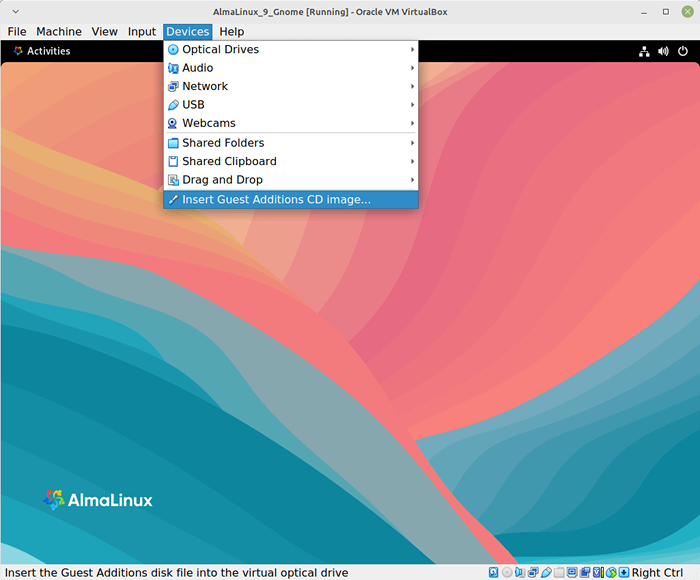 Masukkan penambahan tamu
Masukkan penambahan tamu 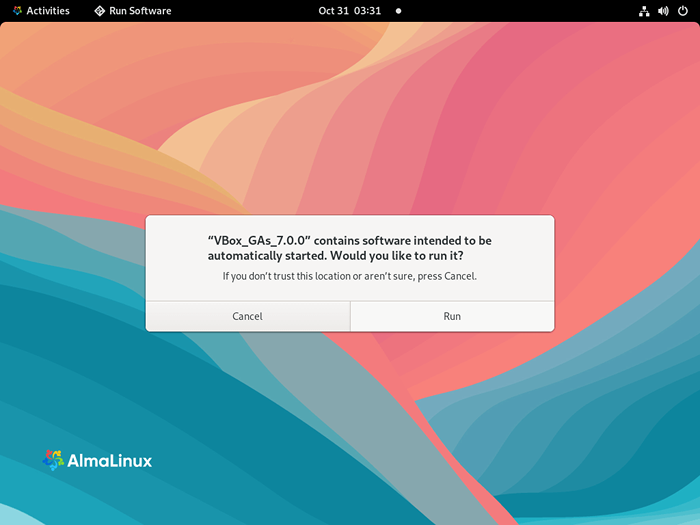 Pasang penambahan tamu di Almalinux
Pasang penambahan tamu di Almalinux Dalam tutorial ini, kami telah menunjukkan cara menginstal VirtualBox 7.0 pada Almalinux 8/9. Selain itu, kami memeriksa cara membuat mesin virtual, mengubah berbagai pengaturan, dan akhirnya cara mendapatkan hasil maksimal dari mesin tamu Anda dengan menginstal penambahan tamu virtualbox.
- « Cara Menginstal VirtualBox 7.0 tentang distribusi berbasis RHEL dan Debian
- 10 Distribusi ramah pengguna berbasis Linux terbaik »

