Cara menginstal sistem cadangan [server/klien] urbackup di ubuntu
![Cara menginstal sistem cadangan [server/klien] urbackup di ubuntu](https://ilinuxgeek.com/storage/img/images/how-to-install-urbackup-[serverclient]-backup-system-in-ubuntu_18.png)
- 3202
- 155
- John Ratke
Cadangan adalah bagian integral dari sistem operasi apa pun. Mereka memastikan bahwa salinan data yang kritis selalu tersedia jika sistem macet atau ada yang salah.
Urbackup adalah yang efisien dan mudah digunakan Server klien Sistem cadangan untuk Linux dan Sistem Windows. Ini adalah alat cadangan linux yang cepat dan andal yang menyediakan antarmuka web yang memungkinkan Anda untuk menambahkan klien yang file dan direktori harus dicadangkan.
Urbackup menggunakan deduplikasi untuk menyimpan cadangan di keduanya Windows atau Linux server. Cadangan dibuat dengan tenang tanpa mengganggu proses lari lainnya dalam sistem. Setelah dicadangkan, file dapat dipulihkan melalui antarmuka web saat volume drive dapat dipulihkan dengan USB-stick yang dapat di-boot.
Di panduan ini, kami memandu Anda melalui cara menginstal Urbackup dan melakukan cadangan pada distribusi yang berbasis di Ubuntu.
Pengaturan Lingkungan Pengujian
Menggambarkan Urbackup beraksi, kita akan memiliki setup dua node seperti yang Anda lihat di bawah.
- Server Urbackup (Ubuntu 20.04) dengan IP 192.168.2.104
- Sistem Klien (Linux Mint 20.03) dengan IP 192.168.2.105
Menginstal Server Urbackup di Ubuntu 20.04
Langkah pertama adalah menginstal Urbackup di server. Jadi, masuk ke server dan menyegarkan repositori.
$ sudo pembaruan apt
Selanjutnya, instal dependensi berikut yang akan diperlukan di sepanjang jalan selama instalasi.
$ sudo apt install curl gnupg2 perangkat lunak-properti-common -y
Server urbackup tidak disediakan secara default Ubuntu repositori. Karena itu, kami akan menginstalnya dari PPA disediakan oleh pengembang.
$ sudo add-apap-repository PPA: uroni/urbackup
Sekali PPA ditambahkan ke sistem, segarkan repositori sekali lagi dan pasang Urbackup server.
$ sudo apt update $ sudo apt menginstal urbackup -server -y
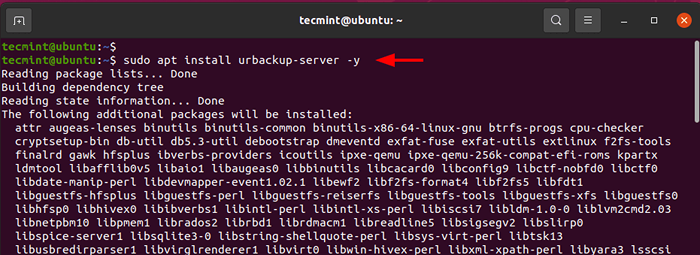 Instal Urbackup Server di Ubuntu
Instal Urbackup Server di Ubuntu Sepanjang jalan, Anda akan diminta untuk menyediakan jalur di mana cadangan Anda akan disimpan. Jalur default akan disediakan untuk di /media/cadangan/urbackup. Ini berfungsi dengan baik, dan Anda juga dapat menentukan jalur Anda sendiri. Dalam hal ini, kami akan menggunakan jalur default dan menekan Tab kunci dan tekan MEMASUKI.
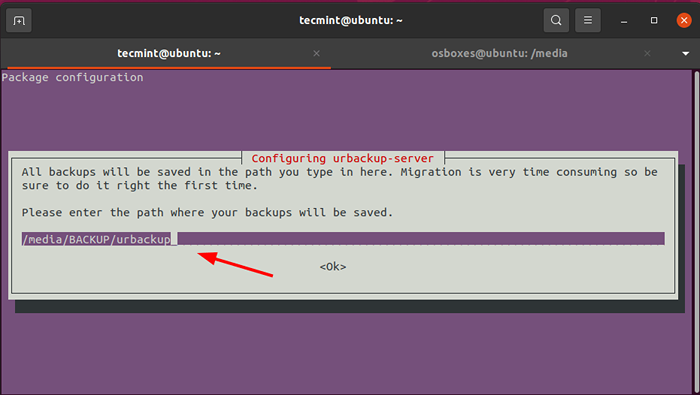 Tetapkan lokasi urbackup
Tetapkan lokasi urbackup Setelah terpasang, Urbackup Layanan dimulai secara otomatis. Anda dapat mengonfirmasi ini dengan menjalankan perintah berikut.
$ sudo systemctl status urbackupsrv
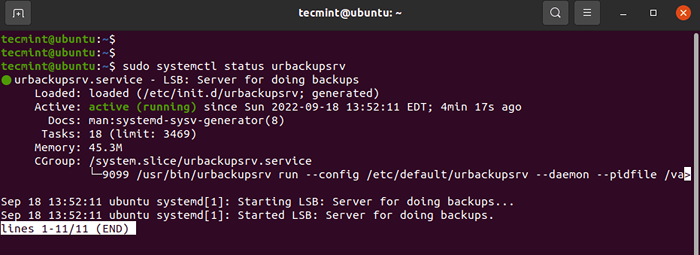 Periksa status urbackup
Periksa status urbackup Output di atas menunjukkan bahwa layanan sedang berjalan dan berjalan. Anda juga dapat mengaktifkannya untuk memulai startup sistem sebagai berikut.
$ sudo systemctl mengaktifkan urbackupsrv
Itu Urbackup Server mendengarkan port 55414 Dan 55413. Anda dapat mengonfirmasi ini menggunakan perintah SS:
$ ss -antpl | GREP 55414 $ SS -ANTPL | GREP 55413
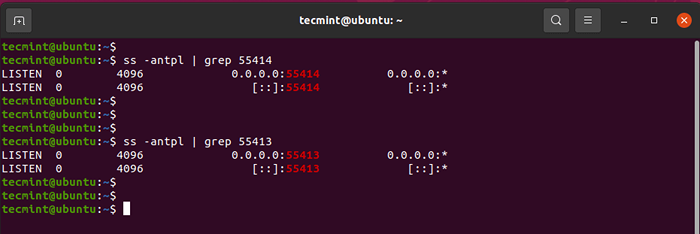 Periksa port urbackup
Periksa port urbackup Anda sekarang dapat mengakses Urbackup Web UI dengan menelusuri alamat IP server Anda.
http: // server-IP: 55414
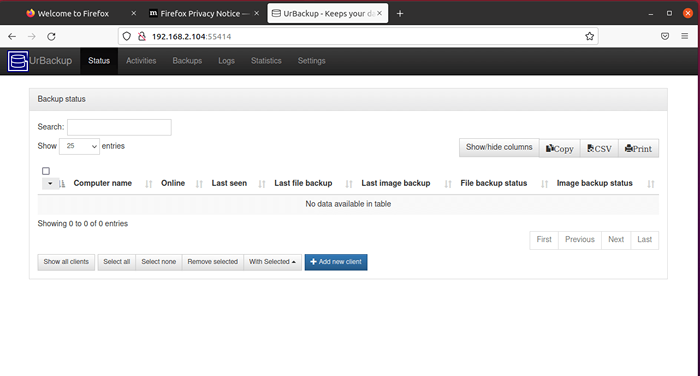 Akses dasbor urbackup
Akses dasbor urbackup Langkah 2: Buat pengguna admin di server urbackup
Urbackup telah berhasil diinstal, tetapi dapat diakses oleh semua orang karena tidak ada otentikasi yang diperlukan. Pada langkah ini, kami akan membuat pengguna administratif untuk memberikan otentikasi.
Di WEBUI, klik Pengaturan -> Buat pengguna.
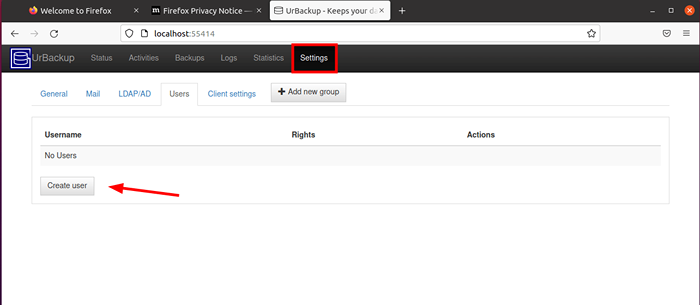 Akses Pengaturan Urbackup
Akses Pengaturan Urbackup Berikan nama pengguna dan kata sandi dan klik 'Membuat'Untuk menambahkan pengguna.
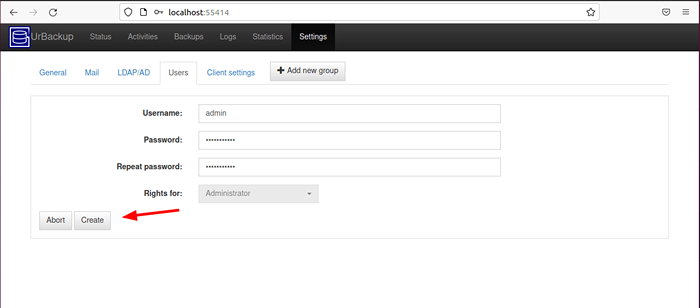 Buat admin urbackup
Buat admin urbackup Setelah itu, pengguna akan terdaftar di dasbor seperti yang ditunjukkan.
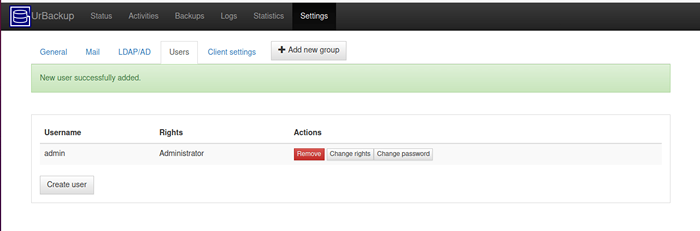 Akun Admin Urbackup
Akun Admin Urbackup Langkah 3: Tambahkan klien cadangan baru di urbackup
Setelah berhasil memasang Urbackup server, item berikutnya dalam daftar adalah menambahkan klien yang file dan direktori akan dicadangkan di server.
Untuk melakukan ini, klik 'Tambahkan klien baru' tombol.
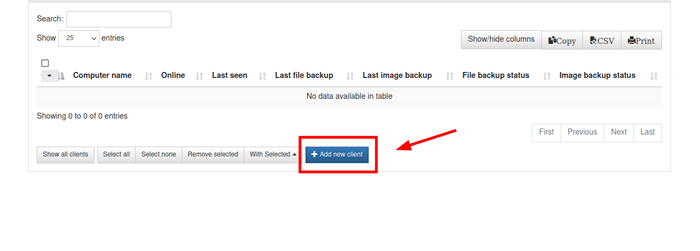 Urbackup tambahkan klien baru
Urbackup tambahkan klien baru Di halaman yang muncul, klik 'Tambahkan Internet Baru/Klien Aktif'dan berikan nama pilihan Anda untuk klien. Kemudian berikan alamat IP sistem klien dan klik 'Tambahkan Klien'.
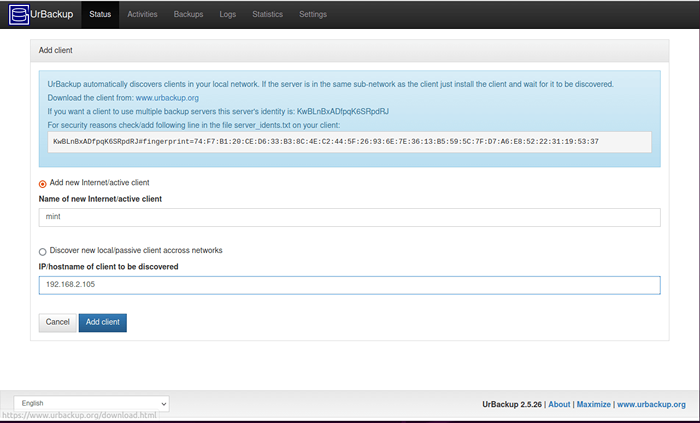 Detail klien urbackup
Detail klien urbackup Perintah yang akan dieksekusi pada sistem klien jarak jauh akan ditampilkan seperti yang ditunjukkan.
Tf = 'mktemp' && wget "http: // 192.168.2.104: 55414/x?a = download_client & lang = en & clientid = 2 & authkey = w0qsmuoyru & os = linux "-o $ tf && sudo sh $ tf; rm -f $ tf
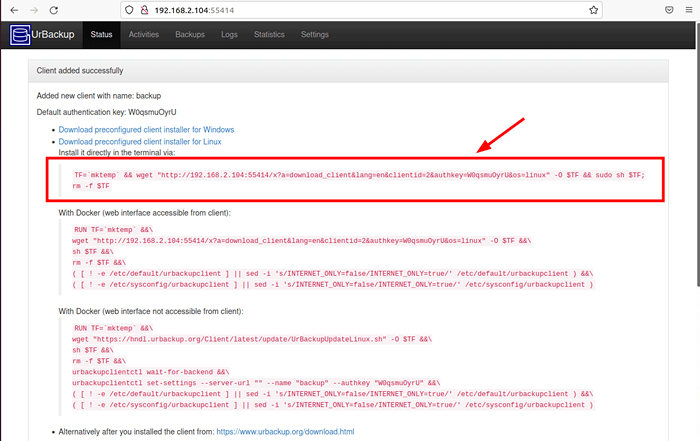 Instal urbackup pada sistem klien
Instal urbackup pada sistem klien Jadi, pergilah ke sistem klien dan jalankan perintah. Dalam hal ini, kami menjalankan perintah di Linux Mint sistem yang merupakan sistem klien kami.
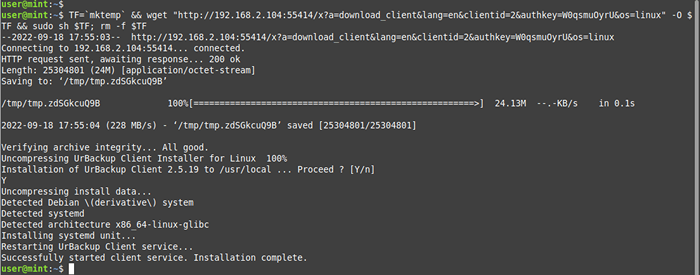 Instal Urbackup Client di Linux Mint
Instal Urbackup Client di Linux Mint Menjalankan perintah mulai Urbackup Layanan klien. Anda dapat memverifikasi statusnya seperti yang ditunjukkan.
$ sudo Systemctl status urbackupclientbackend
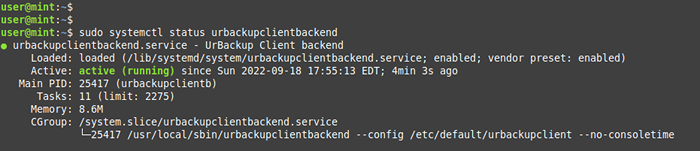 Periksa status klien urbackup
Periksa status klien urbackup Langkah 4: Konfigurasikan cadangan klien di urbackup
Langkah selanjutnya adalah mengonfigurasi cadangan. Pada sistem klien, kami akan mendukung direktori home dengan menjalankan perintah berikut. Jangan ragu untuk menyediakan direktori pilihan Anda sendiri.
#/usr/local/bin/urbackupclientctl add -backupdir -x -f -d/home
Sekarang kembali ke Anda Urbackup server dan Anda akan melihat bahwa sistem klien telah terdaftar sebagai online. Anda sekarang dapat menjalankan cadangan secara manual jika tidak, cadangan akan berjalan sesuai jadwal default.
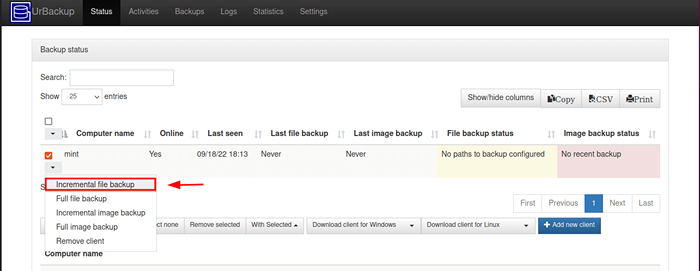 Ambil Cadangan Klien di Urbackup
Ambil Cadangan Klien di Urbackup Segera setelah itu, Anda akan mendapatkan 'Oke'Status menunjukkan bahwa cadangan selesai.
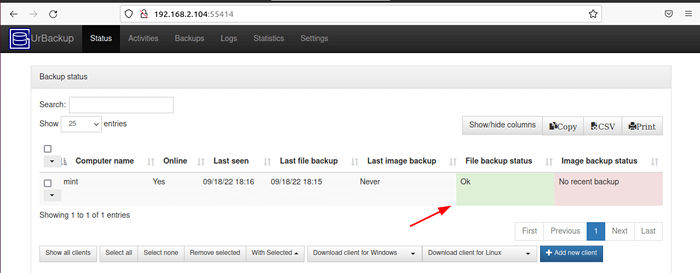 Status cadangan klien urbackup
Status cadangan klien urbackup Untuk mengonfirmasi bahwa cadangan dibuat, klik 'Kegiatan'tab dan Anda akan melihat detail cadangan.
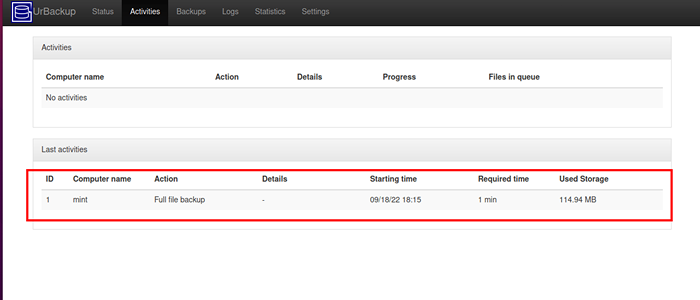 Detail cadangan klien urbackup
Detail cadangan klien urbackup Atau, Anda dapat mengklik 'Cadangan'Untuk melihat detail cadangan file.
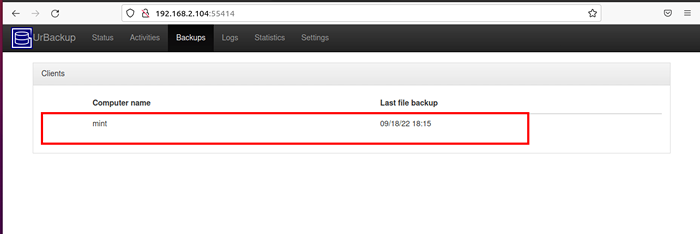 Periksa file cadangan klien
Periksa file cadangan klien Dalam tutorial ini, kami telah menginstal dan mengonfigurasi Urbackup Pada distribusi berbasis Ubuntu dan menginstal layanan klien ke mesin klien kami yang direktori rumahnya kami backing.
Kunjungi Halaman Dokumentasi Urbackup untuk informasi lebih lanjut tentang utilitas Ubackup.
- « Ebook Memperkenalkan Panduan Pengaturan Citrix Xenserver untuk Linux
- Ebook Memperkenalkan Panduan Pengaturan Ansible untuk Linux »

