Cara menginstal ubuntu di virtualbox
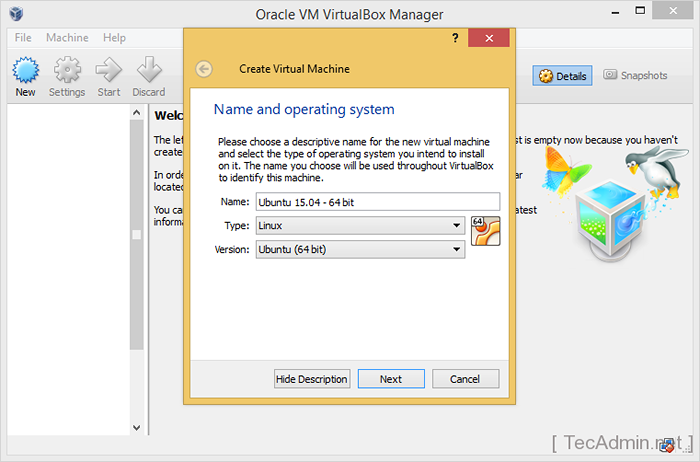
- 4946
- 379
- Dr. Travis Bahringer
Ubuntu adalah sistem operasi berbasis Linux yang paling populer. Baru -baru ini Ubuntu merilis versi terbaru 15.04 (Vivid Vervet). VirtualBox juga merupakan perangkat lunak populer untuk membuat mesin virtual yang tersedia untuk lingkungan Windows dan Linux.
Unduh Ubuntu ISO:
Kunjungi URL berikut untuk Dowload Versi Terbaru Ubuntu ISO.
Ubuntu Desktop: http: // www.Ubuntu.com/unduh/desktop
Ubuntu Server: http: // www.Ubuntu.com/download/server
Unduh dan Instal VirtualBox
Kami berasumsi bahwa Anda memiliki VirtualBox yang sudah dipasang sebelumnya di sistem Anda. Jika Anda belum menginstalnya, kunjungi tautan di bawah ini dan instal versi terbaru VirtualBox di sistem Anda.
https: // www.VirtualBox.org/wiki/unduhan
Langkah -langkah untuk menginstal ubuntu di virtualbox
- 1. Mulai VirtualBox dan klik tombol baru untuk membuat mesin virtual. Input nama VM Anda dan pilih jenis dan versi yang sesuai dan klik Next.
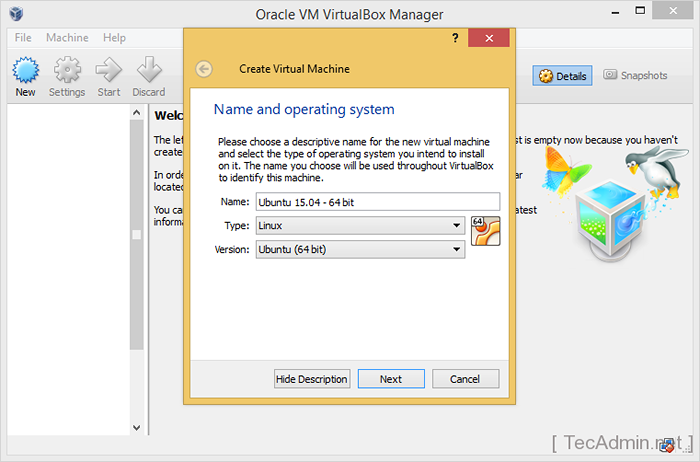
- 2. Pilih ukuran memori untuk membagikan VM baru sesuai tangkapan layar di bawah ini.
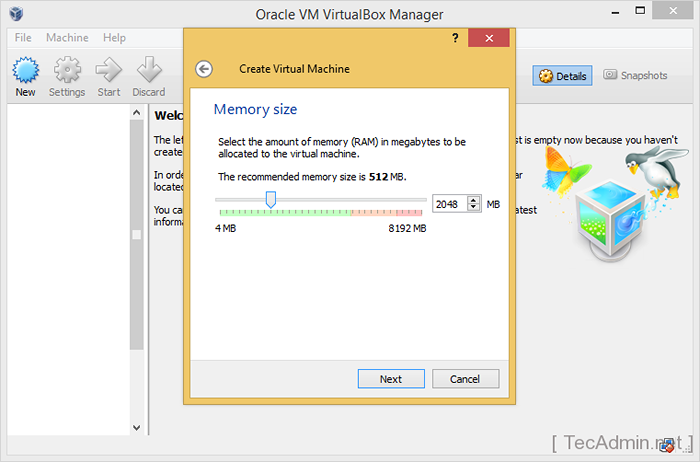
- 3. Saat kami membuat mesin virtul baru jadi cukup pilih opsi "Buat hard drive virtual sekarang"Dan klik Buat tombol.
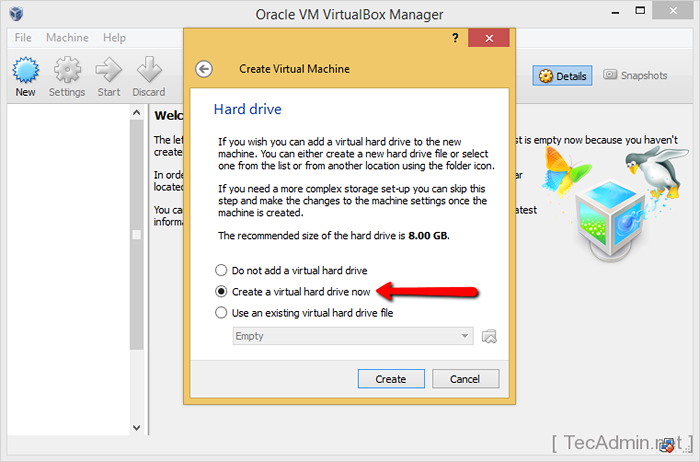
- 4. Pilih jenis file hard drive virtual yang akan dibuat. Format VDI default dipilih. Anda dapat memilih format lain jika Anda ingin menggunakan hard drive ini dengan perangkat lunak virtualisasi lainnya.
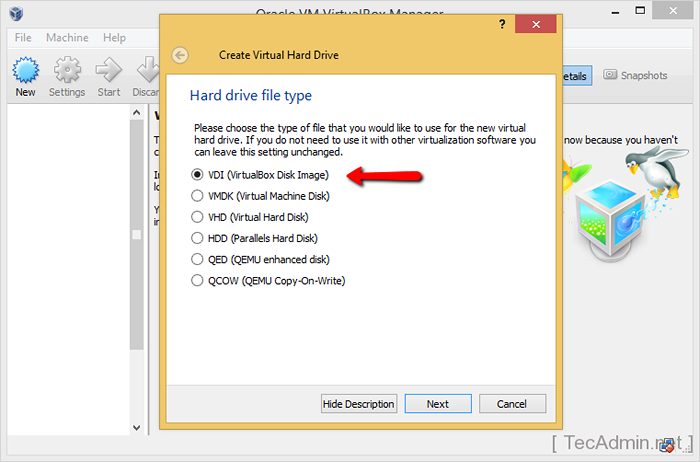
- 5. Pilih jenis alokasi disk. Kami menyarankan untuk menggunakan opsi "dialokasikan secara dinamis". Menggunakan opsi ini, hard drive tumbuh pada sistem karena hanya mengisi.
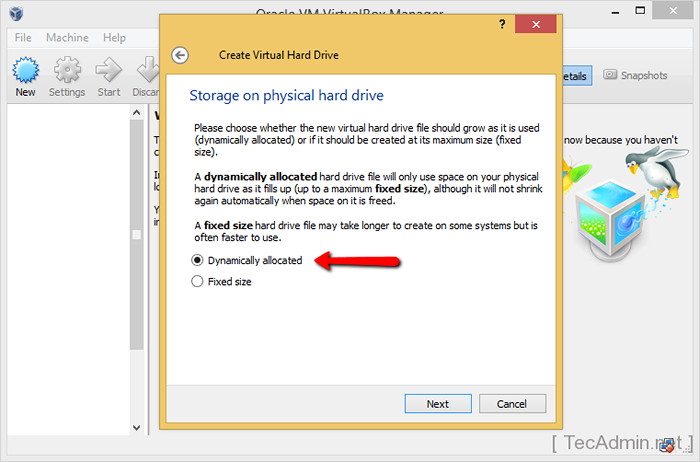
- 6. Pilih lokasi file yang akan dibuat dalam sistem dan ukuran hard drive yang akan dibuat. Sekarang klik tombol "Buat".
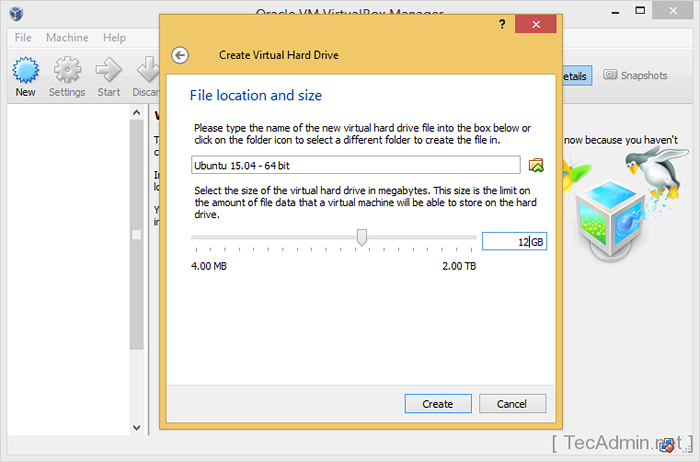
- 7. Pada tahap ini Anda telah membuat mesin virtual Ubuntu tanpa sistem operasi. Sekarang kami akan menginstal sistem operasi di mesin virtual ini.
Buka VirtualBox dan pilih Buat VM. Klik tombol Mulai sesuai tampilan di bawah screencast.
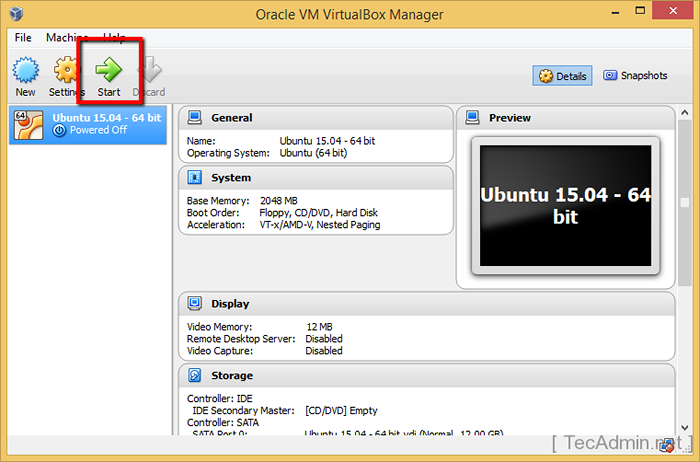
- 8. Karena sistem operasi tidak diinstal, ia akan meminta drive yang dapat di -boot.
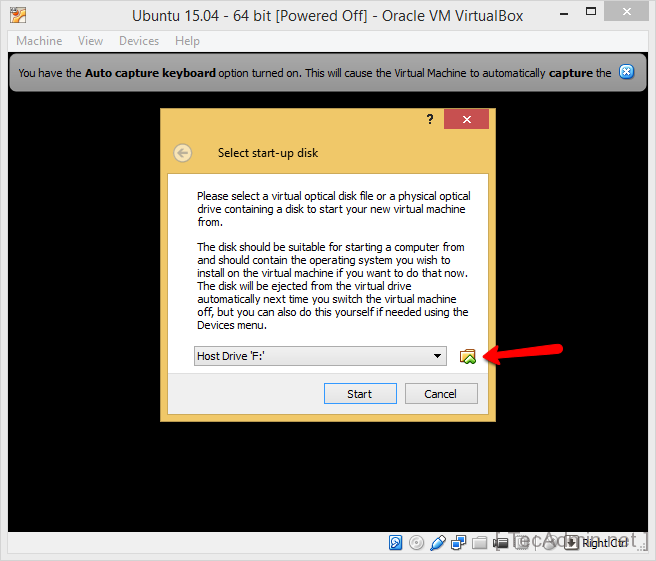
Pilih ISO dari Sistem Operasi Ubuntu yang Diunduh dan Klik Tombol Mulai.
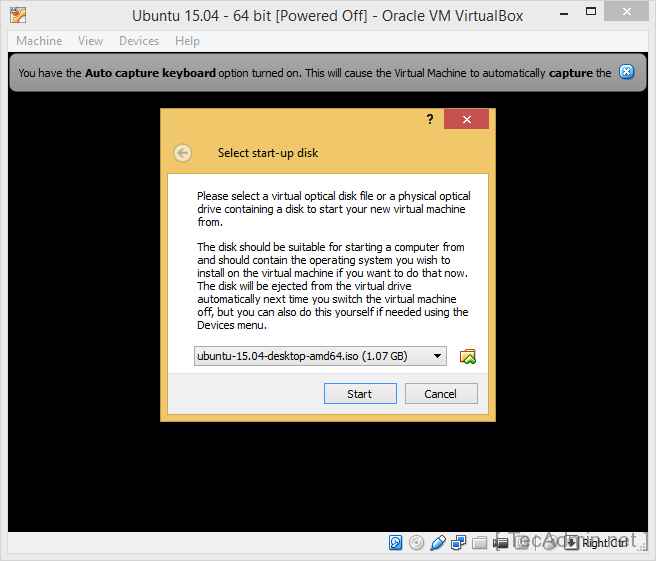
- 9. Setelah mem -boot VM, Anda akan melihat layar seperti di bawah ini. Anda cukup memulai Ubuntu tanpa menginstal. Untuk menginstal secara permanen, pilih Instal Ubuntu untuk memulai instalasi.
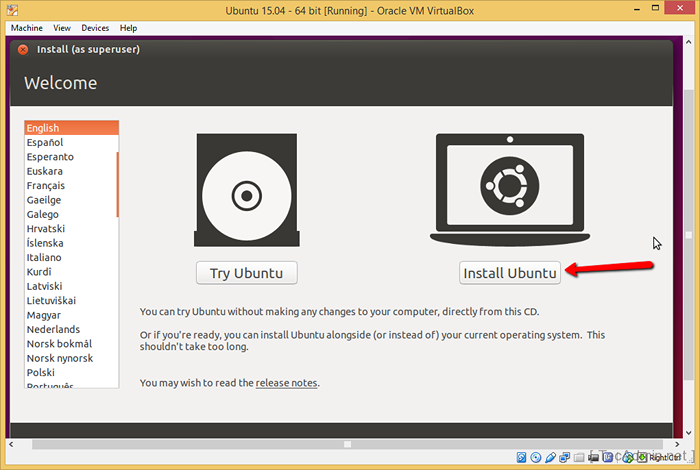
- 10. Ubuntu akan bersiap untuk menginstal. Anda dapat memilih opsi “Unduh Pembaruan Saat Menginstal” untuk menginstal paket yang diperbarui dan klik Lanjutkan.
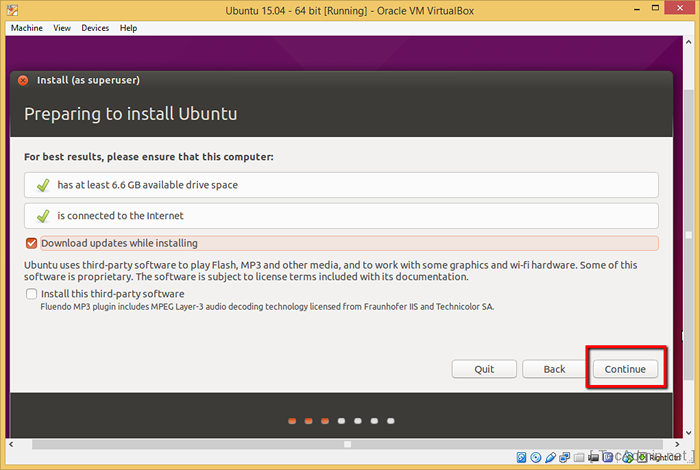
- 11. Jenis Instalasi:- Pilih Hapus Disk dan Instal Opsi Ubuntu dan Klik Tombol Instal Sekarang.
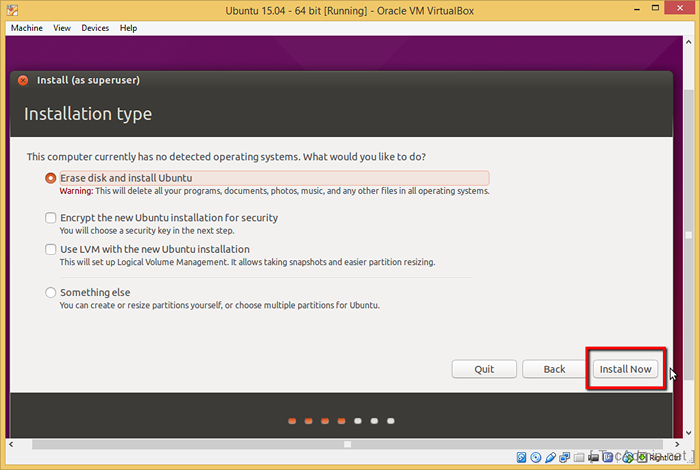
- 12. Cukup klik tombol Lanjutkan.
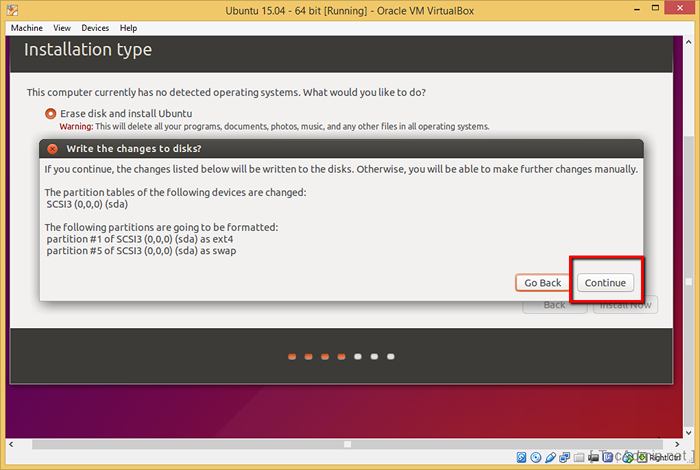
- 13. Pilih lokasi server berada untuk mengatur waktu tanggal sistem dengan benar dan klik tombol Lanjutkan.
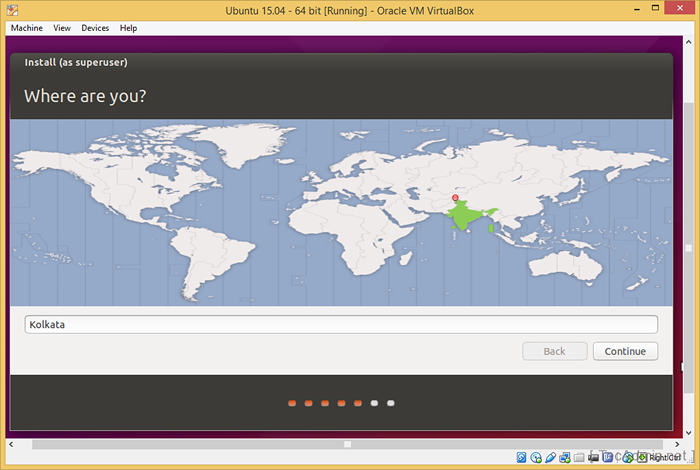
- 14. Pilih tata letak keyboard sesuai bahasa Anda dan klik tombol Lanjutkan.
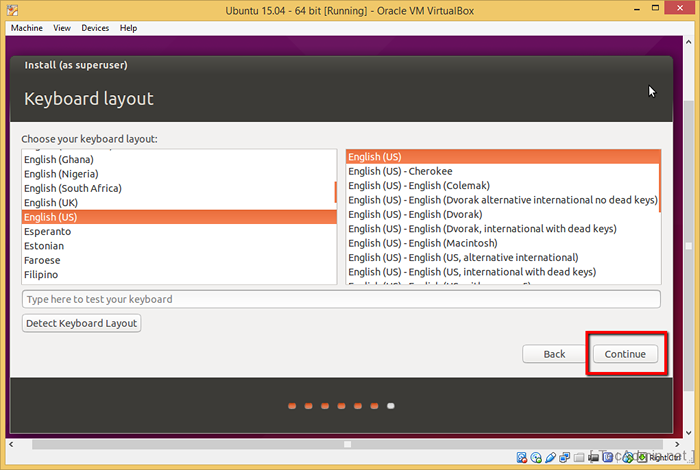
- 15. Masukkan nama, nama pengguna, dan kata sandi Anda untuk mengonfigurasi identitas sistem Anda dan klik tombol Lanjutkan
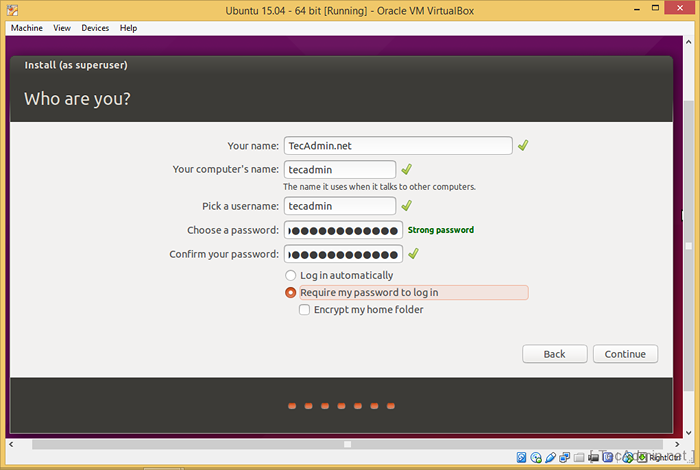
Ini akan memulai instalasi Ubuntu di VirtualBox. Tunggu instalasi selesai. - 16. Setelah menyelesaikan instalasi, mesin virtual akan meminta reboot. Reboot mesin virtual untuk menyelesaikan instalasi. Setelah reboot Anda akan mendapatkan prompt login seperti ini.
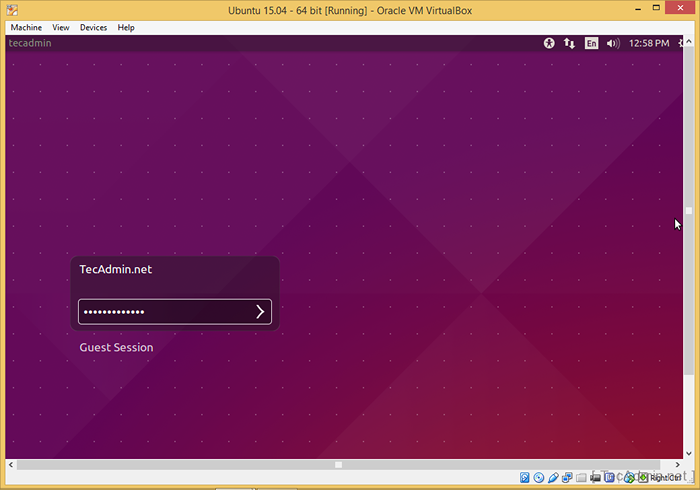
Mesin virtual Ubuntu Anda telah berhasil diinstal.
- « Cara mengatur host virtual nginx di ubuntu 18.04 & 16.04 lts
- Kesalahan menginstal permata mysql2 di linux »

