Cara Menginstal Ubuntu bersama dengan Windows di Dual-Boot

- 4015
- 443
- Enrique Purdy
Tutorial ini akan memandu Anda tentang bagaimana Anda dapat melakukan pemasangan Ubuntu 20.04, Ubuntu 19.04, Ubuntu 18.10, atau Ubuntu 18.04 dalam boot dual dengan sistem operasi Microsoft pada mesin yang dipasang sebelumnya Windows 10.
Panduan ini mengasumsikan bahwa mesin Anda sudah dipasang sebelumnya OS Windows 10 atau versi Microsoft Windows yang lebih lama, seperti Windows 8.1 atau 8.
Jika perangkat keras Anda digunakan Uefi maka Anda harus memodifikasi Efi pengaturan dan nonaktifkan Boot aman fitur.
Jika komputer Anda tidak memiliki sistem operasi lain yang sudah diinstal dan Anda berencana untuk menggunakan varian Windows bersama Ubuntu, Anda harus terlebih dahulu menginstal Microsoft Windows dan kemudian melanjutkan dengan instalasi Ubuntu.
Dalam kasus khusus ini, pada langkah -langkah instalasi Windows, saat memformat hard disk, Anda harus mengalokasikan ruang kosong pada disk dengan setidaknya 20 GB dalam ukuran untuk menggunakannya nanti sebagai partisi untuk instalasi Ubuntu.
Persyaratan
Unduh gambar Ubuntu ISO sesuai arsitektur sistem Anda menggunakan tautan berikut:
- Unduh Ubuntu 20.04 Desktop
- Unduh Ubuntu 19.04 Desktop
- Unduh Ubuntu 18.10 desktop
- Unduh Ubuntu 18.04 Desktop
Langkah 1: Siapkan Mesin Windows untuk Dual-Boot
1. Hal pertama yang perlu Anda jaga adalah membuat ruang bebas pada hard disk komputer jika sistem dipasang pada satu partisi.
Masuk ke mesin windows Anda dengan akun administratif dan klik kanan pada Mulai menu -> Command prompt (Admin) Untuk memasukkan baris perintah Windows.
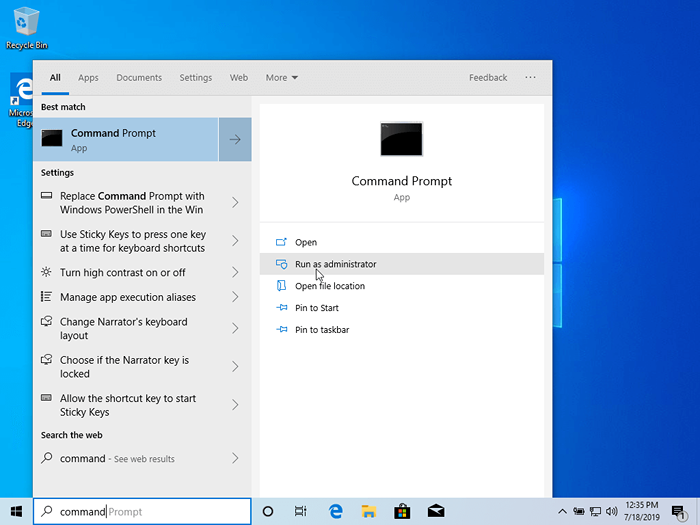 Mempersiapkan Windows Untuk Dual Boot Dengan Ubuntu
Mempersiapkan Windows Untuk Dual Boot Dengan Ubuntu 2. Satu kali masuk Cli, jenis diskmgmt.MSC pada prompt, dan Manajemen Disk utilitas harus dibuka. Dari sini, klik kanan C: partisi dan pilih Volume menyusut Untuk mengubah ukuran partisi.
C: \ Windows \ System32 \>diskmgmt.MSC
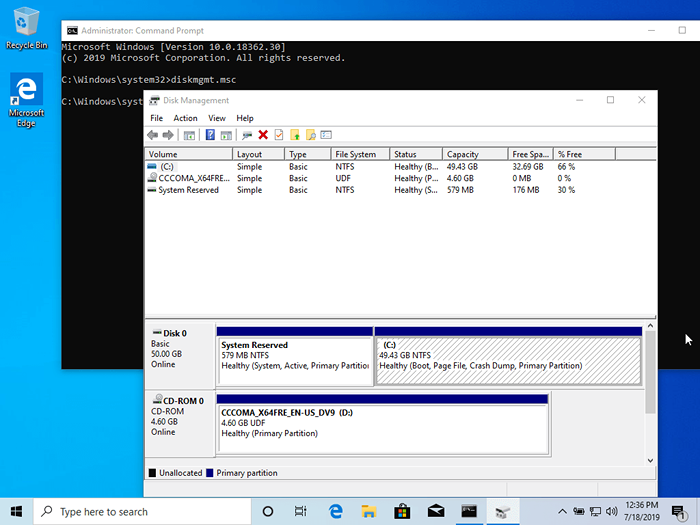 Kecilkan volume untuk mengubah ukuran partisi windows
Kecilkan volume untuk mengubah ukuran partisi windows 3. Pada menyusut C: masukkan nilai di ruang untuk menyusut di MB (gunakan setidaknya 20000 MB tergantung pada C: ukuran partisi) dan tekan Menyusut Untuk memulai pengubah ukuran partisi seperti yang diilustrasikan di bawah ini (nilai ruang angkasa dari gambar di bawah ini lebih rendah dan hanya digunakan untuk tujuan demonstrasi).
Setelah ruang diubah ukurannya, Anda akan melihat ruang baru yang tidak dialokasikan di hard drive. Biarkan sebagai default dan reboot komputer untuk melanjutkan dengan instalasi Ubuntu.
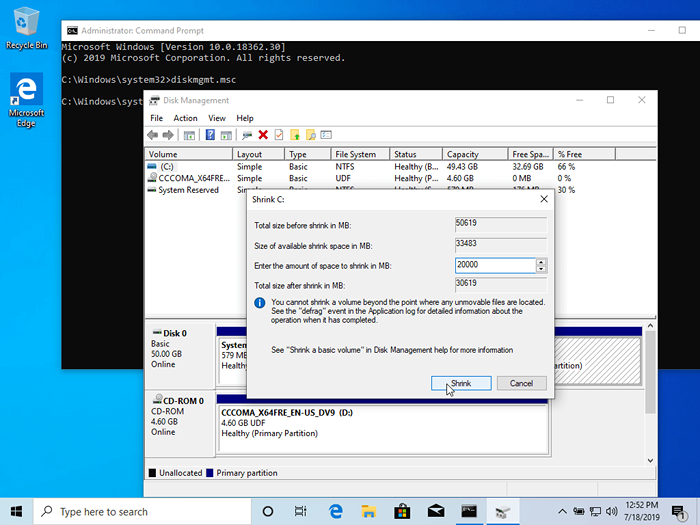 Buat Partisi Windows untuk Instalasi Ubuntu
Buat Partisi Windows untuk Instalasi Ubuntu 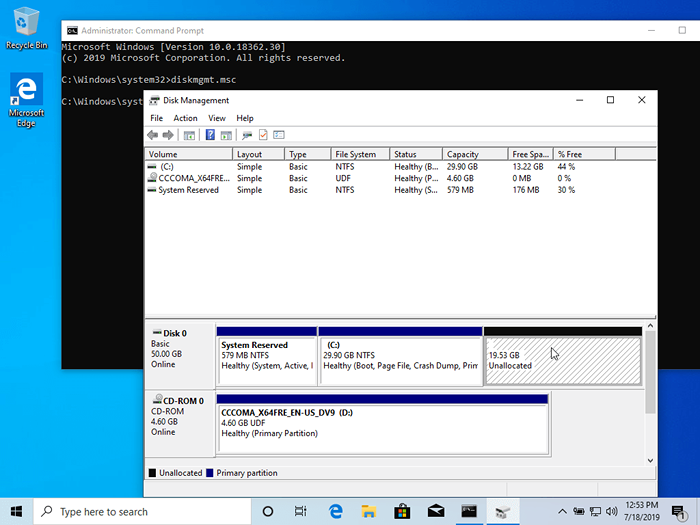 Partisi Windows untuk Instalasi Dual Boot Ubuntu
Partisi Windows untuk Instalasi Dual Boot Ubuntu Langkah 2: Instal Ubuntu dengan Windows Dual-Boot
4. Untuk tujuan artikel ini, kami akan menginstal Ubuntu 20.04 Bersamaan dengan Windows Dual Boot (Anda dapat menggunakan rilis Ubuntu apa pun untuk instalasi). Buka tautan unduhan dari deskripsi topik dan ambil Ubuntu Desktop 20.04 ISO gambar.
Bakar gambar ke DVD atau buat tongkat USB yang dapat di -boot menggunakan utilitas seperti Pemasang USB Universal (Kompatibel bios) atau Rufus (Uefi kompatibel).
[Anda mungkin juga suka: Buat perangkat USB yang dapat di -boot menggunakan perintah unetbootin dan dd]
Tempatkan tongkat USB atau DVD di drive yang sesuai, reboot mesin, dan instruksikan BIOS/UEFI untuk boot dari DVD/USB dengan menekan tombol fungsi khusus (biasanya F12, F10 atau F2 tergantung pada spesifikasi vendor).
Setelah media boot-up, layar grub baru akan muncul di monitor Anda. Dari menu pilih Instal Ubuntu dan memukul Memasuki untuk melanjutkan.
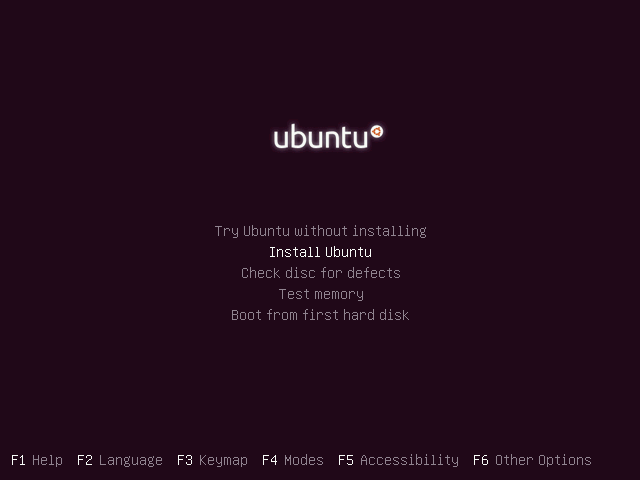 Layar boot Ubuntu
Layar boot Ubuntu 5. Setelah media boot selesai memuat ke RAM, Anda akan berakhir dengan sistem Ubuntu yang sepenuhnya fungsional yang berjalan dalam mode Live.
Di peluncur pilih Instal Ubuntu, dan utilitas penginstal akan dimulai. Pilih tata letak keyboard yang ingin Anda lakukan instalasi dan klik pada Melanjutkan tombol untuk melangkah lebih jauh.
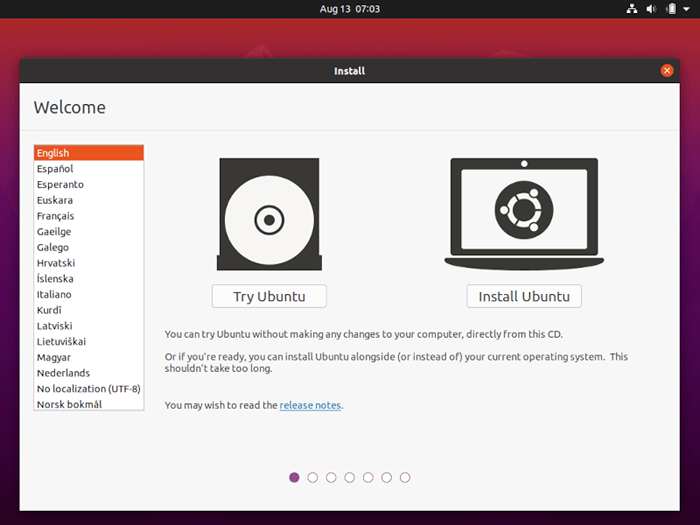 Pilih Bahasa Instalasi Ubuntu
Pilih Bahasa Instalasi Ubuntu 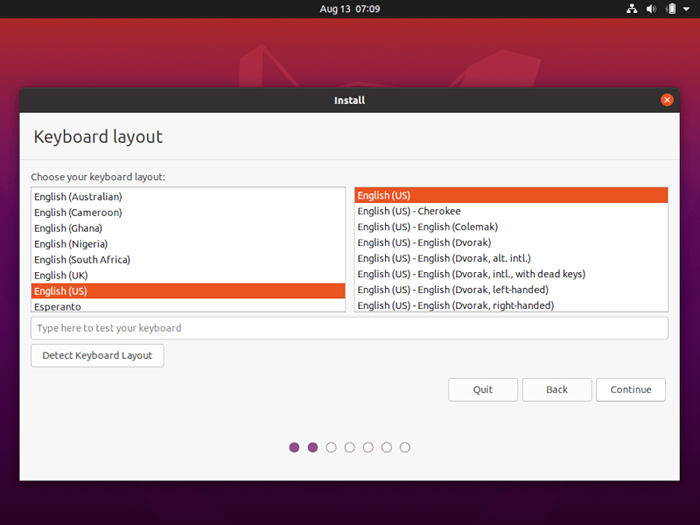 Pilih tata letak keyboard ubuntu
Pilih tata letak keyboard ubuntu 6. Selanjutnya, pilih opsi pertama "Instalasi normal”Dan tekan Melanjutkan tombol lagi.
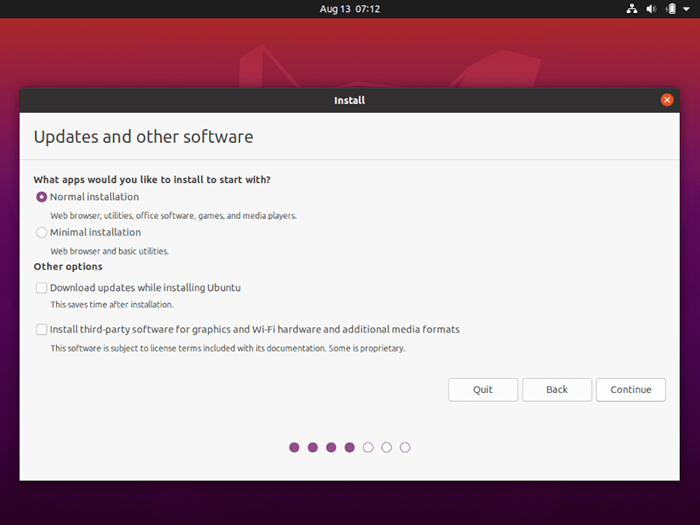 Pilih Ubuntu Normal Instalasi
Pilih Ubuntu Normal Instalasi 7. Sekarang saatnya memilih jenis instalasi. Anda dapat memilih Instal Ubuntu di samping Windows Boot Manager, opsi yang secara otomatis akan mengurus semua langkah partisi. Gunakan opsi ini jika Anda tidak memerlukan skema partisi yang dipersonalisasi.
Jika Anda menginginkan tata letak partisi khusus, periksa Sesuatu yang lain opsi dan tekan Melanjutkan tombol untuk melangkah lebih jauh.
Pilihan Hapus Disk dan instal ubuntu harus dihindari pada dual-boot karena berpotensi berbahaya dan akan memusnahkan disk Anda.
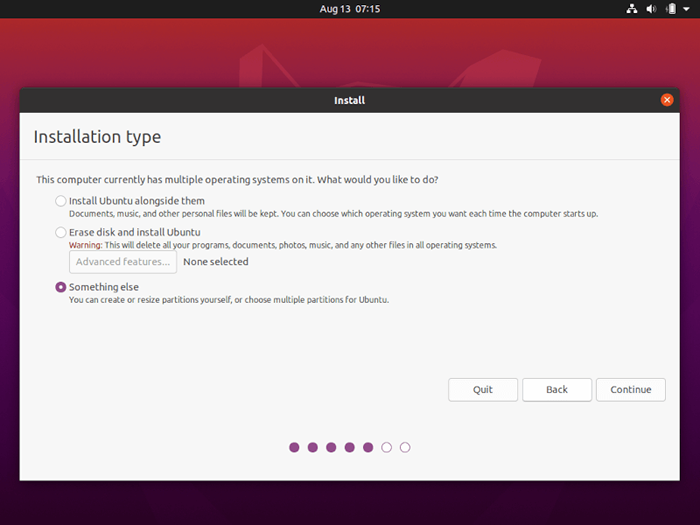 Pilih Jenis Instalasi Ubuntu
Pilih Jenis Instalasi Ubuntu 8. Pada langkah ini, kami akan membuat tata letak partisi khusus kami Ubuntu. Panduan ini akan merekomendasikan agar Anda membuat dua partisi, satu untuk akar dan yang lain untuk rumah akun data, dan tidak ada partisi untuk menukar (Gunakan partisi swap hanya jika Anda memiliki sumber daya RAM terbatas atau Anda menggunakan SSD cepat).
Untuk membuat partisi pertama, akar partisi, pilih ruang kosong (ruang menyusut dari jendela yang dibuat sebelumnya), dan tekan pada + ikon di bawah ini. Pada pengaturan partisi, gunakan konfigurasi berikut dan tekan OKE untuk menerapkan perubahan:
- Ukuran = setidaknya 15000 MB
- Ketik untuk partisi baru = Utama
- Lokasi untuk partisi baru = Awal
- Gunakan AS = Ext4 sistem file jurnal
- Mount point = /
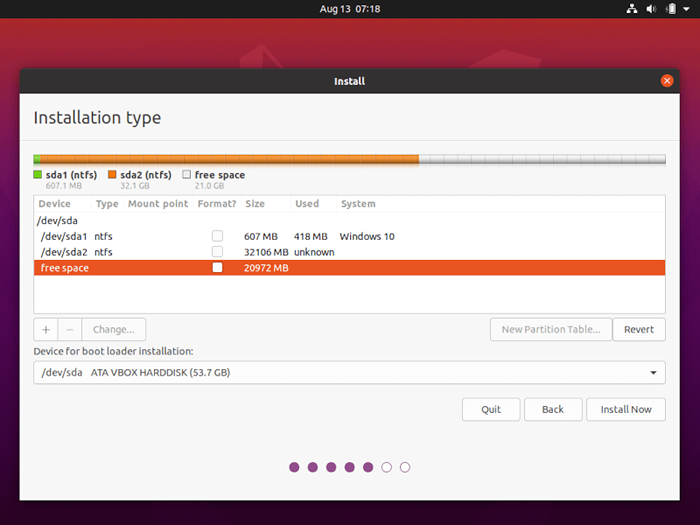 Buat partisi root ubuntu
Buat partisi root ubuntu 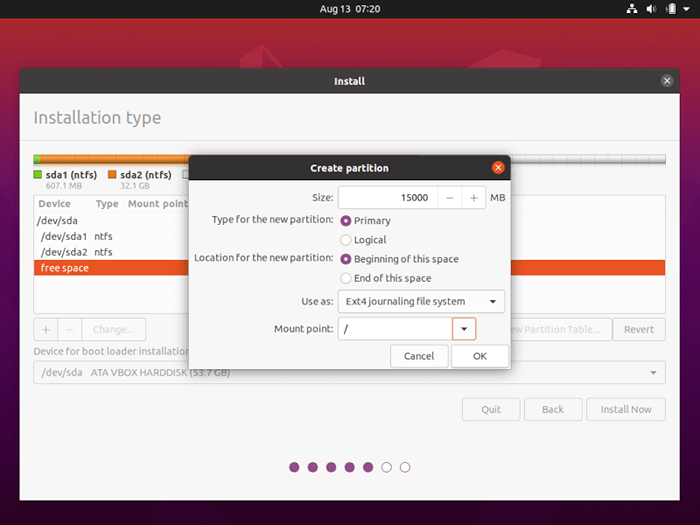 Pengaturan Partisi Root
Pengaturan Partisi Root Buat rumah partisi menggunakan langkah yang sama seperti di atas. Gunakan semua ruang bebas yang tersedia untuk ukuran partisi rumah. Pengaturan partisi akan terlihat seperti ini:
- Ukuran = semua ruang kosong yang tersisa
- Ketik untuk partisi baru = Utama
- Lokasi untuk partisi baru = Awal
- Gunakan AS = Ext4 sistem file jurnal
- Mount point = /rumah
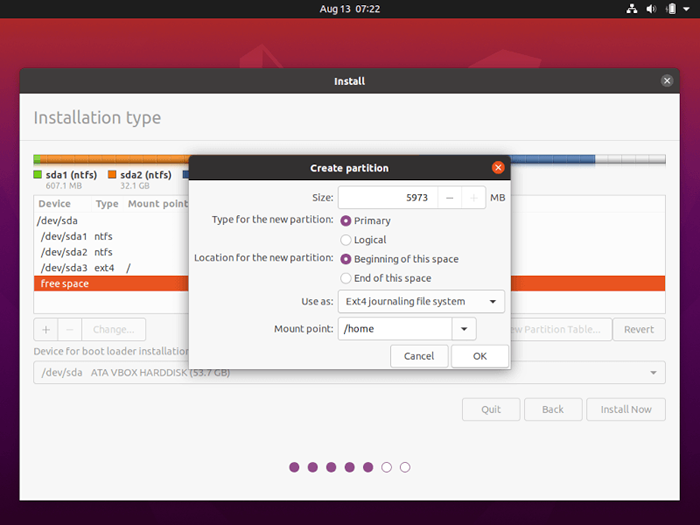 Buat Partisi Rumah
Buat Partisi Rumah 9. Setelah selesai, tekan Instal sekarang Tombol untuk menerapkan perubahan pada disk dan memulai proses instalasi.
Jendela pop-up akan muncul untuk memberi tahu Anda tentang menukar ruang angkasa. Abaikan peringatan dengan menekan Melanjutkan tombol.
Selanjutnya, jendela pop-up baru akan menanyakan apakah Anda setuju dengan melakukan perubahan pada disk. Memukul Melanjutkan Untuk menulis perubahan pada disk dan proses instalasi sekarang akan dimulai.
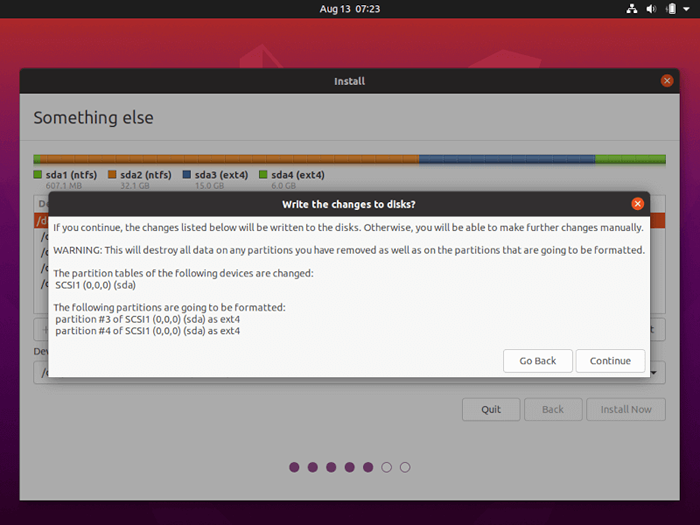 Konfirmasi perubahan partisi
Konfirmasi perubahan partisi 10. Di layar berikutnya, sesuaikan lokasi fisik mesin Anda dengan memilih kota di dekat peta. Saat selesai memukul Melanjutkan untuk bergerak maju.
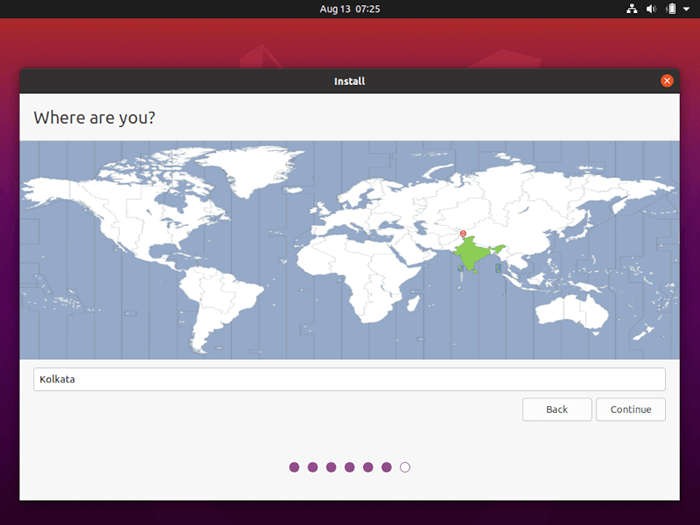 Pilih Lokasi Kota
Pilih Lokasi Kota 11. Mengambil nama pengguna dan kata sandi untuk administrasi Anda sudo akun, masukkan nama deskriptif untuk komputer Anda dan tekan Melanjutkan untuk menyelesaikan instalasi.
Ini semua adalah pengaturan yang diperlukan untuk menyesuaikan Ubuntu instalasi. Dari sini pada proses instalasi akan berjalan secara otomatis sampai mencapai ujung.
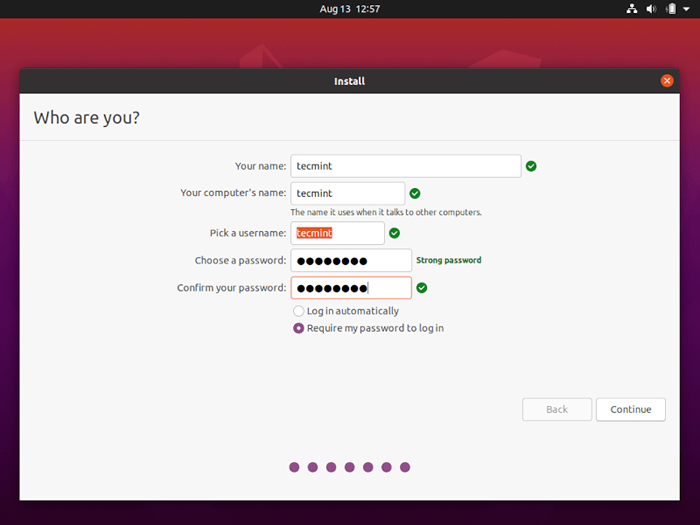 Buat Akun Pengguna Ubuntu
Buat Akun Pengguna Ubuntu 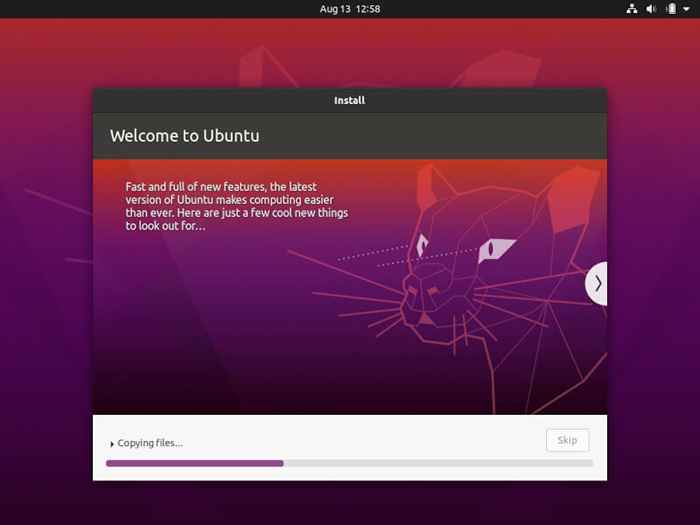 Proses Instalasi Ubuntu
Proses Instalasi Ubuntu 12. Setelah proses instalasi mencapai hit akhir di Restart sekarang tombol untuk menyelesaikan instalasi.
Mesin akan reboot ke Grub Menu, di mana selama sepuluh detik, Anda akan disajikan untuk memilih OS apa yang ingin Anda gunakan lebih lanjut: Ubuntu 20.04 atau Microsoft Windows.
Ubuntu ditetapkan sebagai OS default untuk boot dari. Jadi, tekan saja Memasuki kunci atau tunggu itu 10 detik waktu tunggu untuk menguras.
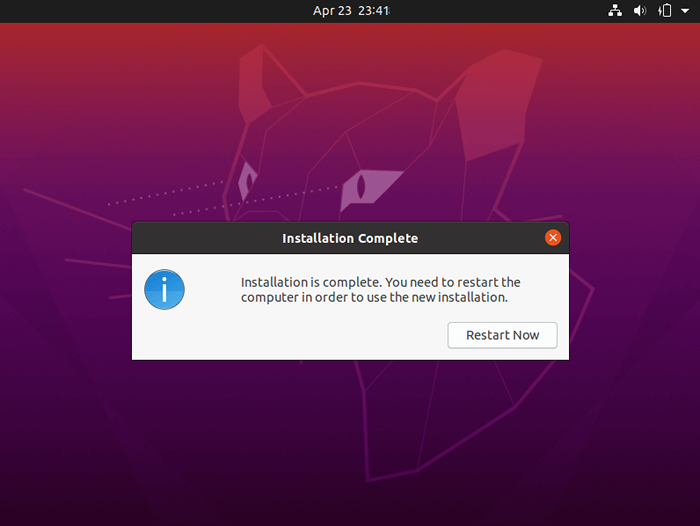 Instalasi Ubuntu selesai
Instalasi Ubuntu selesai 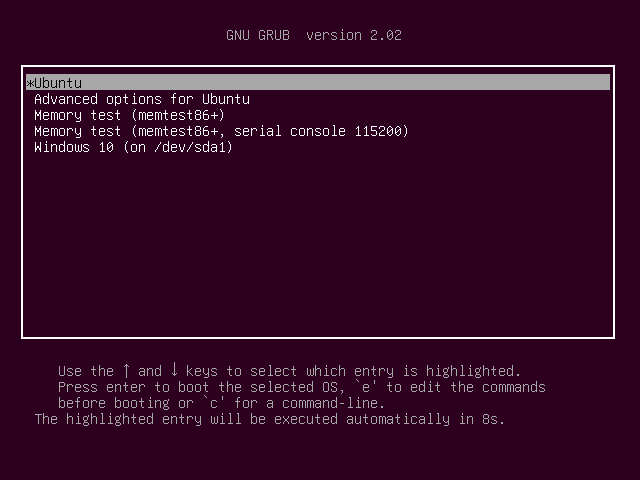 Ubuntu Windows Dual Boot Grub Menu
Ubuntu Windows Dual Boot Grub Menu 13. Setelah Ubuntu selesai memuat, masuk dengan kredensial yang dibuat selama proses instalasi, dan nikmati. Ubuntu menyediakan NTFS Dukungan sistem file secara otomatis sehingga Anda dapat mengakses file dari partisi windows hanya dengan mengklik pada Windows volume.
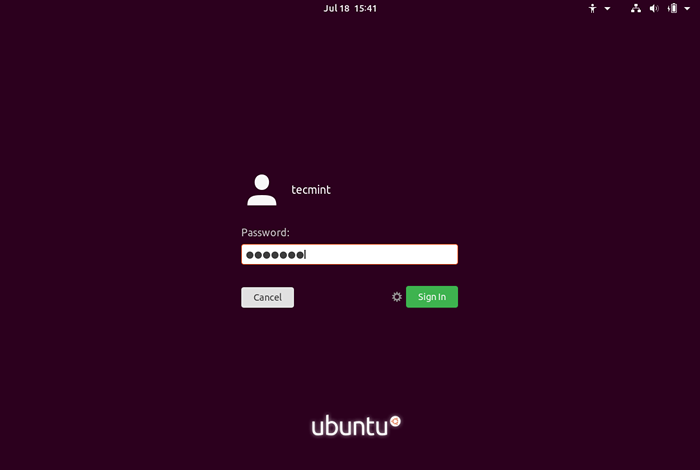 Layar login Ubuntu
Layar login Ubuntu 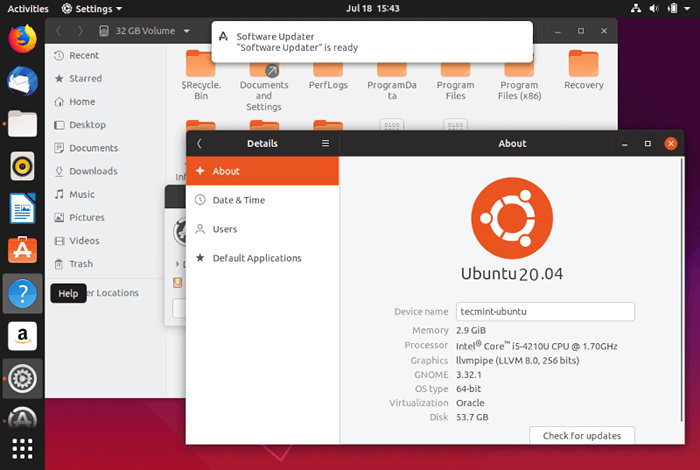 Akses Partisi Windows dari Ubuntu
Akses Partisi Windows dari Ubuntu Itu dia! Jika Anda perlu beralih kembali ke Windows, Cukup reboot komputer dan pilih Windows dari Grub menu.
Jika Anda ingin menginstal beberapa paket perangkat lunak tambahan dan menyesuaikan Ubuntu, Kemudian baca artikel kami Top 20 hal yang harus dilakukan setelah instalasi Ubuntu.
- « Cara menghapus cache memori RAM, buffer dan menukar ruang di Linux
- 10 Perintah SCP untuk mentransfer file/folder di Linux »

