Cara menginstal ubuntu 20.04 FOSSA FOSSA Desktop
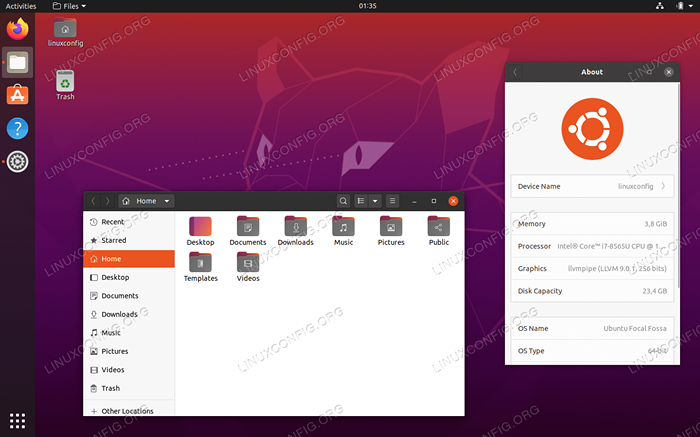
- 4715
- 460
- Miss Angelo Toy
Dalam tutorial ini kami akan melakukan Ubuntu 20.04 Instalasi Desktop. Ubuntu adalah salah satu distribusi Linux yang paling populer. Alasannya adalah tujuan utamanya adalah untuk menjadi sistem operasi Linux non-geek paling ramah pengguna di luar sana. Seperti yang akan segera Anda lihat, Ubuntu 20.04 Proses instalasi mudah dan mudah diikuti.
Dalam tutorial ini Anda akan belajar:
- Cara mengunduh ubuntu 20.04 Desktop ISO Image
- Cara membuat media instalasi yang dapat di -boot
- Cara boot ke ubuntu 20.04 Wizard Instalasi Desktop
- Cara menginstal ubuntu 20 penuh atau minimal.04 Desktop
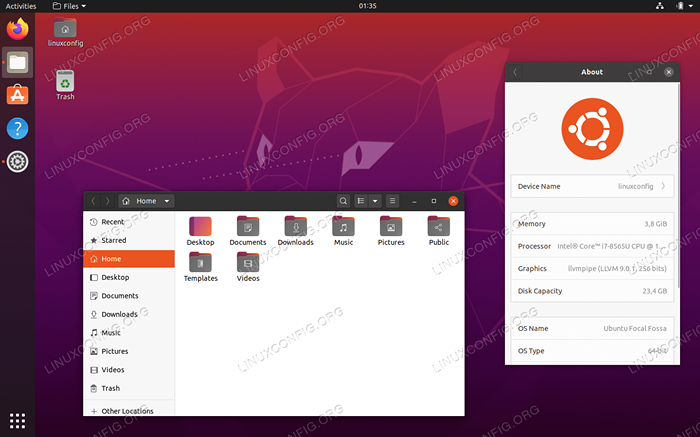 Ubuntu 20.04 FOSSA FOSSA Desktop
Ubuntu 20.04 FOSSA FOSSA Desktop Persyaratan dan konvensi perangkat lunak yang digunakan
| Kategori | Persyaratan, konvensi atau versi perangkat lunak yang digunakan |
|---|---|
| Sistem | PC 64-bit (AMD64), lihat Ubuntu 20.04 Persyaratan Sistem |
| Perangkat lunak | N/a |
| Lainnya | Akses istimewa ke sistem Linux Anda sebagai root atau melalui sudo memerintah. |
| Konvensi | # - mensyaratkan perintah linux yang diberikan untuk dieksekusi dengan hak istimewa root baik secara langsung sebagai pengguna root atau dengan menggunakan sudo memerintah$ - mensyaratkan perintah Linux yang diberikan untuk dieksekusi sebagai pengguna biasa |
Menginstal Ubuntu 20.04 Desktop Instruksi Langkah demi Langkah
-
Unduh Ubuntu
Pertama, langkah adalah mengunduh Ubuntu 20.04 Gambar ISO. Ubuntu Desktop hanya mendukung gambar desktop PC 64-bit (AMD64) jadi unduh ke direktori Anda.
-
Buat media instalasi
Selanjutnya, pilih dari media mana yang ingin Anda lakukan. Jika niat Anda adalah menginstal Ubuntu 20.04 Desktop Himpunan Hypervisor Seperti VirtualBox atau VMware Workstation Cukup lanjutkan ke langkah berikutnya.
Sebagian besar pemula akan menemukan DVD sebagai media instalasi ubuntu metode paling sederhana. Jika ini adalah kasus Anda, gunakan sistem operasi Anda saat ini untuk membakar gambar ISO yang sebelumnya diunduh ke media DVD kosong. Tidak ada pengaturan khusus yang perlu Anda pilih saat membakar gambar ISO hanya mencari fitur gambar "Burn ISO Image" saat menggunakan perangkat lunak pembakaran Anda. Atau, Anda dapat membuat Ubuntu 20.04 Instalasi Bootbale USB Flash Drive.
-
Boot Ubuntu Instalation Media
Langkah selanjutnya adalah memasukkan media bootable yang dibuat pada langkah sebelumnya ke PC Anda dan mengubah pengaturan BIOS untuk boot dari media boot yang Anda pilih.
Tabel berikut harus memberi Anda beberapa petunjuk tentang cara mengakses menu boot komputer Anda. Anda perlu menekan tombol yang berbeda (atau kombinasi tombol) tergantung pada jenis komputer Anda. Berikut adalah daftar kunci yang mungkin Anda tekan tergantung pada sistem Anda:
Akses Menu Boot Hypervisor
Kombinasi kunci untuk mengakses menu boot di hypervisors
Perangkat Kombinasi kunci Komentar Kotak Virtual Oracle F12Secara otomatis sepatu bot dari ISO saat dilampirkan melalui pengaturan mesin virtual VMware Workstation ESCMenu boot,F12BiosSecara otomatis sepatu bot dari ISO saat dilampirkan melalui pengaturan mesin virtual Akses BIOS Legacy
Kombinasi kunci untuk mengakses menu boot warisan
Perangkat Kombinasi kunci Komentar Tanaman acer ESC,F12atauF9F12Kunci kemungkinan besarAsus F8atauESCCompaq ESCatauF9Dell F12Emachines F12Fujitsu F12Hp ESCatauF9Lenovo F8,F10atauF12Kemungkinan lain: Novotombol atauFN + F11Samsung ESCatauF2atauF12Untuk ultrabook dari Samsung menonaktifkan Opsi Boot Cepat di bios/uefi. Lihat bagian berikutnya. Vaio ESC,F10atauF11Kemungkinan lain: MembantutombolToshiba F12Akses bios/uefi
Untuk mengakses BIOS/UEFI di komputer Anda, Anda juga perlu menekan tombol yang berbeda (atau kombinasi tombol) tergantung pada jenis komputer Anda. Berikut adalah daftar kunci yang mungkin Anda tekan tergantung pada PC Anda:
Kombinasi kunci untuk mengakses BIOS/UEFI
Perangkat Kombinasi kunci Komentar Tanaman acer DelatauF2F2Kunci kemungkinan besarAsus MenghapusatauDelCompaq F10Dell F2Emachines TabatauDelFujitsu F2Hp ESC,F10,F11Kemungkinan Lainnya: Di Paviliun - F1Lenovo F1atauF2Kemungkinan Lainnya: Tombol Kecil Di sebelah Tombol Daya (jika Laptop) Samsung F2Untuk ultrabook dari Samsung mungkin F10Vaio F1,F2,F3Kemungkinan lain: MembantutombolToshiba F1,F2,F12atauESC -
Mulailah Ubuntu 20.04 Instalasi Desktop
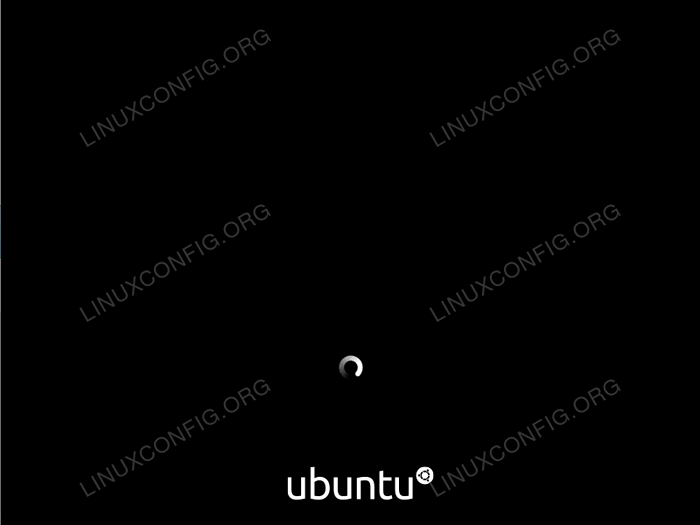 Setelah boot yang berhasil dari Ubuntu 20.04 Media Instalasi Penginstal akan membutuhkan waktu untuk memulai
Setelah boot yang berhasil dari Ubuntu 20.04 Media Instalasi Penginstal akan membutuhkan waktu untuk memulai 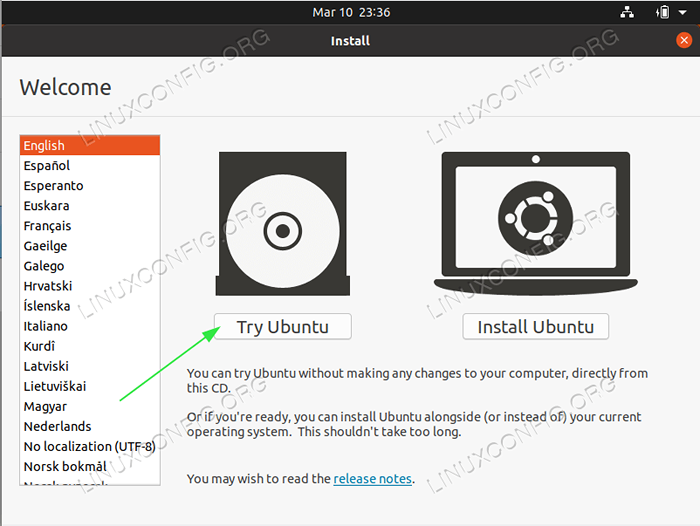
Layar pertama yang akan disajikan oleh pemasang Ubuntu, adalah pilihan antara
Coba UbuntuDanInstal Ubuntu. Terlepas dari itu, pilihan Anda, kedua opsi akhirnya mengarah ke Ubuntu 20 yang dipasang sepenuhnya.04 Sistem Desktop.Saya merekomendasikan opsi "Coba Ubuntu" untuk melihat bagaimana Ubuntu 20.04 terasa dan memuat perangkat keras Anda sebelum melakukan instalasi penuh. Pilih bahasa instalasi dan tekan
Coba Ubuntutombol.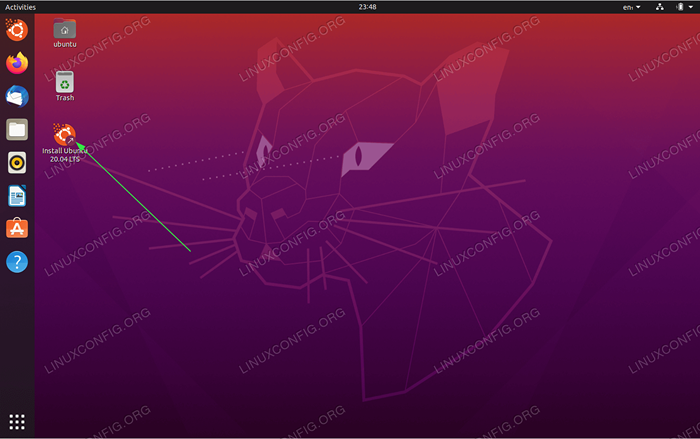
Setelah sistem Ubuntu menyelesaikan urutan boot, Anda akan disajikan dengan Ubuntu 20 yang siap digunakan.04 Sistem Operasi Langsung Desktop. Jangan ragu untuk bermain dengannya, menginstal beberapa perangkat lunak atau menelusuri internet. Pilihan ada padamu!
Sistem memuat dalam ram fisik Anda. Oleh karena itu setiap perubahan yang Anda lakukan tidak akan mempengaruhi sistem operasi atau data yang Anda instal saat ini disimpan di hard drive Anda. Setelah siap, mulailah ubuntu 20.04 Instalasi dengan mengklik
Instal Ubuntu 20.04 ltsIkon di desktop Anda. -
Jenis instalasi
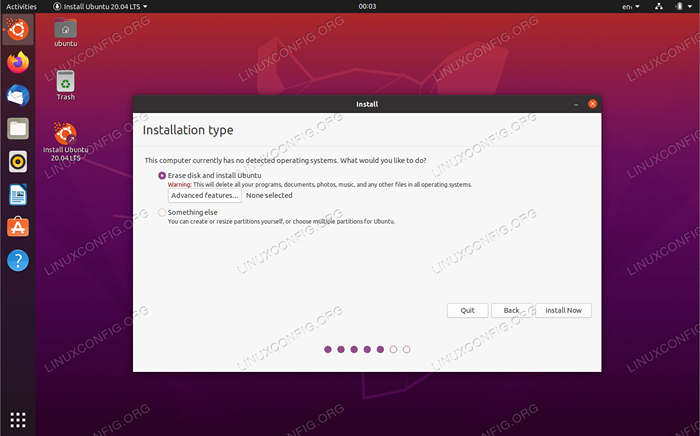
Kemungkinan besar, bagian dari Ubuntu 20 ini.04 Proses instalasi membutuhkan perhatian penuh Anda. Jika Anda menginstal sistem atau sistem baru yang tidak berisi data pribadi atau perangkat lunak yang dikonfigurasi, jangan ragu untuk memilih opsi pertama
Hapus disk dan instal ubuntu.Instalasi akan secara otomatis mempartisi hard drive Anda untuk menggunakan sebagian besar ruang disk dan hanya membuat jumlah partisi yang diperlukan untuk meng -host seluruh sistem. Jika ini adalah kasus Anda, tekan
Instal sekarangtombol dan pindah ke langkah 9.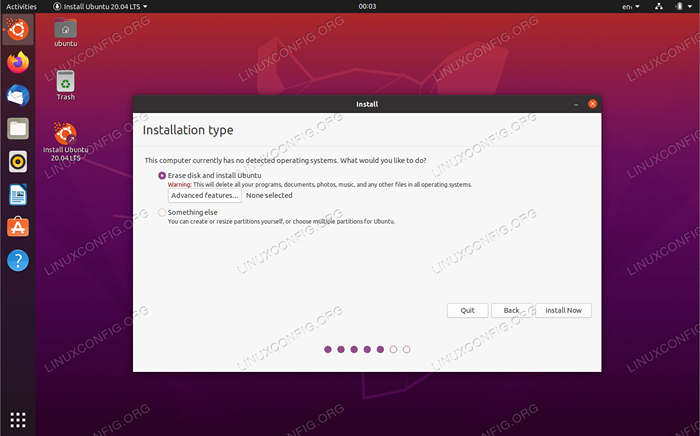
Bagi mereka yang tertarik memiliki lebih banyak kendali atas berapa banyak partisi atau bahkan hard drive yang akan digunakan sistem Anda, memilih
Sesuatu yang lain. Biasanya, bagian terpenting dari instalasi desktop adalah rumah pengguna yang dipasang sebagai/rumahdirektori. Oleh karena itu, memisahkan/rumahDirektori dari seluruh sistem mungkin memungkinkan untuk menginstal ulang sistem yang lebih sederhana, cadangan atau bahkan memungkinkan pengguna untuk menyimpan keseluruhan/rumahDirektori pada hard disk terpisah.Sebagai contoh, dalam beberapa langkah berikutnya, kami akan membuat tata letak partisi baru dengan partisi terpisah untuk
/rumahdirektori. Sistem akan menggunakan partisi berikut:/ - 8 GB SWAP - 2 GB / Rumah - Sisa ruang disk yang tersedia
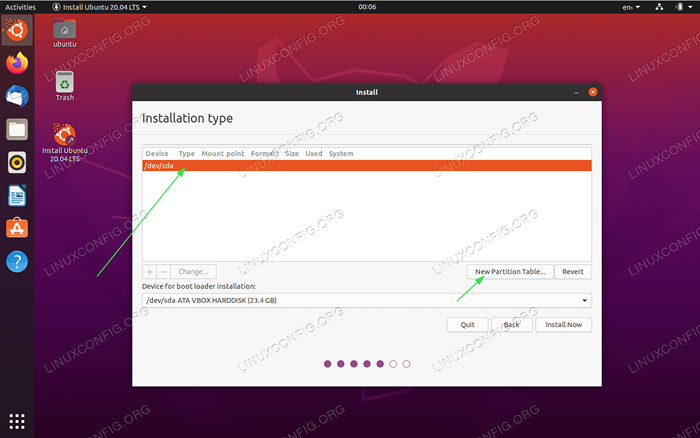 Pilih hard drive yang tersedia untuk instalasi dan klik
Pilih hard drive yang tersedia untuk instalasi dan klik Tabel partisi barutombol.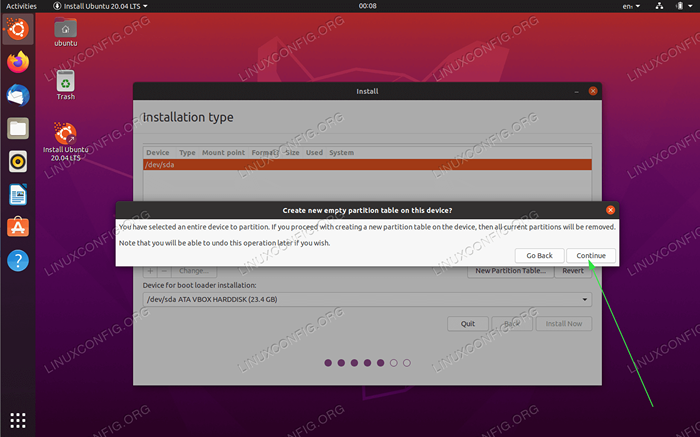 Konfirmasikan pembuatan tabel partisi baru
Konfirmasikan pembuatan tabel partisi baru
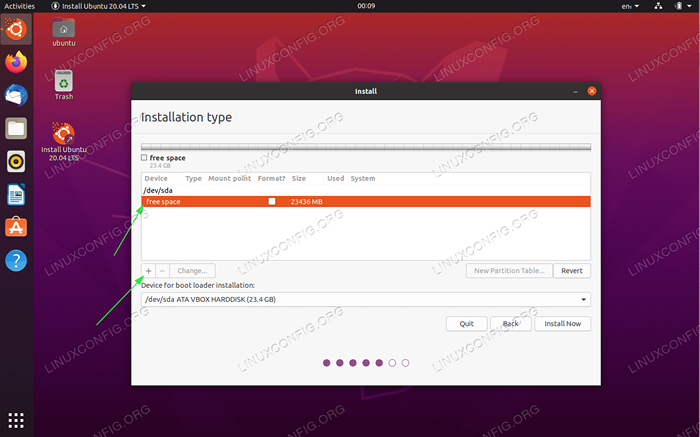 Pilih ruang kosong yang tersedia dan klik pada
Pilih ruang kosong yang tersedia dan klik pada +tanda untuk membuat partisi baru.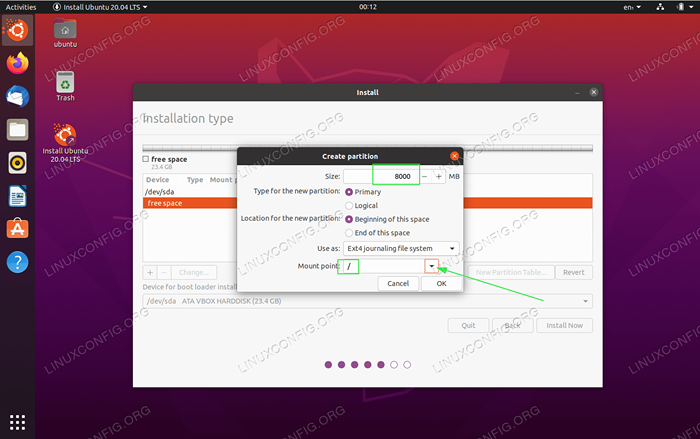 Bergantung pada ukuran hard disk Anda, pilih ukuran partisi di MB. Harap dicatat bahwa instalasi sistem minimal diperlukan sekitar 6.Ruang disk 2GB, oleh karena itu saya sarankan memilih minimum 8GB dan di atas. Atur titik mount ke
Bergantung pada ukuran hard disk Anda, pilih ukuran partisi di MB. Harap dicatat bahwa instalasi sistem minimal diperlukan sekitar 6.Ruang disk 2GB, oleh karena itu saya sarankan memilih minimum 8GB dan di atas. Atur titik mount ke /.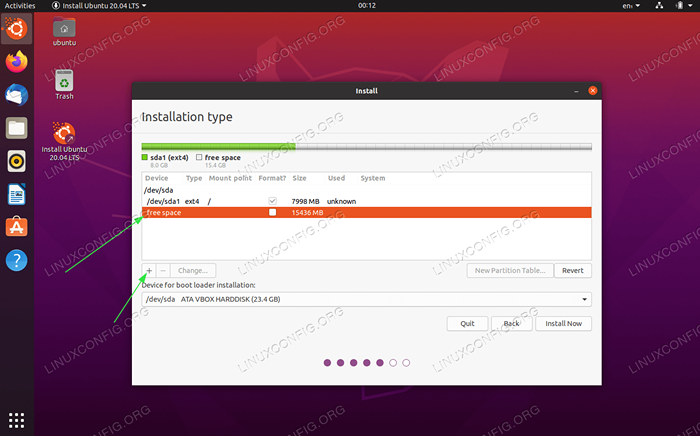 Pilih ruang kosong yang tersedia dan klik pada
Pilih ruang kosong yang tersedia dan klik pada +tanda untuk membuat partisi baru.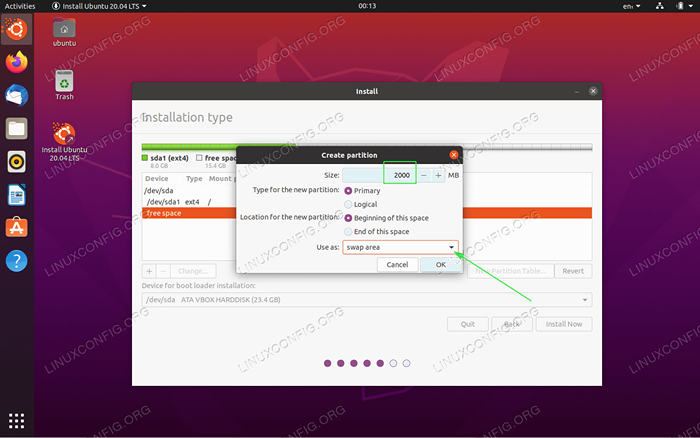 Selanjutnya, buat partisi swap. Partisi swap digunakan sebagai memori virtual jika sistem Anda kehabisan memori (RAM). Untuk sistem dengan jumlah RAM yang terbatas, aturan praktisnya adalah membuat partisi swap dua kali ukuran RAM perangkat keras yang sebenarnya.
Selanjutnya, buat partisi swap. Partisi swap digunakan sebagai memori virtual jika sistem Anda kehabisan memori (RAM). Untuk sistem dengan jumlah RAM yang terbatas, aturan praktisnya adalah membuat partisi swap dua kali ukuran RAM perangkat keras yang sebenarnya. 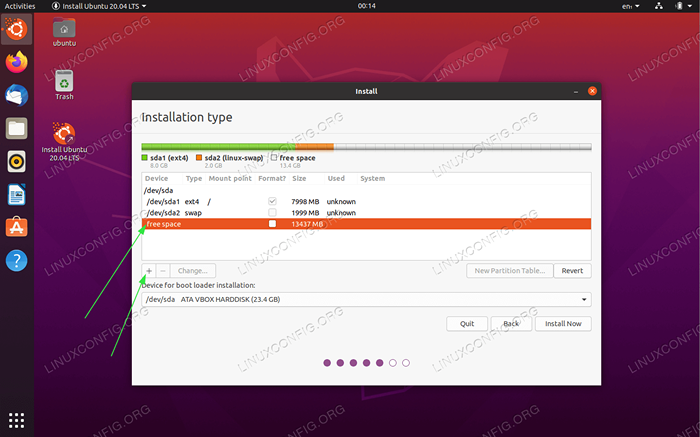 Pilih ruang kosong yang tersedia dan klik pada
Pilih ruang kosong yang tersedia dan klik pada +tanda untuk membuat partisi baru.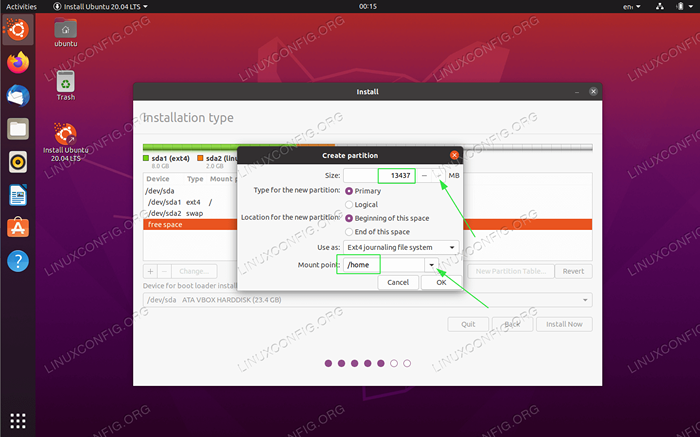 Gunakan sisa ruang disk untuk membuat
Gunakan sisa ruang disk untuk membuat /rumahpartisi. Atur titik mount ke/rumah.
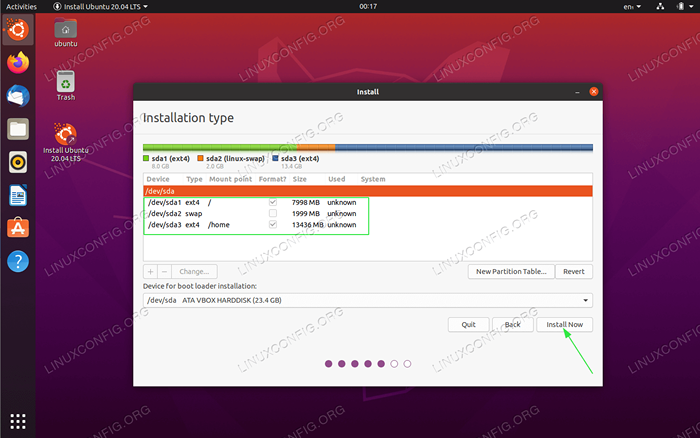 Semua selesai. Tinjau partisi dan tekan
Semua selesai. Tinjau partisi dan tekan Instal sekarangtombol. TAHUKAH KAMU?
Untuk menginstal sistem GNU/Linux yang Anda butuhkan di minimum dua partisi. Partisi pertama adalah partisi root/yang berisi seluruh sistem danMENUKARuntuk memori virtual. -
Tulis perubahan pada disk
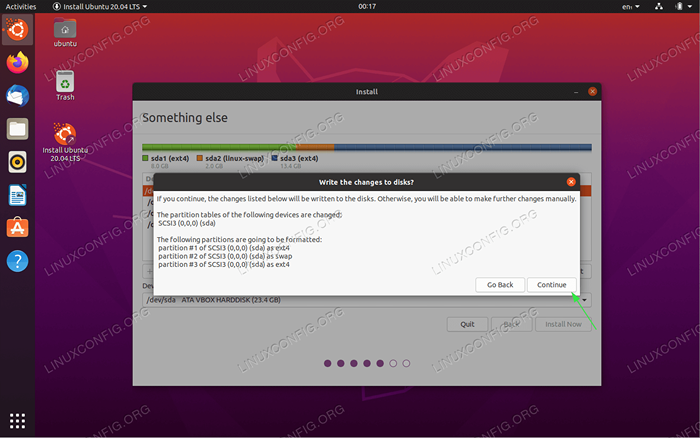 Pikirkan dua kali, potong sekali! Semua data pada disk Anda saat ini akan dihapus. Setelah siap klik
Pikirkan dua kali, potong sekali! Semua data pada disk Anda saat ini akan dihapus. Setelah siap klik Melanjutkantombol. -
Kamu ada di mana?
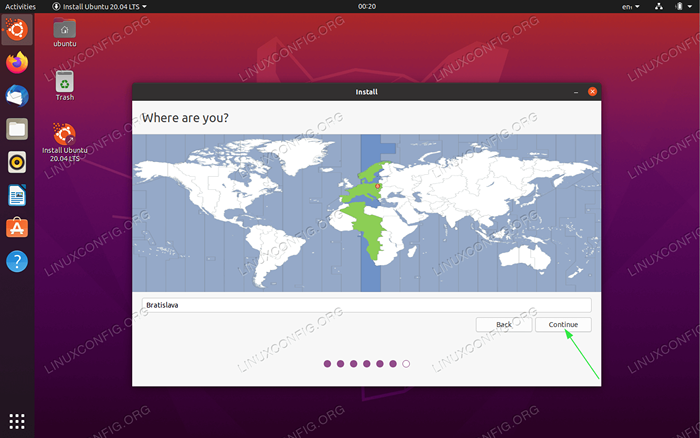 Pilih lokasi Anda
Pilih lokasi Anda -
Siapa kamu?
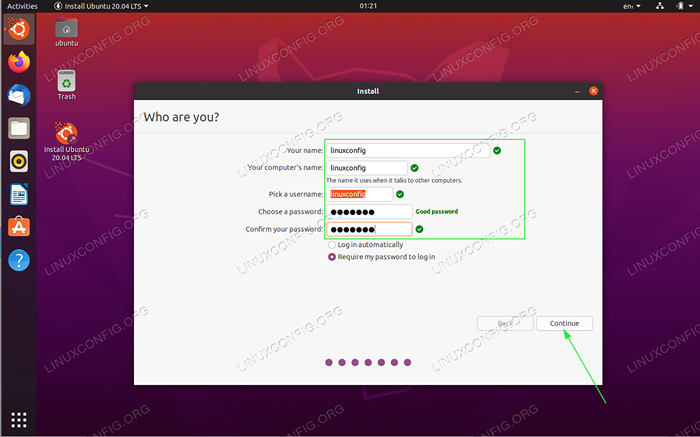 Atur kredensial dan nama komputer Anda.
Atur kredensial dan nama komputer Anda. -
Instalasi Sistem
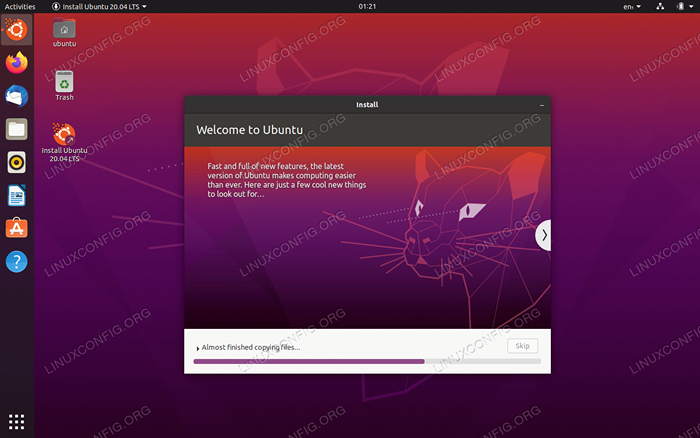 Duduk, rileks dan tunggu instalasi selesai.
Duduk, rileks dan tunggu instalasi selesai. -
Ubuntu 20.04 Instalasi Lengkap
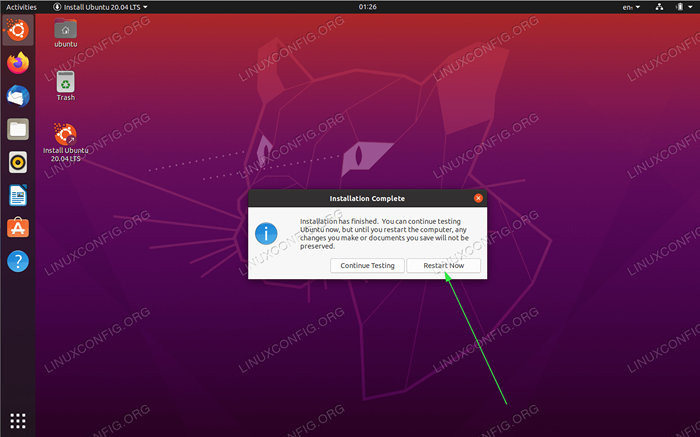 Ubuntu 20.04 Instalasi selesai. Klik pada
Ubuntu 20.04 Instalasi selesai. Klik pada Restart sekarangtombol.
Tutorial Linux Terkait:
- Hal -hal yang harus diinstal pada ubuntu 20.04
- Hal -hal yang harus dilakukan setelah menginstal ubuntu 20.04 FOSSA FOSSA Linux
- Ubuntu 20.04 Panduan
- Cara memasang gambar iso di linux
- Hal -hal yang harus diinstal pada Ubuntu 22.04
- Ubuntu 20.04 Unduh
- Ubuntu 20.04 trik dan hal -hal yang mungkin tidak Anda ketahui
- Buat USB Bootable Manjaro Linux
- Hal -hal yang harus dilakukan setelah menginstal ubuntu 22.04 Jammy Jellyfish…
- Ubuntu 22.04 Panduan
- « Instal dan atur KVM di Ubuntu 20.04 FOSSA FOSSA Linux
- Cara menginstal desktop plasma kde di ubuntu 20.04 FOSSA FOSSA Linux »

