Cara menginstal ubuntu 20.04 Bersamaan dengan Windows

- 4592
- 967
- Jermaine Mohr
Tutorial ini menjelaskan proses instalasi dari rilis terbaru Ubuntu Desktop 20.04, nama kode Fossa fokus, pada mesin khusus atau mesin virtual di samping yang telah diinstal sebelumnya Windows 10 Sistem operasi. Proses pemasangan dapat dilakukan melalui Ubuntu Desktop DVD ISO gambar atau melalui bootable Ubuntu USB menyetir.
Itu Ubuntu OS akan diinstal pada Uefi motherboard dengan Mode Legacy atau CSM (Modul Dukungan Kompatibilitas) Opsi dinonaktifkan.
Persyaratan
- Unduh Ubuntu Desktop 20.04 Gambar ISO untuk arsitektur x86_64bit.
- Koneksi internet langsung atau proxy.
- Utilitas Rufus untuk membuat drive USB Ubuntu Desktop yang dapat di -booting dengan motherboard UEFI.
Buat ruang bebas di windows untuk instal ubuntu
Pada mesin yang sudah dipasang sebelumnya dengan satu Windows 10 Partisi, Anda perlu membuat beberapa ruang bebas Windows partisi untuk menginstal Ubuntu 20.04.
Login pertama ke sistem menggunakan akun dengan hak istimewa administrator, buka a Command prompt jendela dengan hak admin dan mengeksekusi diskmgmt.MSC perintah untuk membuka Manajemen Disk kegunaan.
diskmgmt.MSC
Pilih Windows Partisi, biasanya C: volume, klik kanan pada partisi ini dan pilih Volume menyusut opsi untuk mengurangi ukuran partisi.
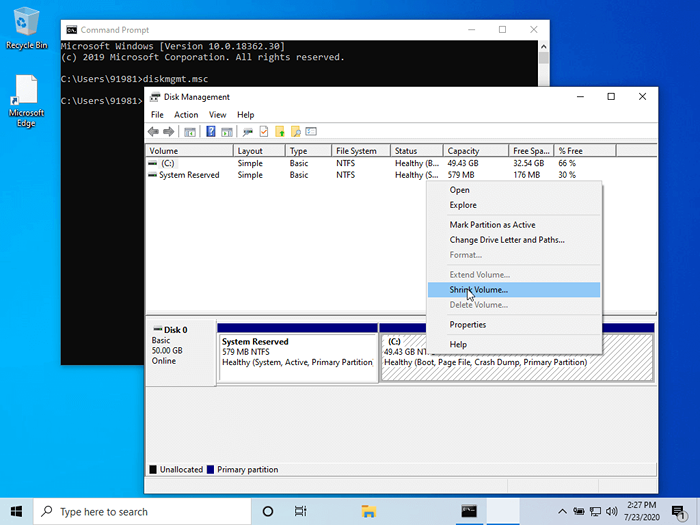 Utilitas Manajemen Disk Windows
Utilitas Manajemen Disk Windows Tunggu sistem untuk mengumpulkan data ukuran partisi, tambahkan jumlah ruang yang diinginkan yang ingin Anda pegang, dan tekan di Menyusut tombol.
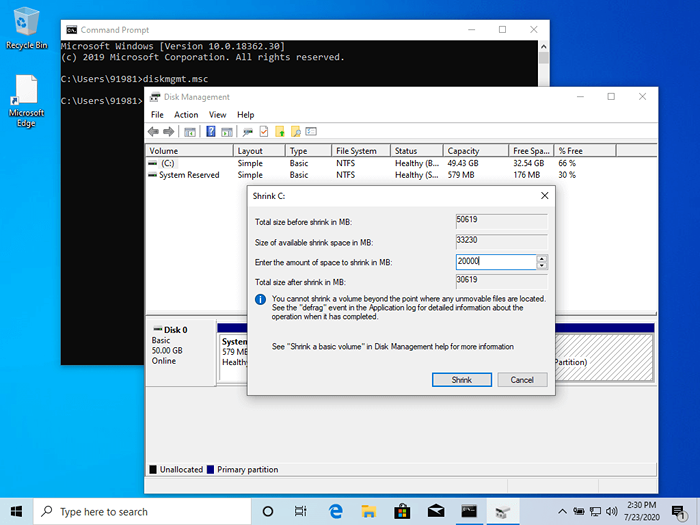 Partisi Windows menyusut
Partisi Windows menyusut Setelah proses menyusut selesai, ruang baru yang tidak dialokasikan akan ada di drive Anda. Kami akan menggunakan ruang bebas ini untuk menginstal ubuntu bersama Windows 10.
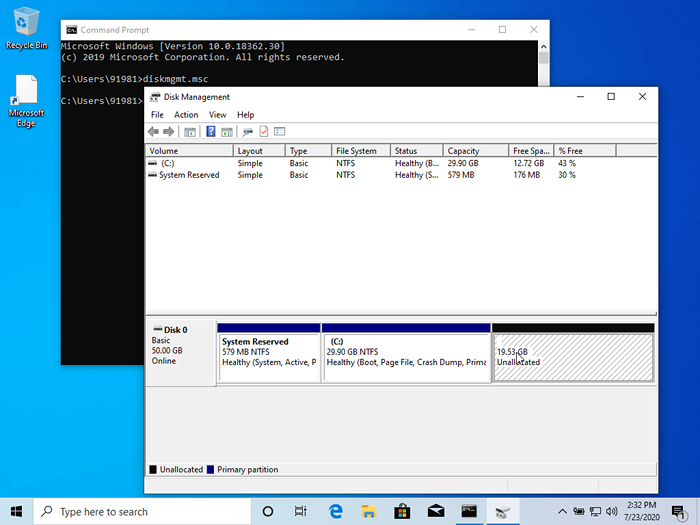 Partisi windows baru untuk instalasi ubuntu
Partisi windows baru untuk instalasi ubuntu Instal Ubuntu 20.04 Bersamaan dengan Windows
Pada langkah berikutnya, tempatkan Ubuntu Desktop DVD ISO gambar atau tongkat USB yang dapat di -boot ke drive motherboard yang sesuai dan, menyalakan ulang mesin dan tekan tombol bootable yang sesuai ((biasanya F12, F10 atau F2) Untuk mem -boot DVD Pemasang Ubuntu atau gambar yang dapat di -boot USB.
Pada instalasi pertama, layar pilih Instal Ubuntu dan memukul Memasuki kunci untuk memulai proses instalasi.
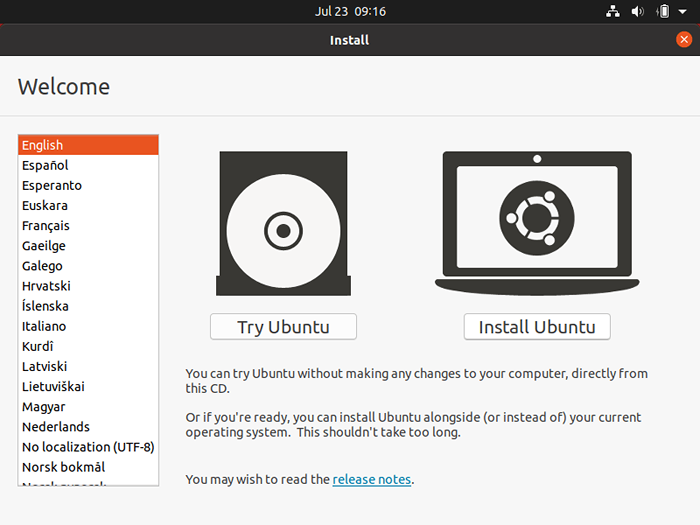 Instal Ubuntu 20.04 Desktop
Instal Ubuntu 20.04 Desktop Di layar berikutnya, pilih tata letak keyboard untuk sistem Anda dan tekan pada Melanjutkan tombol.
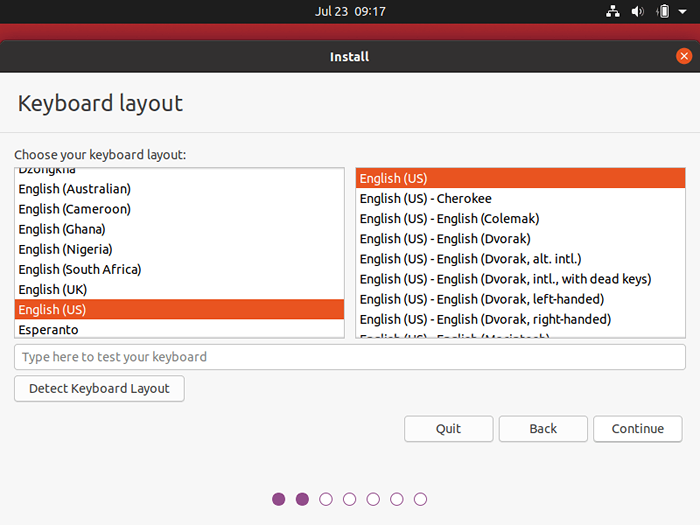 Pilih tata letak keyboard
Pilih tata letak keyboard Di layar instalasi berikutnya, pilih Normal instalasi dan tekan Melanjutkan tombol. Di layar ini, Anda juga memiliki opsi untuk melakukan a Minimal Instalasi Ubuntu Desktop, yang hanya mencakup beberapa utilitas sistem dasar dan browser web.
Anda juga bisa mati Boot aman Opsi, jika opsi ini diaktifkan di motherboard Uefi Pengaturan untuk menginstal perangkat lunak pihak ketiga untuk kartu grafis, Wi-Fi atau format media tambahan. Ketahuilah bahwa mematikan opsi boot aman membutuhkan kata sandi.
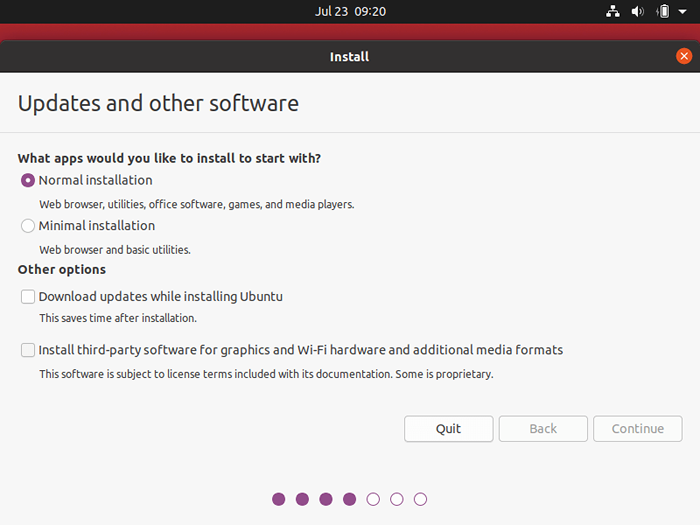 Pilih Jenis Instalasi Ubuntu
Pilih Jenis Instalasi Ubuntu Berikutnya, di menu Jenis Instalasi, pilih opsi sesuatu yang lain untuk mempartisi hard disk secara manual dan tekan pada Melanjutkan tombol.
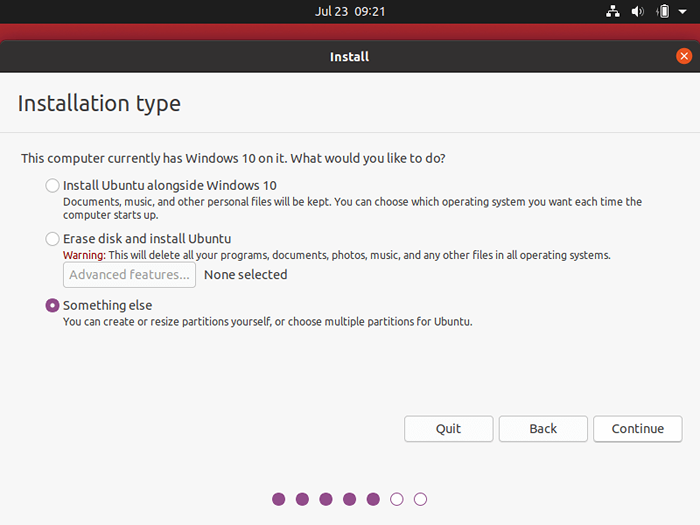 Partisi manual Ubuntu
Partisi manual Ubuntu Di menu Tabel Partisi Hard Disk, pilih hard drive ruang bebas dan menabrak + tombol untuk membuat partisi ubuntu.
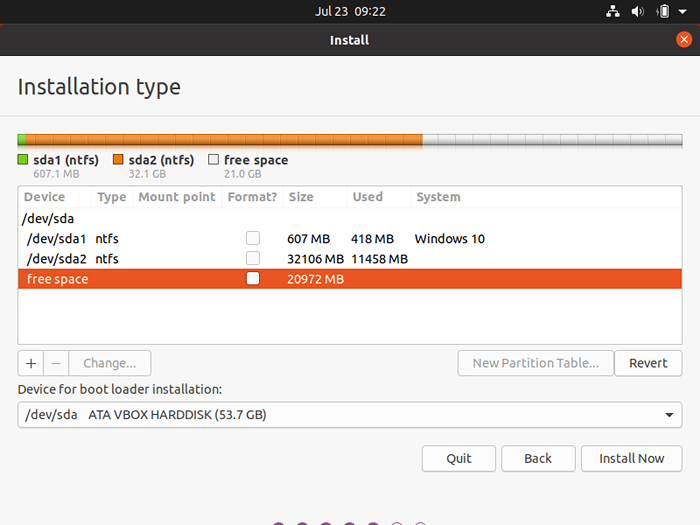 Pilih Partisi Ruang Bebas
Pilih Partisi Ruang Bebas Di jendela pop-up partisi, tambahkan ukuran partisi di MB, pilih jenis partisi sebagai Utama, dan lokasi partisi di awal ruang ini.
Selanjutnya, format partisi ini dengan sistem file ext4 dan gunakan / sebagai titik pemasangan partisi. Itu /(akar) Ringkasan partisi dijelaskan di bawah ini:
- Ukuran = minimum 20000 MB direkomendasikan
- Ketik untuk partisi baru = Utama
- Lokasi untuk partisi baru = Awal dari ruang ini
- Gunakan AS = Sistem file jurnal ext4
- Mount point =
/
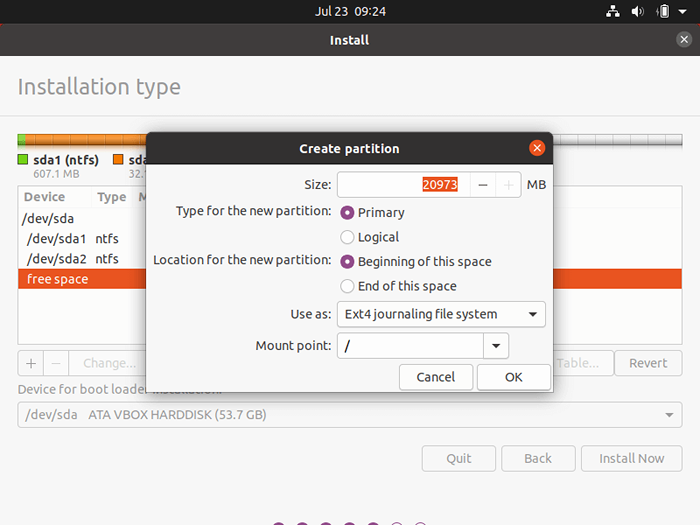 Buat Partisi Root Ubuntu
Buat Partisi Root Ubuntu Setelah menyelesaikan langkah ini, tekan OKE Tombol untuk kembali ke Disk Utility. Partisi lain, seperti /rumah atau Menukar opsional di desktop Ubuntu dan harus dibuat hanya untuk tujuan khusus.
Namun, jika Anda masih ingin menambahkan partisi rumah, pilih ruang kosong, tekan + tombol dan gunakan skema di bawah ini untuk membuat partisi.
- Ukuran = Ukuran dialokasikan sesuai kebutuhan Anda, tergantung pada ukuran ruang bebas disk yang tersisa
- Ketik untuk partisi baru = Utama
- Lokasi untuk partisi baru = Awal
- Gunakan AS = Sistem file jurnal ext4
- Mount point =
/rumah
Di panduan ini, kami akan menginstal ubuntu bersama Windows 10 dengan hanya /(akar) set partisi. Setelah Anda membuat partisi root yang diperlukan pada disk, pilih Windows Boot Manager sebagai perangkat untuk instalasi boot loader dan tekan Instal sekarang tombol.
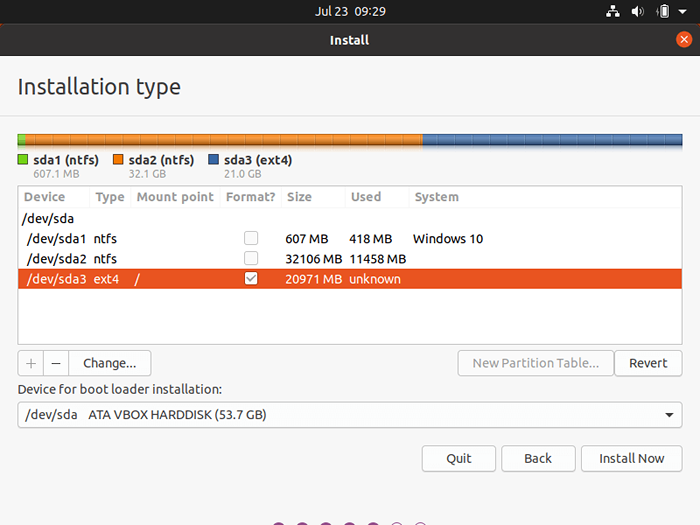 Ringkasan Tabel Partisi
Ringkasan Tabel Partisi Di jendela pop-up, tekan Melanjutkan tombol untuk melakukan perubahan yang akan ditulis ke disk dan memulai instalasi.
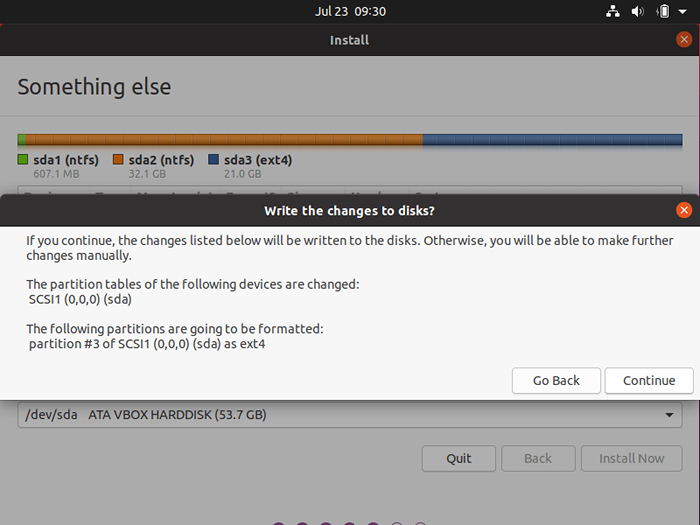 Konfirmasi perubahan partisi
Konfirmasi perubahan partisi Di layar berikutnya, pilih lokasi Anda dari peta yang disediakan dan tekan pada Melanjutkan tombol.
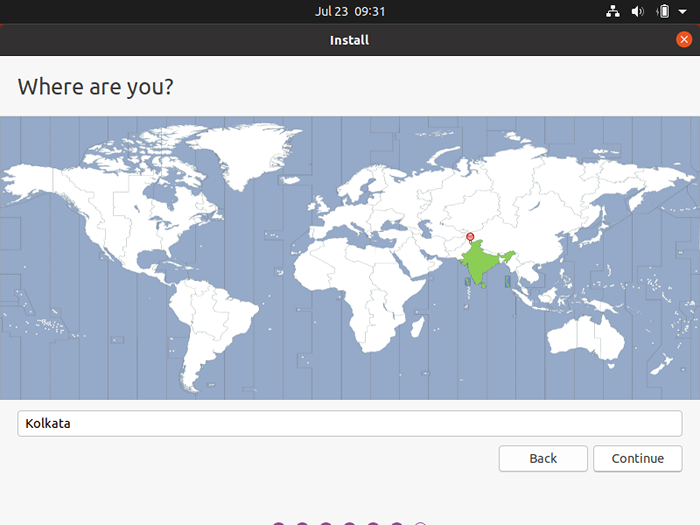 Pilih Lokasi Negara Anda
Pilih Lokasi Negara Anda Selanjutnya, masukkan nama Anda, nama desktop Anda, a nama belakang dengan kata sandi yang kuat, dan pilih opsi dengan 'Membutuhkan kata sandi saya untuk masuk'. Setelah Anda selesai, tekan Melanjutkan tombol dan tunggu proses instalasi selesai.
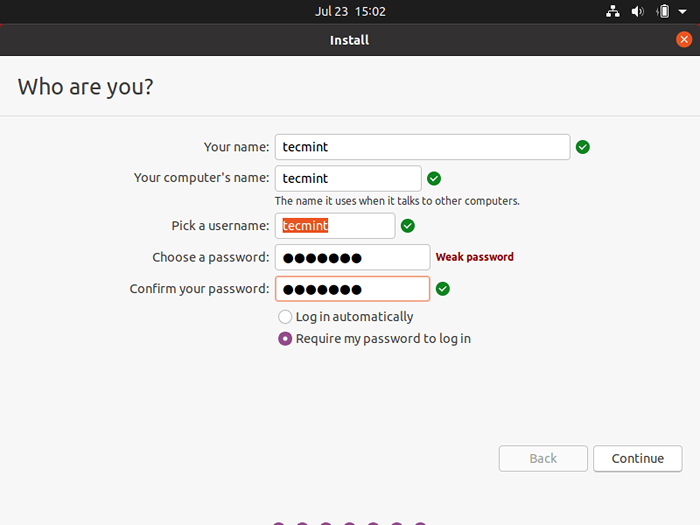 Buat Pengguna Ubuntu
Buat Pengguna Ubuntu Selama proses instalasi, serangkaian layar yang menggambarkan desktop Ubuntu dan bilah kemajuan instalasi akan ditampilkan di layar Anda. Anda tidak dapat mengganggu proses instalasi di tahap akhir ini.
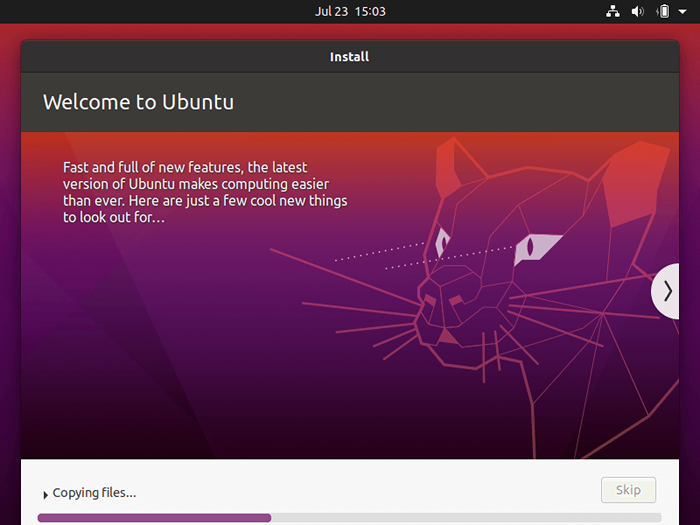 Kemajuan Instalasi Ubuntu
Kemajuan Instalasi Ubuntu Setelah instalasi selesai, keluarkan media instalasi dan tekan Restart sekarang Tombol untuk me -reboot mesin.
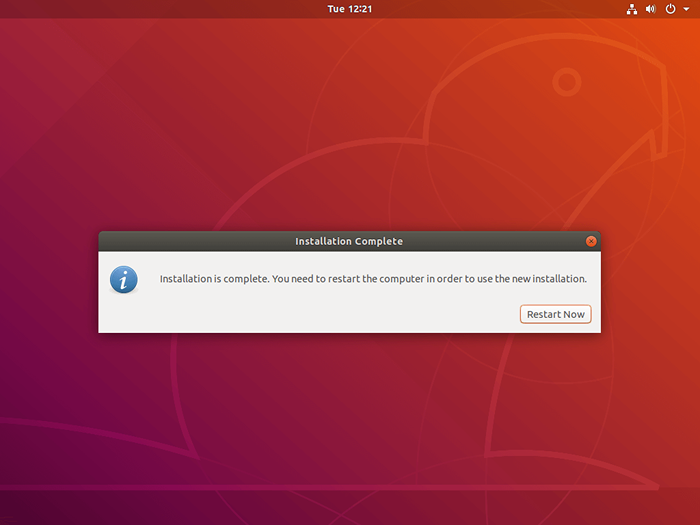 Instalasi Ubuntu selesai
Instalasi Ubuntu selesai Setelah reboot, sistem harus boot ke GNU Grub menu. Jika menu grub tidak ditampilkan, restart mesin, buka motherboard Uefi Pengaturan dan Ubah Urutan Boot atau Opsi boot -> Prioritas BBS.
Pengaturan untuk mengaktifkan menu grub sangat bergantung pada motherboard mesin Anda Uefi Pengaturan. Anda harus berkonsultasi dengan dokumentasi motherboard untuk mengidentifikasi pengaturan yang perlu diubah untuk menampilkan menu grub.
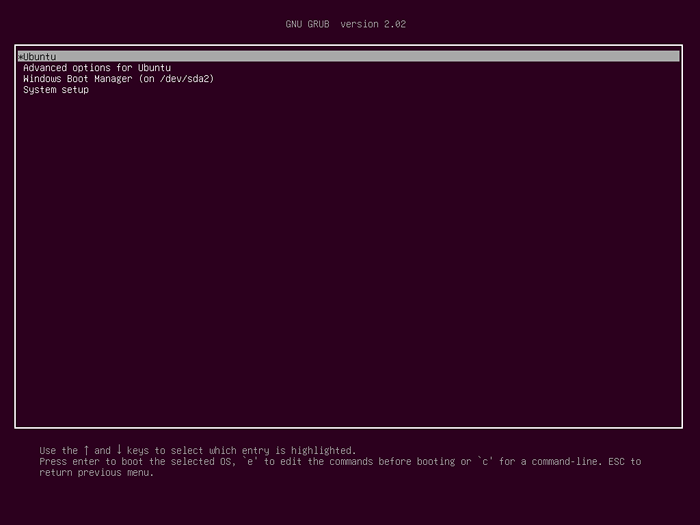 Ubuntu Boot Grub Menu
Ubuntu Boot Grub Menu Akhirnya, masuk ke Ubuntu 20.04 Desktop Dengan kredensial yang dikonfigurasi saat menginstal sistem dan ikuti layar Welcome Ubuntu awal untuk mulai menggunakan Ubuntu Desktop.
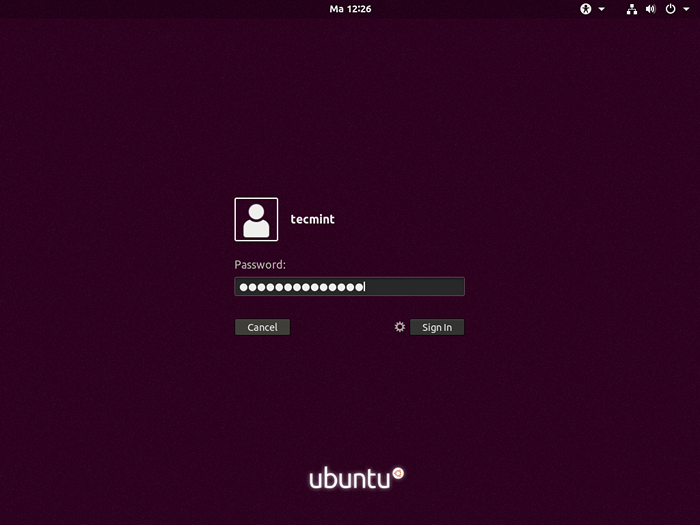 Layar login Ubuntu
Layar login Ubuntu 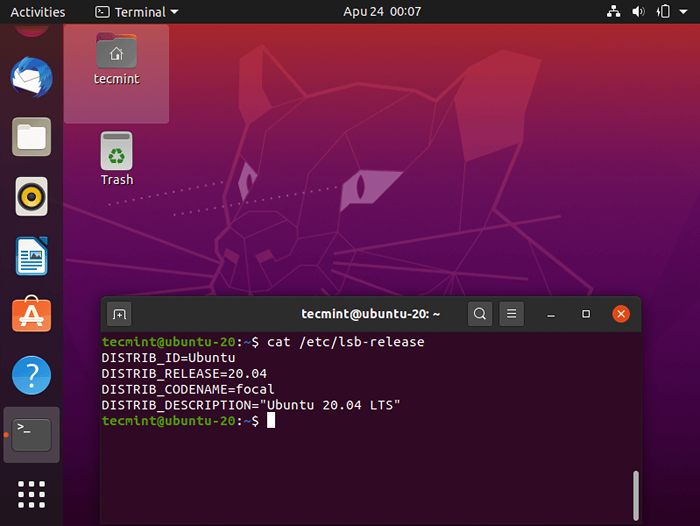 Ubuntu 20.04 Desktop
Ubuntu 20.04 Desktop Selamat! Anda telah berhasil menginstal Ubuntu 20.04 FOSSA FOCAL di samping Windows 10 di mesin Anda.

