Cara menginstal ubuntu 18.04 Di Windows 10
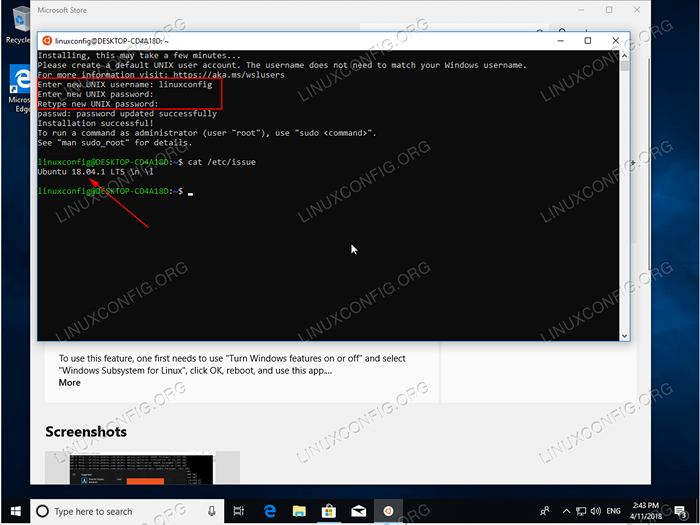
- 3291
- 449
- Dominick Barton
Tutorial ini akan memandu Anda langkah demi langkah melalui pemasangan Ubuntu 18.04 pada sistem operasi Windows 10. Ubuntu 18.04 Sistem tersedia sebagai aplikasi melalui Microsoft Store.
Dalam hal ini cara menginstal ubuntu 18.04 Pada tutorial Windows 10 Anda akan belajar:
- Cara menjalankan PowerShell sebagai administrator.
- Cara mengaktifkan subsistem windows untuk komponen linux.
- Bagaimana menemukan ubuntu 18.04 Aplikasi di Microsoft Store.
- Cara meluncurkan ubuntu 18.04 Di Windows 10.
- Cara membuat pengguna awal di ubuntu 18.04 Berlari di Windows 10.
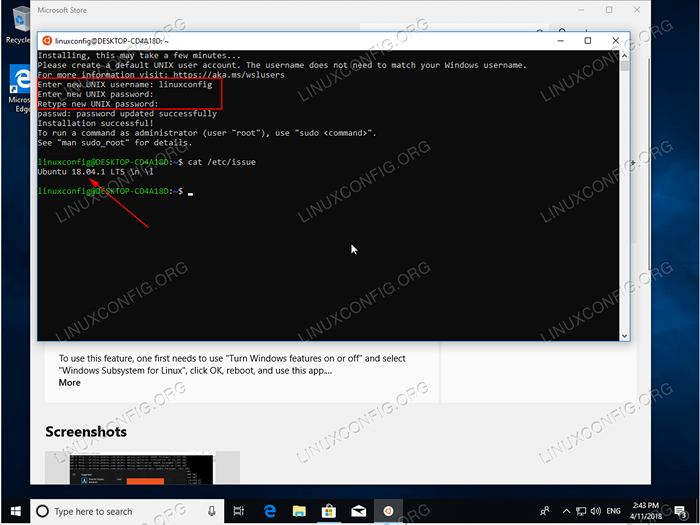 Menjalankan Ubuntu 18.04 Di Windows 10.
Menjalankan Ubuntu 18.04 Di Windows 10. Persyaratan dan konvensi perangkat lunak yang digunakan
| Kategori | Persyaratan, konvensi atau versi perangkat lunak yang digunakan |
|---|---|
| Sistem | MS Windows 10 |
| Perangkat lunak | Ubuntu 18.04 |
| Lainnya | Akses istimewa ke sistem Windows 10 Anda sebagai Administrator |
Cara menginstal ubuntu 18.04 pada Windows 10 Langkah Demi Langkah
- Aktifkan Subsistem Windows untuk Komponen Linux.Di kotak pencarian di bawah ini
PowerShell. Tunggu hasil untuk muncul dan sekali siap klik kananWindows PowerShelldan pilihJalankan sebagai administratorpilihan.
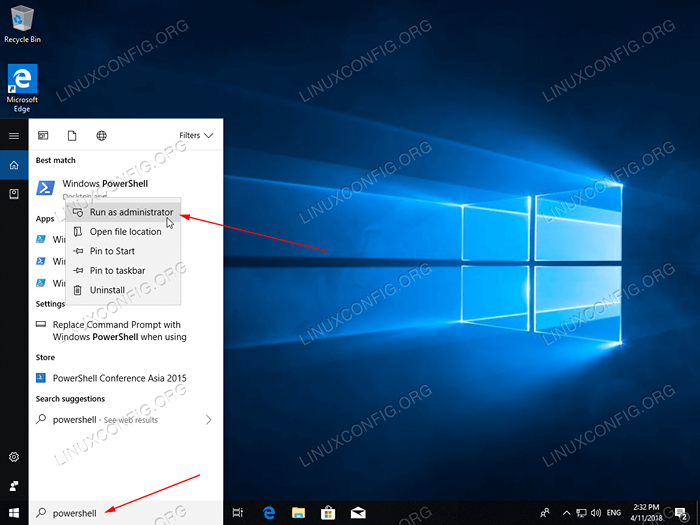 Jalankan PowerShell sebagai Administrator.
Jalankan PowerShell sebagai Administrator. 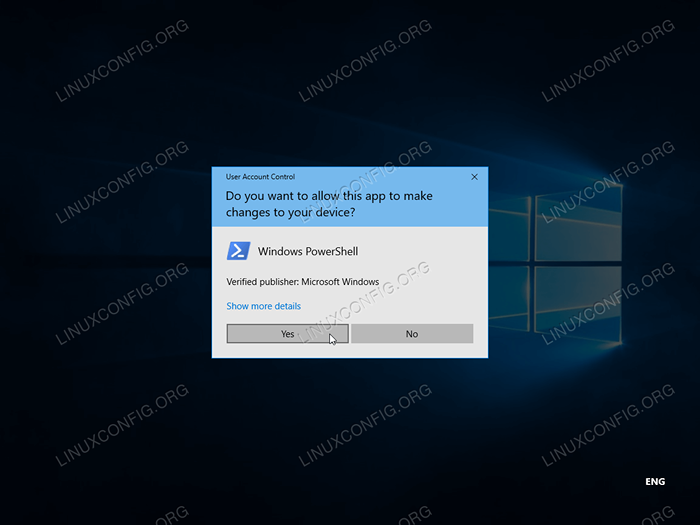 Izinkan aplikasi untuk membuat perubahan pada perangkat Anda. Klik
Izinkan aplikasi untuk membuat perubahan pada perangkat Anda. Klik Ya.Ini akan membuka jendela PowerShell. Salin dan tempel perintah berikut ke terminal PowerShell dan tekan
Memasuki:Enable-WindowsOptionalFeature -online -Featurename Microsoft-Windows-Subsystem-Linux
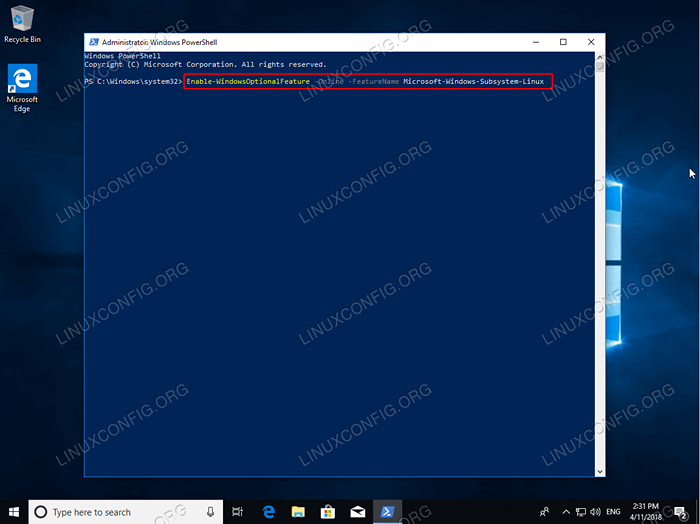 Aktifkan Subsistem Windows untuk perintah Linux.
Aktifkan Subsistem Windows untuk perintah Linux.
PERINGATAN
Pastikan Anda telah menyimpan semua kemajuan kerja yang belum disimpan saat Anda akan memulai kembali komputer Anda.Tinggalkan, kosong atau ketik
Ydan tekanMemasuki: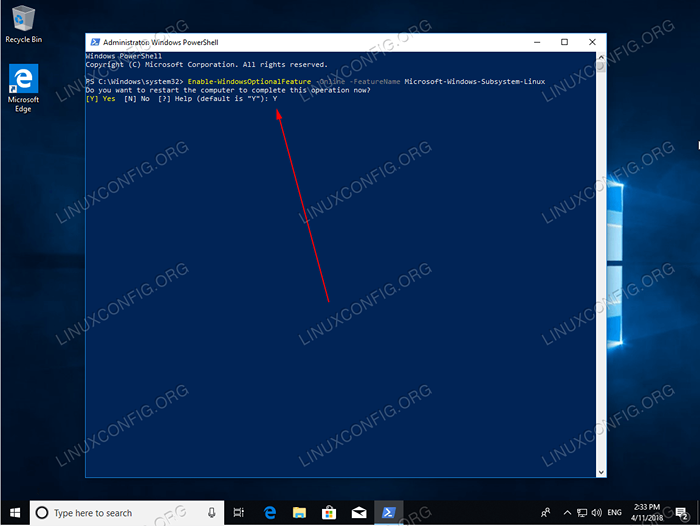 Lengkapi Subsistem Aktifkan Windows untuk operasi komponen Linux dan tunggu komputer Anda restart.
Lengkapi Subsistem Aktifkan Windows untuk operasi komponen Linux dan tunggu komputer Anda restart. Ini adalah satu -satunya prasyarat sebelum kita dapat melanjutkan dengan Ubuntu 18.04 pada instalasi Windows 10. Gagal memenuhi persyaratan ini akan menghasilkan pesan kesalahan berikut:
Menginstal, ini mungkin memakan waktu beberapa menit ... WSLRegisterDistribution gagal dengan kesalahan: 0x8007019e Subsistem Windows untuk Komponen Opsional Linux tidak diaktifkan. Harap aktifkan dan coba lagi. Lihat https: // alias.ms/wslinstall untuk detailnya.
- Cari
Ubuntuaplikasi.JenisUbuntuke dalam kotak pencarian di bawah ini dan pilihUbuntu 18.04 ltsaplikasi.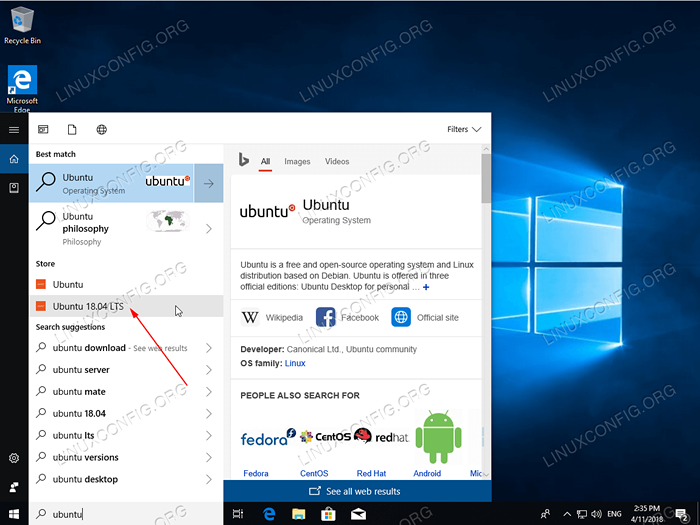 Ubuntu 18.04 Aplikasi di Microsoft Store.
Ubuntu 18.04 Aplikasi di Microsoft Store. - Unduh Ubuntu 18.04 Aplikasi.Tekan
Mendapatkantombol. Ini akan mengunduh Ubuntu 18.04 Aplikasi dari Microsoft Store.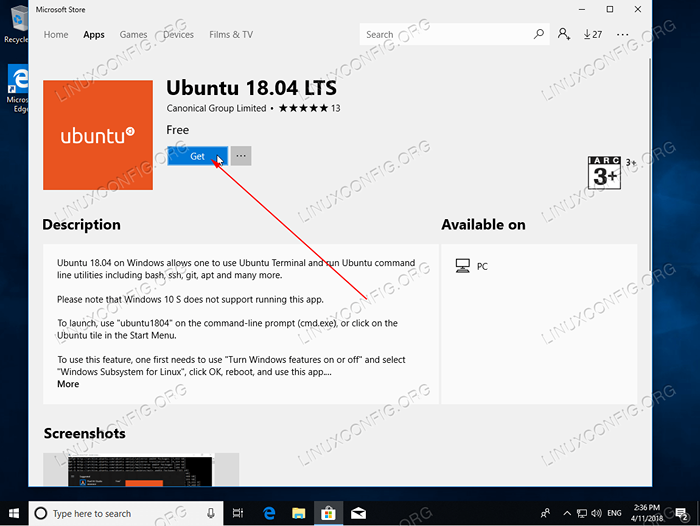 Mengunduh Ubuntu 18.04 Aplikasi dari Microsoft Store.
Mengunduh Ubuntu 18.04 Aplikasi dari Microsoft Store. - Luncurkan Ubuntu 18.04 Di Windows 10.tekan
MeluncurkanTombol untuk memulai Ubuntu 18.04 Aplikasi.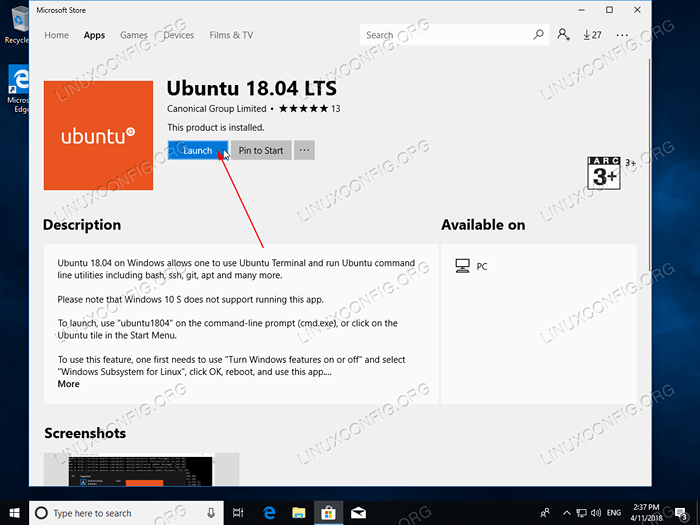 Meluncurkan Ubuntu 18.04 Di Windows 10.
Meluncurkan Ubuntu 18.04 Di Windows 10. - Tunggu instalasi Ubuntu 18.04 di Windows 10 untuk menyelesaikan.
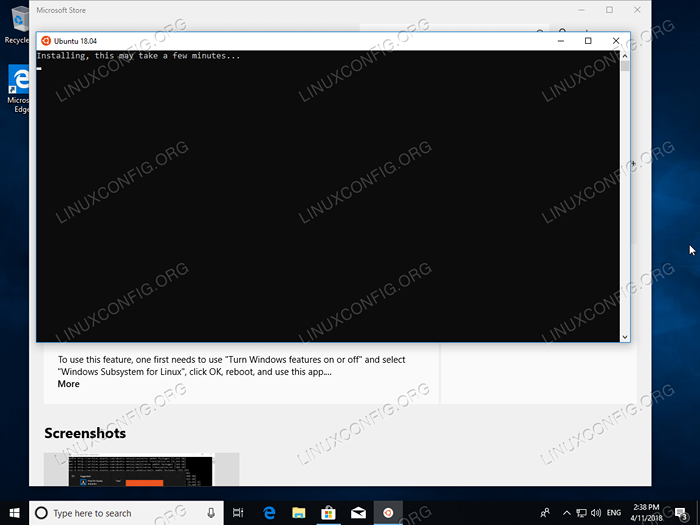 Duduk dan tunggu Ubuntu 18.04 untuk menginstal.
Duduk dan tunggu Ubuntu 18.04 untuk menginstal. - Buat pengguna awal dengan hak istimewa administratif.Semua yang tersisa adalah membuat pengguna baru. Setelah instalasi selesai, Anda akan diminta untuk memasukkan nama pengguna untuk Ubuntu 18 baru.04 Pengguna.
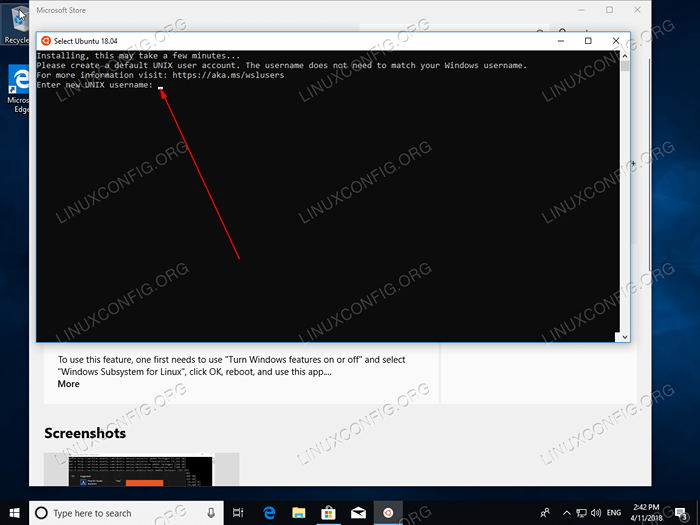 Ubuntu 18.04 Pada Windows 10 Instalasi Sukses.
Ubuntu 18.04 Pada Windows 10 Instalasi Sukses. Masukkan nama pengguna misalnya.
CATATANLinuxConfigdiikuti oleh kata sandi baru dan retype dari kata sandi baru.
Ketahuilah bahwa saat Anda memasukkan kata sandi Anda, karakter tidak akan terlihat. Cukup terus mengetik.
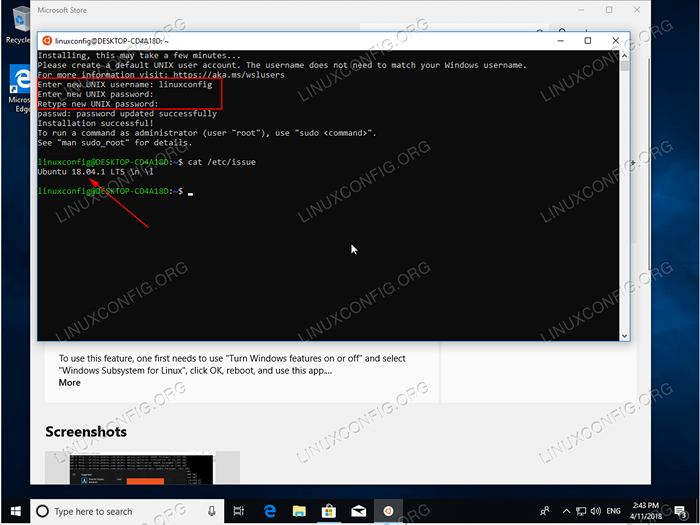 Semua selesai. Secara opsional gunakan
Semua selesai. Secara opsional gunakan kucing Perintah untuk mengambil nomor versi Linux Ubuntu. Tutorial Linux Terkait:
- Hal -hal yang harus diinstal pada ubuntu 20.04
- Hal -hal yang harus dilakukan setelah menginstal ubuntu 20.04 FOSSA FOSSA Linux
- Bash Scripting vs PowerShell
- Hal -hal yang harus diinstal pada Ubuntu 22.04
- Ubuntu 20.04 Panduan
- Hal -hal yang harus dilakukan setelah menginstal ubuntu 22.04 Jammy Jellyfish…
- Ubuntu 22.04 Panduan
- Ubuntu 22.04 di WSL (Subsistem Windows untuk Linux)
- Ubuntu 20.04 trik dan hal -hal yang mungkin tidak Anda ketahui
- Mint 20: Lebih baik dari Ubuntu dan Microsoft Windows?

