Cara menginstal ubuntu 18.04 Bionic Beaver
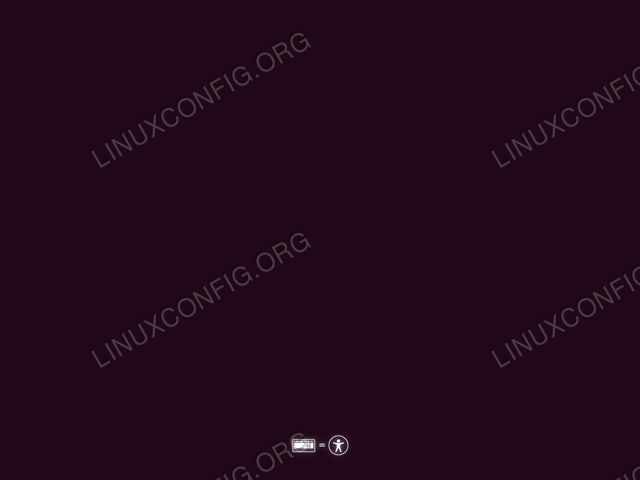
- 1532
- 321
- Dominick Barton
Objektif
Tujuan dari panduan ini adalah untuk memberikan panduan langkah demi langkah sederhana cara menginstal ubuntu 18.04 Bionic Beaver di komputer Anda.
Sistem Operasi dan Versi Perangkat Lunak
- Sistem operasi: - Ubuntu 18.04 Bionic Beaver
Persyaratan
- Komputer arsitektur 64bit dengan hard drive bebas dari data pribadi yang tidak dapat dipulihkan. Ini bisa berupa desktop atau laptop low cadangan, tua, dan laptop.
- koneksi internet
- DVD Burner dengan DVD Blank DVD atau USB Flash Drive dengan ukuran 2GB minimum
Versi lain dari tutorial ini
Ubuntu 20.04 (fossa fokus)
Perkenalan
Ubuntu adalah salah satu distribusi Linux yang paling populer. Alasannya adalah berusaha sangat keras untuk menjadi sistem operasi Linux non-geek yang paling ramah pengguna di luar sana. Seperti yang akan segera Anda lihat, proses instalasi Ubuntu langsung dan mudah diikuti.
Artikel ini bertujuan untuk memandu Anda melalui proses instalasi Ubuntu dengan mempertimbangkan pemula. Saya sengaja menghindari penjelasan yang panjang dan banyak jargon teknis.
Unduh Ubuntu
Pertama, hal yang perlu kita lakukan adalah mengunduh gambar ISO yang dapat di -boot. Navigasi browser Anda ke halaman unduhan Ubuntu resmi dan unduh gambar desktop PC 64-bit (AMD64).
Buat DVD atau USB yang dapat di -boot
Selanjutnya, pilih dari media mana yang ingin Anda lakukan. Sebagian besar pemula akan menemukan menggunakan DVD sebagai media yang dapat di -booting metode yang lebih sederhana. Jika ini adalah kasus Anda, gunakan sistem operasi Anda saat ini untuk membakar gambar ISO yang sebelumnya diunduh ke media DVD kosong. Tidak ada pengaturan khusus yang perlu Anda pilih saat membakar gambar ISO hanya mencari fitur gambar "Burn ISO Image" saat menggunakan perangkat lunak pembakaran Anda.
Atau, gunakan panduan berikut tentang cara membuat flash drive USB yang dapat di -boot menggunakan MS Windows. Jika Anda sudah menggunakan Linux, baca di sini tentang cara membuat Ubuntu USB Flash Drive.
Boot dari USB atau DVD
Jika Anda adalah orang non-teknis maka kemungkinan besar bagian dari proses pemasangan Ubuntu ini akan menjadi yang paling sulit bagi Anda. Sayangnya, tidak ada panduan tunggal tentang cara boot dari USB atau DVD karena ada banyak komputer dan manufaktur di luar sana yang belum mengambil keputusan tentang cara menyatukan proses ini.
Namun, panduan berikut dapat memberi Anda beberapa petunjuk tentang cara mem -boot komputer Anda dari USB flash drive atau media CD/DVD.
Coba Ubuntu tanpa menginstal
Mengingat bahwa Anda berhasil boot dari media bootable Ubuntu yang Anda buat sebelumnya, Anda akan ditampilkan secara singkat layar ini:
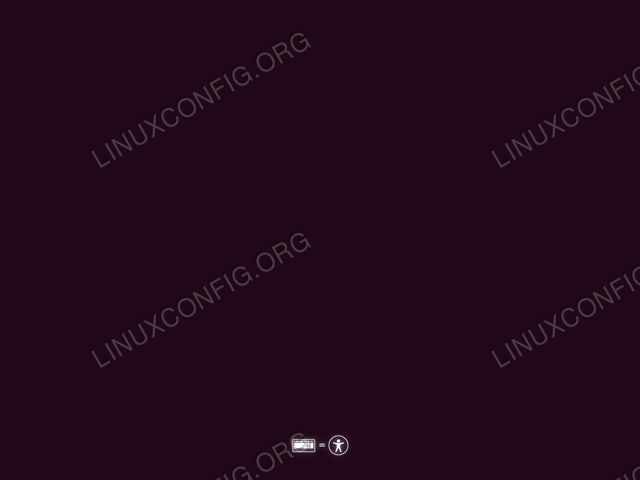 Jika Anda bertindak cukup cepat, memukul
Jika Anda bertindak cukup cepat, memukul Tab kunci Anda akan memunculkan menu boot di mana Anda dapat memilih untuk hanya mencoba ubuntu tanpa instalasi. 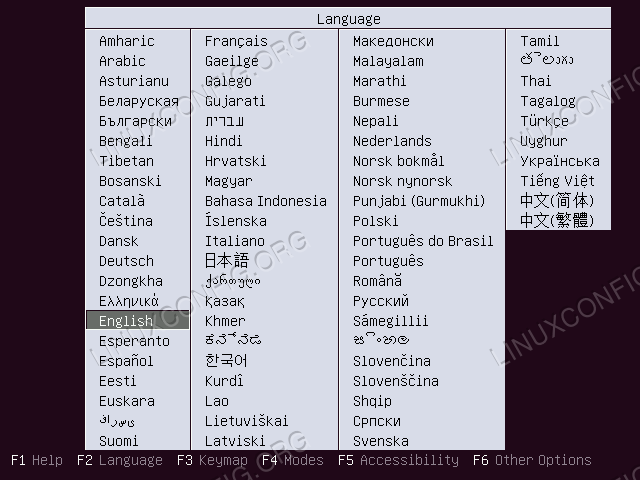 Pilih bahasamu.
Pilih bahasamu. 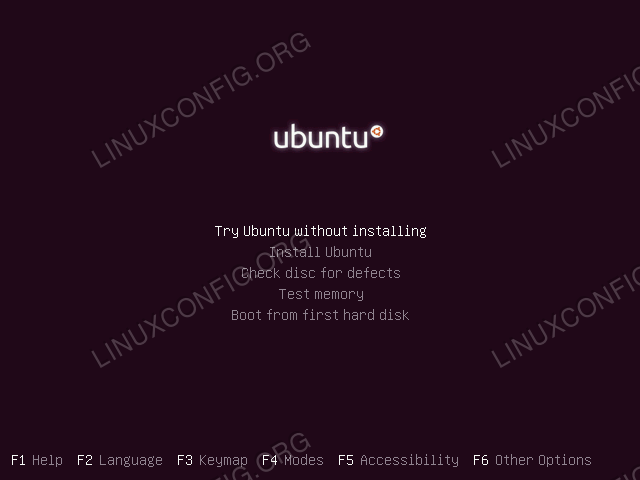 Ubuntu memberi Anda opsi untuk mencoba sistem operasi sebelum Anda menginstalnya! Ini adalah kesempatan bagus untuk menguji masalah kompatibilitas apa pun atau hanya untuk hanya mendapatkan pratinjau tentang apa yang Anda hadapi. Cukup pilih
Ubuntu memberi Anda opsi untuk mencoba sistem operasi sebelum Anda menginstalnya! Ini adalah kesempatan bagus untuk menguji masalah kompatibilitas apa pun atau hanya untuk hanya mendapatkan pratinjau tentang apa yang Anda hadapi. Cukup pilih Coba Ubuntu tanpa menginstal
Anda harus menerima tawaran ini. Anda selalu dapat memulai instalasi Ubuntu dengan me -reboot sistem Anda lagi atau cukup melakukan instalasi saat sudah di OS Live Ubuntu. Setelah Anda siap dipukul Instal Ubuntu
Instal Ubuntu
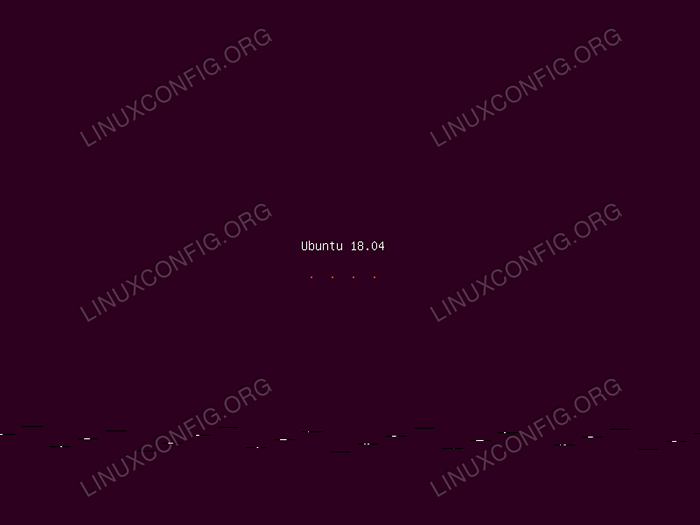 Setelah Anda memilih untuk menginstal ubuntu di komputer Anda, berikan waktu untuk boot ke panduan instalasi.
Setelah Anda memilih untuk menginstal ubuntu di komputer Anda, berikan waktu untuk boot ke panduan instalasi. 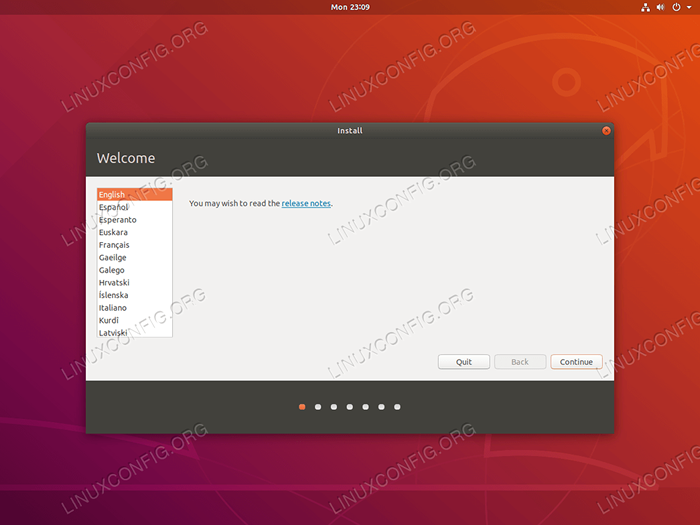 Pada titik ini pilih bahasa yang Anda harapkan dari sistem operasi Ubuntu Anda. Bahasa sistem dapat diubah kapan saja setelah instalasi.
Pada titik ini pilih bahasa yang Anda harapkan dari sistem operasi Ubuntu Anda. Bahasa sistem dapat diubah kapan saja setelah instalasi. 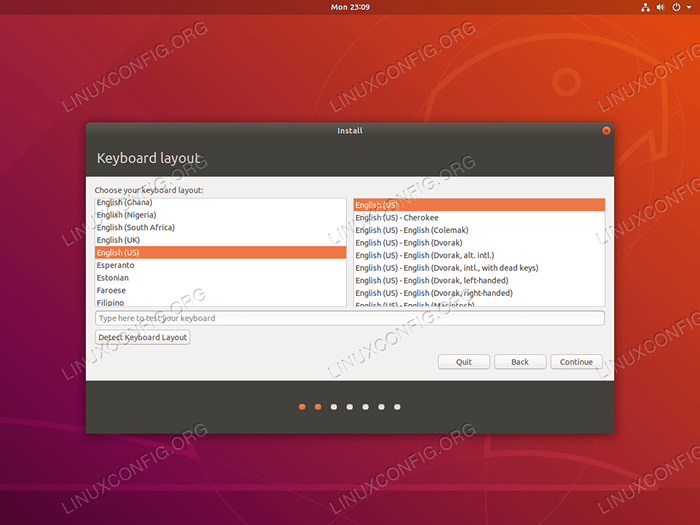 Pilih tata letak keyboard Anda. Sistem mencoba menebak jenis keyboard Anda. Gunakan kotak teks pengujian keyboard untuk mengetik beberapa teks untuk memberi sistem kesempatan untuk mendeteksi keyboard Anda.
Pilih tata letak keyboard Anda. Sistem mencoba menebak jenis keyboard Anda. Gunakan kotak teks pengujian keyboard untuk mengetik beberapa teks untuk memberi sistem kesempatan untuk mendeteksi keyboard Anda. 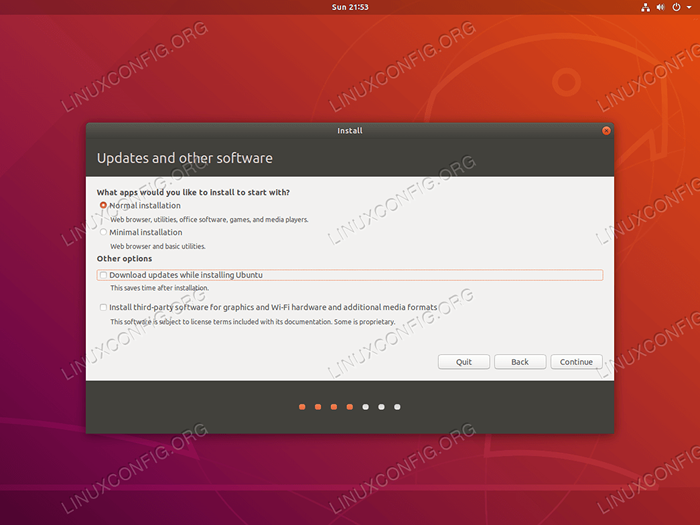 Wisaya Instalasi Ubuntu memberi Anda opsi untuk mengunduh pembaruan selama instalasi. Saya sarankan jangan gunakan opsi ini. Itu hanya akan memperpanjang kemajuan instalasi, sementara sistem dapat diperbarui kapan saja setelah instalasi yang berhasil.
Wisaya Instalasi Ubuntu memberi Anda opsi untuk mengunduh pembaruan selama instalasi. Saya sarankan jangan gunakan opsi ini. Itu hanya akan memperpanjang kemajuan instalasi, sementara sistem dapat diperbarui kapan saja setelah instalasi yang berhasil.
Jika Anda seorang pemula, Anda mungkin ingin memilih Instal Perangkat Lunak Pihak Ketiga kotak centang. Ini memastikan bahwa instalasi Ubuntu Anda akan menghasilkan solusi di luar kotak.
Ubuntu 18.04 adalah rilis pertama untuk diperkenalkan Instalasi minimal. Saat diklik, Wisaya Instalasi hanya akan menginstal utilitas inti yang diperlukan untuk menjalankan Ubuntu 18.04 Desktop.
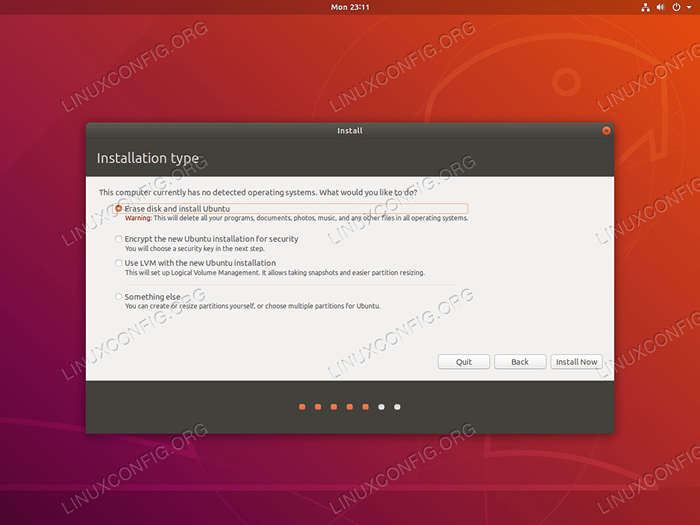 !! Bahaya !!
!! Bahaya !! Seperti yang ditunjukkan oleh jendela Wizard, bagian dari proses instalasi Ubuntu ini memiliki potensi untuk menghancurkan data Anda yang disimpan di hard drive Anda.
Mengingat bahwa Anda tidak memiliki data yang berpotensi tidak dapat dipulihkan yang disimpan di komputer Anda dan Anda mengetahui tindakan Anda di sini, Hapus disk dan instal ubuntu Opsi direkomendasikan untuk semua pemula. Setelah siap, tekan Instal sekarang tombol.
.
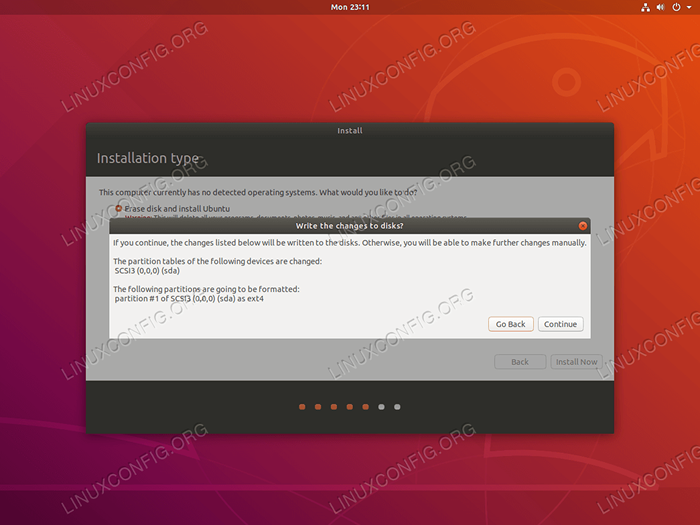 Tidak ada kembali setelah Anda menekan tombol "Lanjutkan". Pikirkan dua kali, potong sekali!
Tidak ada kembali setelah Anda menekan tombol "Lanjutkan". Pikirkan dua kali, potong sekali! 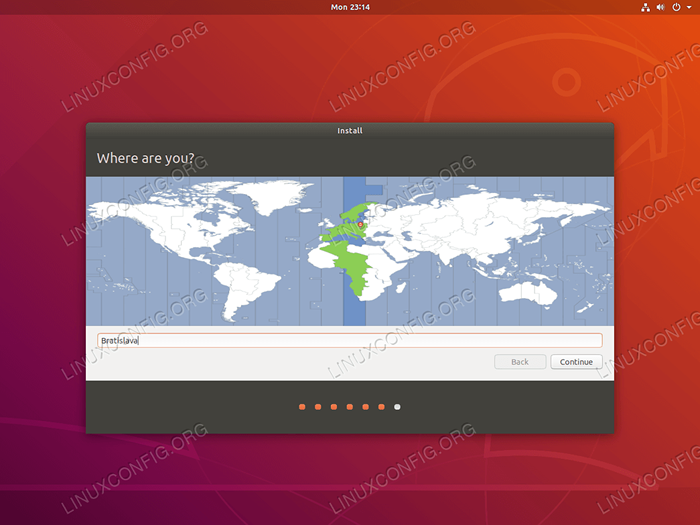 Pilih Zona Waktu Anda. Ubuntu akan secara otomatis menetapkan waktu ke wilayah yang Anda pilih.
Pilih Zona Waktu Anda. Ubuntu akan secara otomatis menetapkan waktu ke wilayah yang Anda pilih. 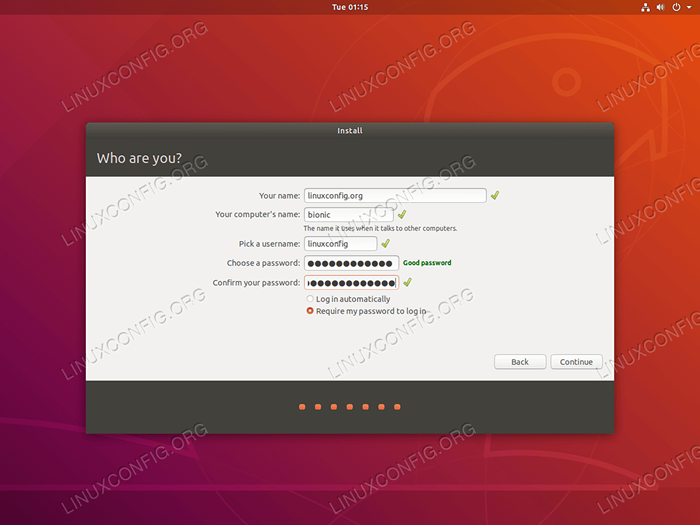 Informasi yang Anda masukkan di sini akan digunakan untuk membuat pengguna baru. Pengguna ini juga akan memiliki hak administratif.
Informasi yang Anda masukkan di sini akan digunakan untuk membuat pengguna baru. Pengguna ini juga akan memiliki hak administratif. 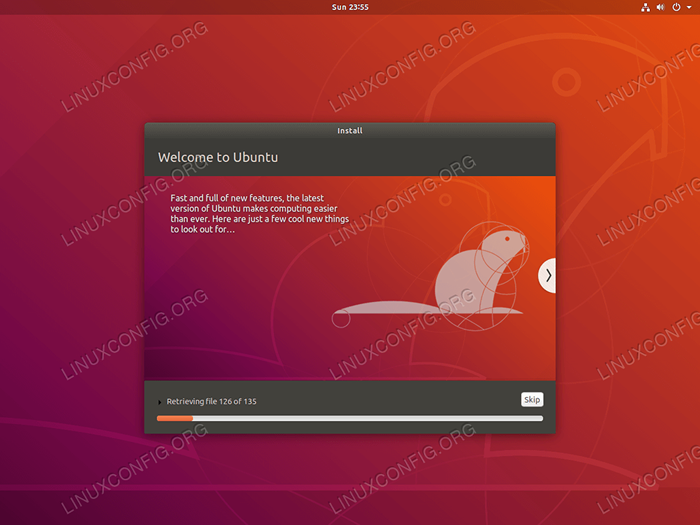 Hampir selesai. Sekarang cukup duduk dan rileks.
Hampir selesai. Sekarang cukup duduk dan rileks. 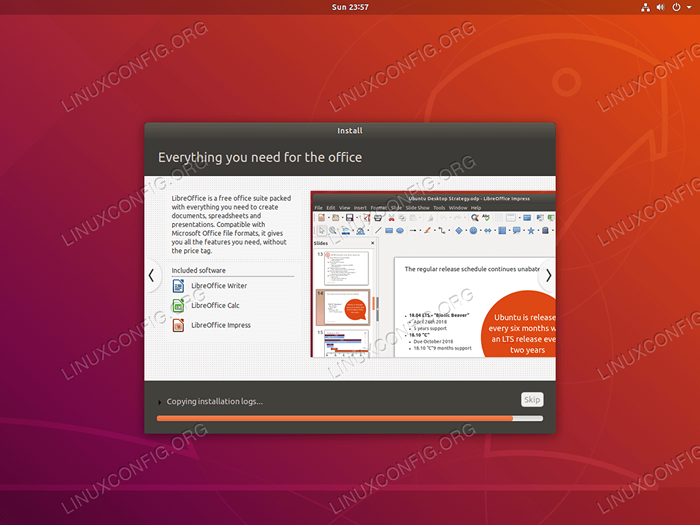 Anda juga dapat membolak -balik kotak informasi untuk mempelajari beberapa hal lagi sebelum instalasi Ubuntu selesai.
Anda juga dapat membolak -balik kotak informasi untuk mempelajari beberapa hal lagi sebelum instalasi Ubuntu selesai. 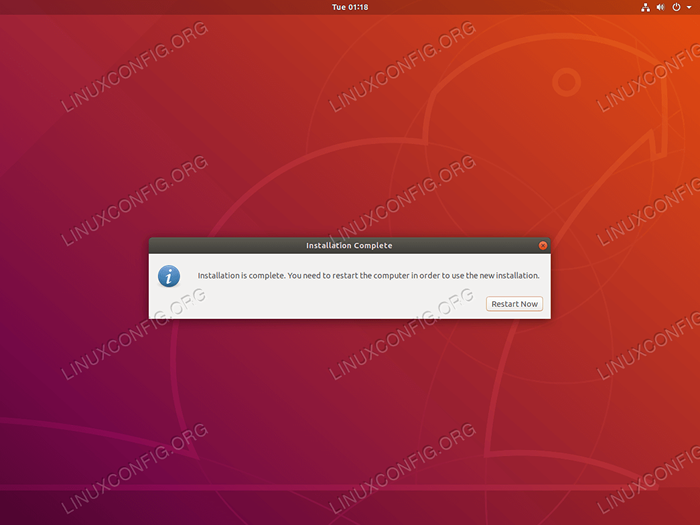 Semua selesai. Instalasi Ubuntu sekarang selesai. Memukul
Semua selesai. Instalasi Ubuntu sekarang selesai. Memukul Restart sekarang Untuk mem -boot ulang komputer Anda. 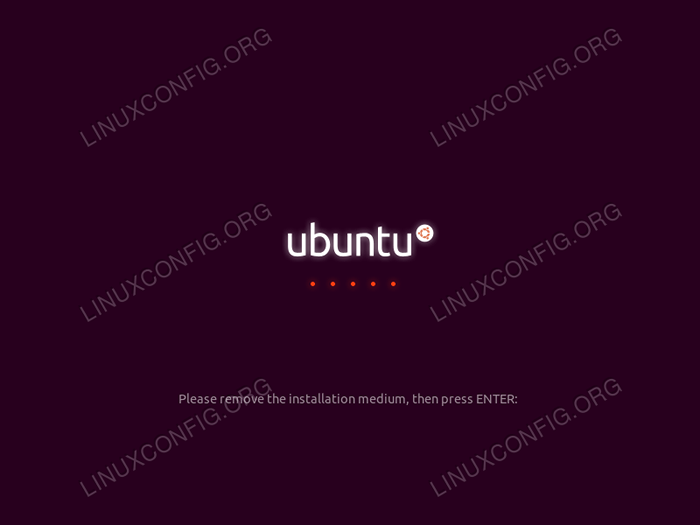 Pada titik ini Anda mungkin ingin menghapus medium booting ubuntu Anda dan tekan MEMASUKI kunci. Kalau tidak, Anda akan memulai proses pemasangan Ubuntu lagi.
Pada titik ini Anda mungkin ingin menghapus medium booting ubuntu Anda dan tekan MEMASUKI kunci. Kalau tidak, Anda akan memulai proses pemasangan Ubuntu lagi. 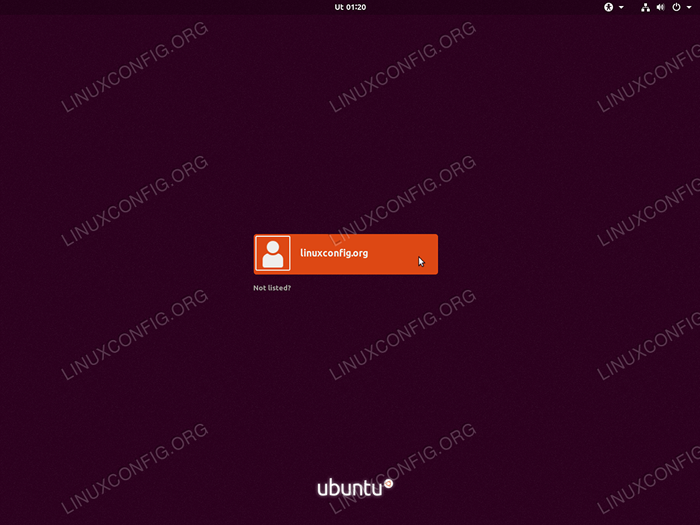 Menggunakan mouse Anda, pilih pengguna Anda.
Menggunakan mouse Anda, pilih pengguna Anda. 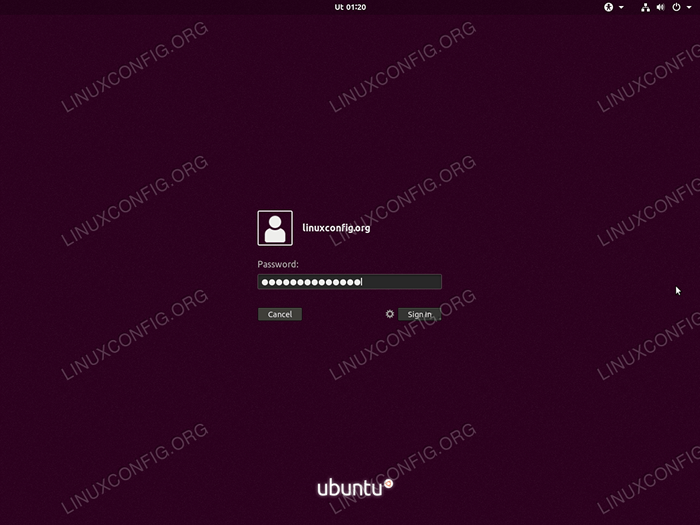 Masukkan kredensial pengguna dan tekan
Masukkan kredensial pengguna dan tekan Masuk tombol. 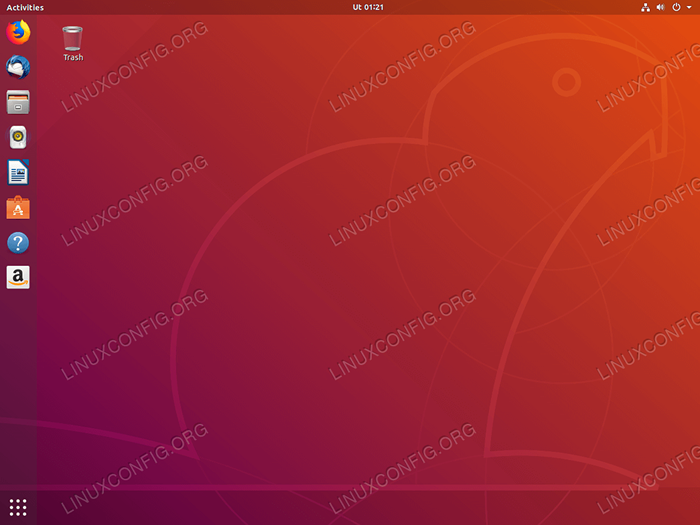 Selamat datang di Ubuntu 18.04 Desktop. Menikmati! Setelah menginstal Ubuntu 18.04 Ada berbagai perangkat lunak atau pengaturan yang mungkin ingin Anda konfigurasi di sistem Anda. Lihat artikel kami Hal -hal yang harus dilakukan setelah menginstal ubuntu 18.04 Bionic Beaver Linux untuk informasi lebih lanjut. Arahkan ke artikel dengan mengklik tombol di bawah ini:
Selamat datang di Ubuntu 18.04 Desktop. Menikmati! Setelah menginstal Ubuntu 18.04 Ada berbagai perangkat lunak atau pengaturan yang mungkin ingin Anda konfigurasi di sistem Anda. Lihat artikel kami Hal -hal yang harus dilakukan setelah menginstal ubuntu 18.04 Bionic Beaver Linux untuk informasi lebih lanjut. Arahkan ke artikel dengan mengklik tombol di bawah ini: Ubuntu 18.04 Setelah menginstal
Tutorial Linux Terkait:
- Hal -hal yang harus diinstal pada ubuntu 20.04
- Hal -hal yang harus dilakukan setelah menginstal ubuntu 20.04 FOSSA FOSSA Linux
- Ubuntu 20.04 trik dan hal -hal yang mungkin tidak Anda ketahui
- Cara menginstal adobe flash player di linux
- Ubuntu 20.04 Panduan
- Cara Menginstal Ubuntu di USB Stick
- Hal -hal yang harus diinstal pada Ubuntu 22.04
- Cara mempartisi drive usb di linux
- 8 Lingkungan Desktop Ubuntu Terbaik (20.04 FOSSA FOCAL…
- Ubuntu 22.04 Panduan
- « Cara membuat pengguna sudo di ubuntu 18.04 Bionic Beaver Linux
- Cara menginstal pertempuran blizzard.Aplikasi Net di Ubuntu 18.04 Bionic Beaver Linux »

