Cara menginstal tomcat 9 di centos/rhel 8
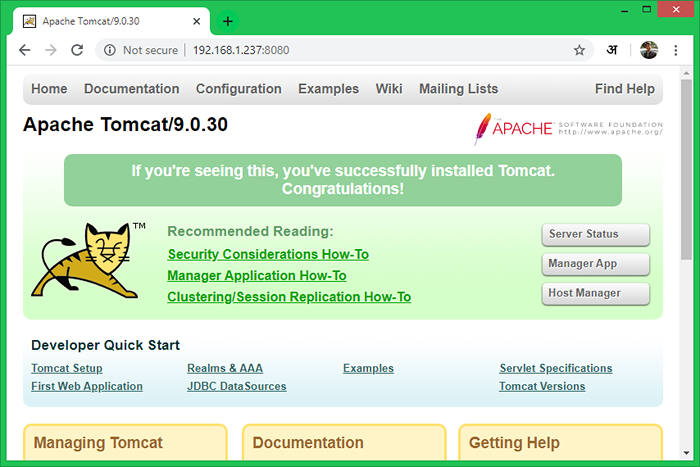
- 2865
- 475
- Karl O'Connell DDS
Apache Tomcat 9 adalah versi terbaru yang tersedia untuk instalasi server web Tomcat. Tomcat adalah server web open-source untuk aplikasi berbasis Java yang dikembangkan oleh Apache Foundation. Kami menggunakan Tomcat untuk menggunakan aplikasi Java Servlet dan JSP. Untuk mengetahui lebih lanjut tentang Apache Tomcat, kunjungi situs resmi Apache http: // tomcat.Apache.org/.
Tutorial ini akan membantu Anda menginstal dan mengonfigurasi server Tomcat 9 pada Sistem Linux Centos 8 dan RHEL 8.
Prasyarat
- Akses shell
- Sudo Akses Akun Privilged
Langkah 1 - Instal Java
Java adalah persyaratan utama untuk menjalankan Tomcat 9 pada Sistem Linux Centos 8. Pastikan Anda memiliki versi Java 8 atau lebih tinggi yang diinstal di sistem Anda. Gunakan perintah berikut untuk menginstal OpenJDK di sistem Anda.
sudo dnf menginstal openjdk Kemudian periksa versi java yang diinstal
java -version Versi OpenJDK "11.0.7 "2020-04-14 LTS OpenJDK Runtime Environment 18.9 (Bangun 11.0.7+10-lts) OpenJDK 64-Bit Server VM 18.9 (Bangun 11.0.7+10-lts, mode campuran, berbagi) Langkah 2 - Buat Pengguna Tomcat
Banyak administrator sistem menjalankan Tomcat sebagai pengguna root yang bukan cara yang benar untuk tujuan keamanan. Jadi, buat akun terpisah untuk menjalankan server tomcat Anda di sistem Anda.
sudo useradd -m -d /opt /tomcat -u -s /bin /false tomcat Perintah di atas akan membuat pengguna dengan nama "kucing jantan"Dengan grup bernama" Tomcat ".
Langkah 3 - Unduh Arsip Tomcat 9
Apache Tomcat tersedia di halaman unduhan resmi, di mana Anda dapat memilih rekan terdekat untuk mengunduh Tomcat lebih cepat. Untuk mengunduh file arsip Apache Tomcat dari server unduhan resmi Apache Tomcat Gunakan perintah berikut:
wget https: // dlcdn.Apache.org/tomcat/tomcat-9/v9.0.70/bin/apache-tomcat-9.0.70.ter.GZ Kemudian ekstrak file arsip dan salin semua file di bawah Direktori Home Tomcat
TAR XZF APACHE-TOMCAT-9.0.70.ter.GZsudo mv apache-tomcat-9.0.70/*/opt/tomcat/
Juga, atur kepemilikan yang tepat dari semua file.
sudo chown -r tomcat: tomcat/opt/tomcat/ Langkah 4 - Aktifkan Host/Manajer untuk IP jarak jauh
Secara default Tomcat Manager dan Host-Manager, halaman diaktifkan untuk mengakses dari LocalHost saja. Untuk mengakses halaman-halaman ini dari sistem jarak jauh, Anda harus mengizinkan rentang IP atau IP Anda dalam konteks khusus aplikasi.file xml.
- Manajer -/opt/tomcat/webapps/manajer/meta -inf/konteks.xml
- Manajer Host-/Opt/Tomcat/Webapps/Host-Manager/Meta-InF/Context.xml
Edit kedua file di atas satu per satu dan tambahkan alamat IP Anda (seperti 192.168.1.10) atau rentang alamat IP untuk memungkinkan akses. Untuk referensi lihat tangkapan layar di bawah ini.
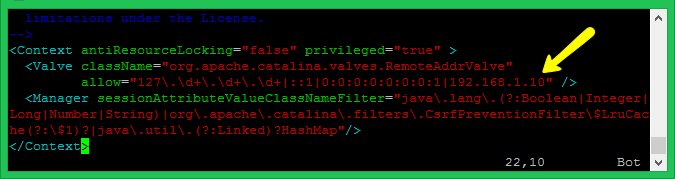
Anda juga dapat benar -benar mengomentari ini Katup entri untuk mengizinkan semua.
Langkah 5 - Mengatur Akun Pengguna
Sekarang, konfigurasikan tomcat Anda dengan akun pengguna untuk mengamankan akses ke halaman admin/manajer. Untuk melakukan ini, edit /opt/tomcat/conf/tomcat-users.xml file di editor Anda dan tempel kode berikut di dalam tag. Kami menyarankan mengubah kata sandi dalam konfigurasi di bawah ini dengan kata sandi aman tinggi.
Simpan file dan tutup.
Langkah 6 - Buat skrip Mulai Tomcat
Tomcat menyediakan skrip bash untuk memulai, dan berhenti layanan. Tapi, untuk membuatnya sederhana, buat skrip startup untuk mengelola tomcat sebagai layanan systemd. Mari Buat Tomcat.File layanan dengan konten berikut:
sudo vim/etc/systemd/system/tomcat.melayani Tambahkan cuplikan di bawah ini.
[Unit] description = tomcat 9 setelah = jaringan.Target [layanan] type = forking user = tomcat group = tomcat lingkungan = "java_home =/usr/lib/jvm/jre" lingkungan = "java_opts = -djava.keamanan.EGD = file: /// dev/urandom "lingkungan =" catalina_base =/opt/tomcat "lingkungan =" catalina_home =/opt/tomcat "lingkungan =" catalina_pid =/opt/tomcat/temp/tomcat.pid "lingkungan =" catalina_opts = -xms512m -xmx1024m -server -xx:+useparallelgc "execStart =/opt/tomcat/bin/startup.SH execstop =/opt/tomcat/bin/shutdown.sh [install] wantedby = multi-pengguna.target
Muat Ulang Layanan Daemon SystemD untuk menerapkan perubahan
Sudo Systemctl Daemon-Reload Kemudian, aktifkan dan mulai layanan Tomcat di sistem Anda
Sudo Systemctl Aktifkan Tomcat.melayanisudo systemctl mulai tomcat.melayani
Langkah 7 - Akses Tomcat di Browser
Server Tomcat berfungsi pada port 8080 default. Untuk mengakses Tomcat di browser web dengan menghubungkan server Anda ke port 8080.
Jika Anda terhubung dari mesin lokal maka gunakan localhost. Untuk menghubungkan dari mesin jarak jauh, gunakan alamat IP sistem dengan port:
http: // localhost: 8080
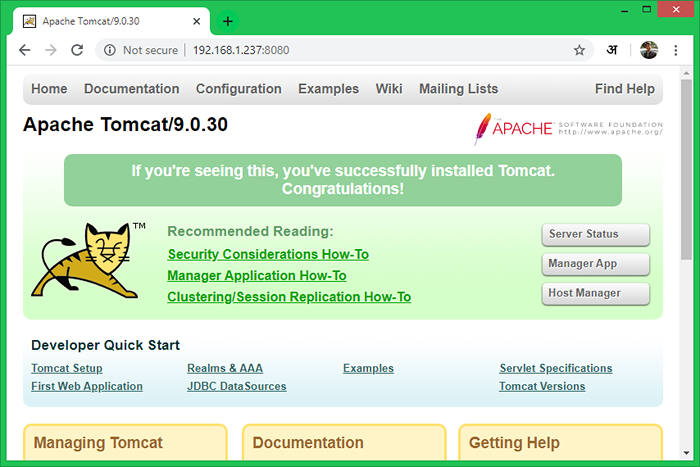
Kesimpulan
Anda memiliki server Tomcat 9 yang sedang berjalan di sistem Centos 8. Anda mungkin perlu membuat host virtual atau mengkonfigurasi sertifikat SSL di Tomcat.

