Cara menginstal ketat untuk mengakses desktop jarak jauh di linux
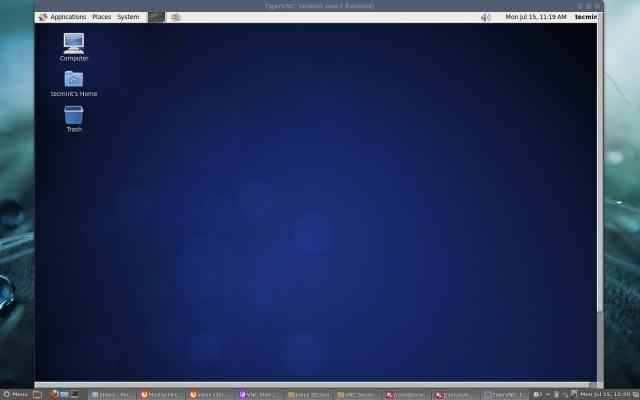
- 2887
- 69
- Miss Angelo Toy
Komputasi Jaringan Virtual (VNC) adalah semacam sistem berbagi jarak jauh yang memungkinkan untuk mengendalikan komputer lain yang terhubung ke internet. Keyboard dan klik mouse dapat dengan mudah mengirimkan dari satu komputer ke komputer lainnya. Ini membantu administrator dan staf teknis untuk mengelola server dan desktop mereka tanpa ke lokasi yang sama secara fisik.
VNC adalah aplikasi open-source yang dibuat pada akhir 1990-an. Itu mandiri dan kompatibel dengan Windows Dan Unix/Linux. Ini berarti normal Berbasis windows Pengguna dapat berinteraksi dengan Linux sistem berbasis tanpa hazel.
[Anda mungkin juga suka: 11 alat terbaik untuk mengakses desktop Linux jarak jauh]
Menggunakan VNC Anda harus memiliki TCP/IP koneksi dan a VNC klien penampil untuk terhubung ke komputer yang menjalankan VNC komponen server. Server mentransmisikan tampilan duplikat komputer jarak jauh ke penampil.
Artikel ini menunjukkan cara menginstal Server VNC menggunakan Ketat versi yang lebih tua dari yang lebih tua VNC Program, dengan akses desktop jarak jauh pada distribusi Linux berbasis RHEL dan distro yang berbasis di Debian.
Langkah 1: Memasang lingkungan desktop
Jika Anda telah menginstal versi minimal dari sistem operasi, yang hanya memberikan antarmuka baris perintah bukan GUI. Oleh karena itu, Anda perlu menginstal GUI (Antarmuka pengguna grafis) ditelepon Gnome atau Xfce Desktop yang bekerja sangat baik pada akses VNC jarak jauh.
$ sudo dnf groupinstall "server dengan gui" [on Rhel/centos/fedora Dan Linux Rocky/Almalinux] Atau $ sudo apt instal xfce4 xfce4-goodies [on Debian, Ubuntu dan Mint]
Langkah 2: Menginstal Server TightVNC
Ketat adalah perangkat lunak kontrol desktop jarak jauh yang memungkinkan kami untuk terhubung ke desktop jarak jauh. Untuk menginstal, gunakan perintah yum berikut seperti yang ditunjukkan di bawah ini.
$ sudo yum -y menginstal tigervnc-server xorg-x11-fonts-tipe1 [on on Rhel/centos/fedora Dan Linux Rocky/Almalinux] $ sudo apt menginstal tightvncserver [on Debian, Ubuntu dan Mint]
Langkah 3: Buat pengguna VNC normal
Buat pengguna normal, yang akan digunakan untuk terhubung ke desktop jarak jauh. Misalnya, saya sudah menggunakan "tecmintSebagai pengguna, Anda dapat memilih milik Anda sendiri nama belakang.
$ sudo useradd tecmint atau $ sudo adduser tecmint $ sudo passwd tecmint
Langkah 4: Atur kata sandi VNC untuk pengguna
Pertama, beralih ke pengguna menggunakan (Su - Tecmint) dan lari 'vncpasswd'Untuk mengatur VNC kata sandi untuk pengguna.
Catatan: Kata sandi ini adalah untuk mengakses VNC desktop jarak jauh, dan kata sandi yang kami buat Langkah 3 adalah untuk mengakses Ssh sidang.
[[email dilindungi] ~]# su - tecmint [[email dilindungi] ~] $ vncpasswd kata sandi: verifikasi:
Perintah di atas meminta Anda untuk menyediakan kata sandi dua kali dan membuat “.VNCDirektori di bawah pengguna direktori rumah dengan passwd file di dalamnya. Anda dapat memeriksa file kata sandi dibuat, dengan menggunakan perintah berikut.
# ls -l/home/tecmint/.vnc -rw ------- 1 tecmint tecmint 8 Jul 14 21:33 passwd
Jika Anda menambahkan pengguna lain, cukup beralih ke pengguna dan tambahkan kata sandi VNC dengan vncpasswd memerintah.
Langkah 5: Konfigurasikan VNC untuk Gnome
Di sini, kami akan mengonfigurasi TIGerVNC untuk mengakses GNOME menggunakan pengaturan konfigurasi pengguna dari ~/.VNC/Config mengajukan.
$ vim ~/.VNC/Config
Tambahkan konfigurasi berikut ke dalamnya.
Sesi = geometri gnome = 1920x1200 localhost selalu diselenggarakan
Itu sidang parameter mendefinisikan sesi yang ingin Anda akses, dan geometri Parameter menambahkan resolusi desktop VNC.
Sekarang KELUAR dari login pengguna dan kembali ke akar login pengguna.
$ keluar
TigerVNC dilengkapi dengan pengaturan konfigurasi default yang memungkinkan Anda memetakan pengguna ke port tertentu di /etc/tigervnc/vncserver.pengguna mengajukan:
# vim/etc/tigervnc/vncserver.pengguna
File konfigurasi menggunakan = parameter. Dalam contoh berikut, kami menetapkan port tampilan : 1 untuk pengguna tecmint.
# File ini menugaskan pengguna ke nomor tampilan VNC tertentu. # Sintaksnya adalah =. E.G.: # #: 2 = Andrew #: 3 = Lisa : 1 = tecmint
Jika Anda menambahkan pengguna lain, cukup atur port tampilan ke : 2 diikuti dengan nama pengguna.
Langkah 6: Memulai server TigerVnc
Setelah membuat semua perubahan, jalankan perintah berikut untuk memulai VNC server. Sebelum memulai VNC sesi dengan “tecmint"Pengguna, izinkan saya memberi Anda intro kecil tentang Nomor port Dan IDS.
Secara default VNC berjalan di port 5900 Dan ID: 0 (yang untuk akar pengguna). Dalam skenario kami, saya telah membuat tecmint, Ravi, Navin, Dan Avishek. Sehingga Ports Dan id digunakan oleh pengguna ini sebagai berikut
Port's Port's ID 5900 Root: 0 5901 Tecmint: 1 5902 Ravi: 2 5903 Navin: 3 5904 Avishek: 4
Jadi, di sini pengguna "tecmintAkan mendapatkan port 5901 dan id sebagai : 1 dan seterusnya. Jika Anda telah membuat pengguna lain mengatakan (USER5) maka dia akan mendapatkan port 5905 Dan ID: 5 dan seterusnya untuk setiap pengguna yang Anda buat.
Untuk memulai dan mengaktifkan layanan VNC untuk pengguna yang ditetapkan ke port tampilan : 1, memasuki:
# Systemctl Mulai [Email Dilindungi]: 1 - -NOW # Systemctl Aktifkan [Email Dilindungi]: 1 ---in
Anda dapat mengonfirmasi bahwa VNC Layanan berhasil dimulai dengan:
# Systemctl Status [Email Dilindungi]: 1
Untuk mengizinkan akses VNC untuk pengguna lain, cukup ganti 1 dengan nomor port tampilan.
Langkah 7: Buka port VNC di firewall
Buka port di ptable, Firewalld atau UFW, katakanlah untuk pengguna (tecmint) pada 5901.
# ptables -a input -m state --State baru -M tcp -p tcp --dport 5901 -j AcCECT atau # firewall -cmd --zone = public --add -port = 5901/tcp atau $ sudo UFW memungkinkan 5901 /tcp
Untuk banyak pengguna, Ravi, Navin, Dan Avishek. Saya membuka port 5902, 5903, Dan 5904 masing -masing.
# ptables -i input 5 -m status --State baru -M tcp -p TCP -M Multiport --Dports 5902: 5904 -J ACCEPT ATAU # FIREWALL -CMD --ZONE = PUBLIK --ADD -PORT = 5902-5904 /TCP atau $ SUDO UFW Izinkan 5901: 5910/TCP
Mengulang kembali Ptable melayani.
# Service ptables save # service ptart restart atau # firewall-cmd ---eload # systemct restart firewalld
Langkah 8: Unduh Klien VNC
Sekarang pergi ke Anda Windows atau Linux mesin dan unduh VNC Viewer klien dan instal di sistem Anda untuk mengakses desktop.
- Unduh VNC Viewer
Langkah 9: Sambungkan ke Remote Desktop Menggunakan Klien
Setelah Anda menginstal VNC Viewer klien, buka Anda akan mendapatkan sesuatu yang mirip dengan layar di bawah ini. Memasuki Server VNC AKU P alamat bersama dengan ID VNC (Saya.e 1) untuk pengguna tecmint.
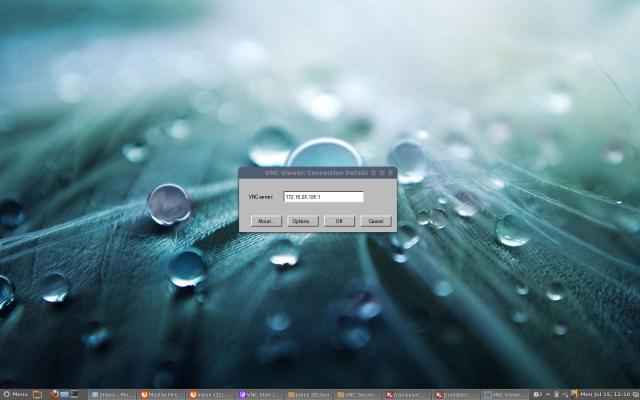 Masukkan Alamat IP Server VNC
Masukkan Alamat IP Server VNC Masukkan kata sandi yang kami buat dengan “vncpasswd" memerintah.
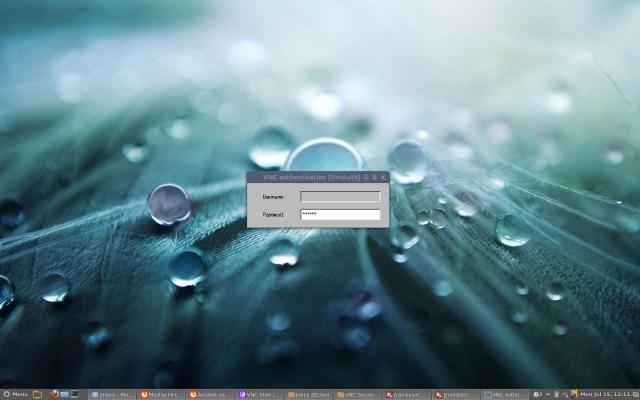 Masukkan kata sandi pengguna VNC
Masukkan kata sandi pengguna VNC Itu saja, Anda terhubung dengan Anda Desktop jarak jauh.
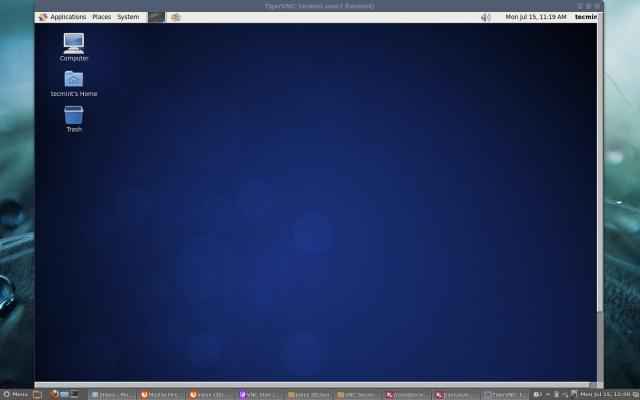 VNC Remote Desktop
VNC Remote Desktop [Anda mungkin juga suka: cara mengakses desktop vnc jarak jauh dari browser web menggunakan tightvnc java viewer]
- « Cara mengakses desktop jarak jauh dari browser menggunakan tightvnc
- Cara menggunakan rsync untuk menyinkronkan file baru atau diubah/dimodifikasi di linux »

