Cara menginstal driver nvidia di fedora 32

- 2830
- 377
- Miss Angelo Toy
Driver NVIDIA adalah program yang diperlukan untuk GPU grafis NVIDIA Anda untuk berfungsi dengan kinerja yang lebih baik. Ini berkomunikasi antara sistem operasi Linux Anda, dalam hal ini Fedora 32, dan perangkat keras Anda, GPU grafis NVIDIA.
Driver NVIDIA dapat diinstal dengan menggunakan pesta perintah setelah menghentikan GUI dan menonaktifkan Nouveau driver dengan memodifikasi menu boot grub.
Untuk menginstal driver NVIDIA pada distribusi Linux lainnya, ikuti panduan driver NVIDIA Linux kami.
Dalam panduan instalasi driver nvidia ini, Anda akan belajar:
- Cara menginstal driver grafis nvidia secara otomatis menggunakan rpm fusion dan secara manual menggunakan driver nvidia resmi dari nvidia.com.
- Cara mengidentifikasi model kartu grafis nvidia Anda pada sistem operasi Anda.
- Tempat mengunduh paket driver nvidia untuk fedora 32.
- Cara menginstal prasyarat untuk kompilasi dan pemasangan driver nvidia yang sukses di fedora 32.
- Bagaimana menonaktifkan
Nouveaupengemudi. - Cara berhasil menginstal driver nvidia pada sistem operasi fedora 32 linux Anda.
 Cara menginstal driver nvidia di fedora 32
Cara menginstal driver nvidia di fedora 32 Persyaratan dan konvensi perangkat lunak yang digunakan
| Kriteria | Persyaratan |
|---|---|
| Sistem operasi | Fedora 32 |
| Perangkat lunak | Instalasi desktop yang ada seperti gnome. |
| Lainnya | Akses istimewa ke sistem Linux Anda sebagai root atau melalui sudo memerintah. |
| Konvensi | # - mensyaratkan perintah linux yang diberikan untuk dieksekusi dengan hak istimewa root baik secara langsung sebagai pengguna root atau dengan menggunakan sudo memerintah$ - mensyaratkan perintah Linux yang diberikan untuk dieksekusi sebagai pengguna biasa |
Cara menginstal driver nvidia di fedora 32 workstation langkah demi langkah instruksi
Instal Driver NVIDIA Menggunakan RPMFusion
Menginstal Driver NVIDIA di Fedora Linux Menggunakan RPM Fusion adalah cara termudah dan direkomendasikan karena Anda tidak harus berurusan dengan pengemudi yang mengkompilasi ulang setiap kali ada pembaruan kernel baru.
- Buka terminal dan identifikasi model kartu grafis nvidia Anda dengan mengeksekusi:
$ lspci -vnn | Grep VGA 01:00.0 VGA Compatible Controller [0300]: NVIDIA Corporation GP106 [GeForce GTX 1060 6GB] [10DE: 1C03] (Rev A1) (Prog-IF 00 [Pengontrol VGA])
- Perbarui sepenuhnya sistem Anda.
Pembaruan $ sudo DNF
PERHATIAN
Gagal memperbarui sepenuhnya sistem Anda dapat mengakibatkan ketidakcocokan versi kernel yang menghasilkan “Modul kernel nvidia hilang. Kembali ke Nouveau." Pesan Kesalahan Setelah Instalasi Driver NVIDIA dan Reboot Sistem. - Aktifkan RPM Fusion:
$ sudo dnf instal https: // download1.RPMFusion.org/gratis/fedora/rpmfusion-bebas-rilis-$ (rpm -e %fedora).Noarch.rpm $ sudo dnf instal https: // download1.RPMFusion.org/non-free/fedora/rpmfusion-nonfree-release-$ (rpm -e %fedora).Noarch.RPM
- Terakhir instal paket driver NVIDIA yang relevan dengan memilih salah satu opsi berikut:
For recent GeForce/Quadro/Tesla execute: $ sudo dnf install akmod-nvidia For Legacy GeForce 400/500 execute: $ sudo dnf install xorg-x11-drv-nvidia-390xx akmod-nvidia-390xx For Legacy GeForce 8/9/200 /300 Eksekusi: $ SUDO DNF Instal Xorg-X11-DRV-NVIDIA-340XX AKMOD-NVIDIA-340XX
- Semua selesai. Reboot sistem Anda:
$ sudo reboot
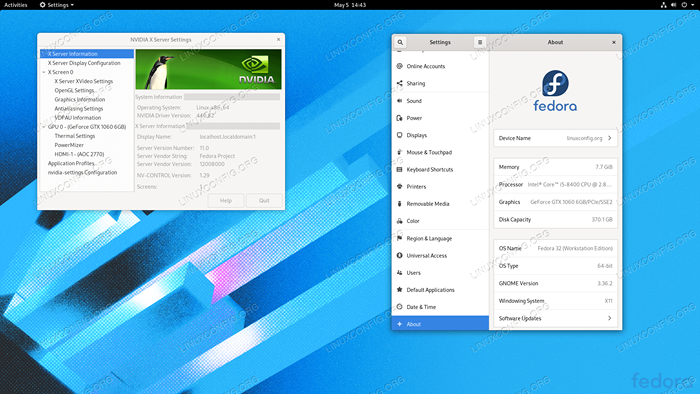 Pengemudi Nvidia di Fedora 32
Pengemudi Nvidia di Fedora 32 Instal Nvidia Driver secara manual
- Dalam hal tertentu, pemasangan driver NVIDIA menggunakan RPM Fusion gagal atau Anda hanya ingin memiliki versi driver NVIDIA terbaru yang mungkin tidak tersedia melalui saluran Fusion RPM Anda mungkin mencoba instalasi manual driver NVIDIA NVIDIA.
- Buka terminal dan identifikasi model kartu grafis nvidia Anda dengan mengeksekusi:
$ lspci -vnn | Grep VGA 01:00.0 VGA Compatible Controller [0300]: NVIDIA Corporation GP106 [GeForce GTX 1060 6GB] [10DE: 1C03] (Rev A1) (Prog-IF 00 [Pengontrol VGA])
- Unduh Paket Driver NVIDIA dari NVIDIA.com Menggunakan kriteria pencarian berdasarkan model kartu NVIDIA Anda dan sistem operasi Linux.
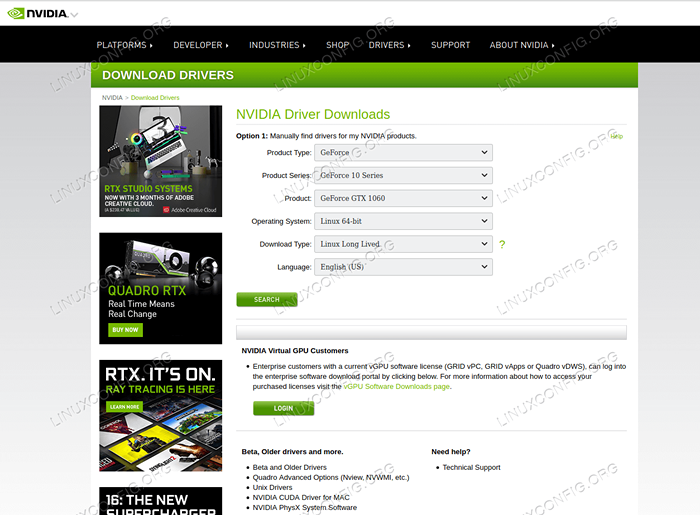 Unduh driver nvidia yang sesuai untuk kartu VGA Anda. Linux Long Lived Branch (LLB) vs Linux Short Branch Lived (SLB)
Unduh driver nvidia yang sesuai untuk kartu VGA Anda. Linux Long Lived Branch (LLB) vs Linux Short Branch Lived (SLB) Cabang berumur panjang Pengemudi memberikan sertifikasi ISV dan stabilitas serta kinerja yang optimal untuk pelanggan UNIX. Pengemudi ini paling sering digunakan di perusahaan, memberikan dukungan untuk perbaikan bug yang berkelanjutan dan pembaruan keamanan yang umum dibutuhkan.
Pengemudi cabang berumur pendek Berikan pengembang awal dan pengembang Edge yang berdarah akses ke fitur driver terbaru sebelum mereka diintegrasikan ke dalam cabang yang berumur panjang.
Ref: Nvidia.comAtau, jika Anda tahu apa yang Anda lakukan, Anda dapat mengunduh driver langsung dari daftar driver nvidia linux. Setelah siap, Anda harus berakhir dengan file yang mirip dengan yang ditunjukkan di bawah ini:
$ ls nvidia-linux-x86_64-* nvidia-linux-x86_64-430.50.berlari
- Selanjutnya, pasang prasyarat paket untuk kompilasi dan instalasi driver NVIDIA yang sukses.
$ sudo dnf groupinstall "alat pengembangan" $ sudo dnf menginstal libglvnd-devel
- Nonaktifkan secara permanen
Nouveaudriver dengan memodifikasi menu boot grub:$ sudo grub2 -editenv - set "$ (sudo grub2 -editenv - daftar | grep kernelopts) nouveau.Mode = 0 "
- Reboot Fedora 32 Desktop Anda: PERINGATAN
Tergantung pada model NVIDIA VGA Anda, sistem Anda mungkin berperilaku buruk. Pada tahap ini bersiaplah untuk membuat tangan Anda kotor. Setelah reboot Anda mungkin berakhir tanpa GUI sama sekali. Pastikan bahwa Anda memiliki server SSH yang diaktifkan pada sistem Anda untuk dapat masuk dari jarak jauh atau digunakanCTRL+ALT+F2untuk beralih konsol TTY dan melanjutkan pemasangan.$ sudo reboot
- Driver NVIDIA harus diinstal saat server Xorg dihentikan. Beralih ke mode teks dengan:
$ sudo systemctl isolate multi-pengguna.target
- Instal Driver NVIDIA dengan menjalankan perintah berikut melalui TTY Console atau Login SSH Remote:
$ sudo bash nvidia-linux-x86_64-*
Saat diminta jawaban
CATATANYAUntuk menginstal pustaka kompatibilitas 32-bit NVIDIA dan pembaruan otomatis file konfigurasi X Anda.Kesalahan: Tidak dapat menemukan pohon sumber kernel untuk kernel yang sedang berjalan
Jika Anda menerima pesan kesalahan di atas selama eksekusi perintah di bawah ini, ikuti instruksi sumber kernel tentang cara menginstal sumber kernel pada sistem CentOS / RHEL Linux. - Reboot sistem Anda sekali lagi.
$ sudo reboot
Semua selesai. Pengemudi NVIDIA sekarang harus diinstal di desktop Fedora 31 Anda. Reboot sistem Anda sekarang, login dan jalankan
Nvidia-settingsUntuk lebih mengkonfigurasi pengaturan kartu grafis NVIDIA Anda.
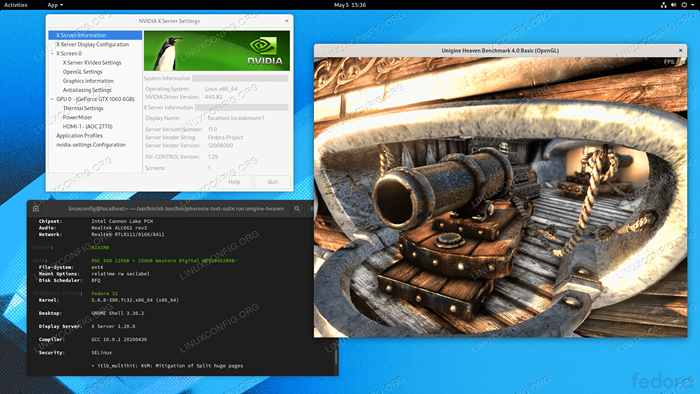 Driver NVIDIA terpasang di Fedora 32 Linux Gnome Workstation Menjalankan Benchmark Kartu Grafis.
Driver NVIDIA terpasang di Fedora 32 Linux Gnome Workstation Menjalankan Benchmark Kartu Grafis. Penyelesaian masalah
GDM di server Xorg tidak dimulai setelah login pengguna dan pengguna berakhir dengan layar hitam. Log Xorg berisi pesan kesalahan berikut atau serupa:
[3515.464] (ii) Systemd-Logind: mendapat jeda untuk 13:68 [3515.738] (ii) Systemd-Logind: Got Resume untuk 13:64 [3515.757] (ii) NVIDIA (0): Mode Pengaturan "DFP-1: NVIDIA-AUTO-SELECT" [3515.793] (ii) nvidia (0): ACPI: Gagal terhubung ke daemon acara ACPI; Daemon [3515.793] (ii) nvidia (0): mungkin tidak berjalan atau "acpidsocketpath" x [3515.793] (ii) nvidia (0): Opsi konfigurasi tidak boleh diatur dengan benar. Saat [3515.793] (ii) NVIDIA (0): ACPI Event Daemon tersedia, driver NVIDIA X akan [3515.793] (ii) NVIDIA (0): Coba gunakan untuk menerima pemberitahuan acara ACPI. Untuk [3515.793] (ii) nvidia (0): Detail, silakan lihat "ConnectToAcpid" dan [3515.793] (ii) NVIDIA (0): "ACPIDSOCKETPATH" X Opsi Konfigurasi dalam Lampiran B: X [3515.793] (ii) nvidia (0): Opsi konfigurasi di readme. [3515.793] [Dix] tidak dapat mengaktifkan perangkat 8 [3515.793] (ii) Systemd-Logind: Got Resume untuk 13:66 [3515.793] [Dix] tidak dapat mengaktifkan perangkat 6 [3515.794] (ii) Systemd-Logind: Got Resume untuk 13:65 [3515.794] [Dix] tidak dapat mengaktifkan perangkat 7 [3515.794] (ii) Systemd-Logind: Got Resume untuk 13:72 [3515.794] [Dix] tidak dapat mengaktifkan perangkat 14 [3515.794] [Dix] tidak dapat mengaktifkan perangkat 17 [3515.794] (ii) Systemd-Logind: Got Resume untuk 13:71 [3515.794] [Dix] tidak dapat mengaktifkan perangkat 13 [3515.794] (ii) Systemd-Logind: Got Resume untuk 13:67 [3515.794] [Dix] tidak dapat mengaktifkan perangkat 9 [3515.794] (ii) Systemd-Logind: Got Resume untuk 13:73 [3515.794] [Dix] tidak dapat mengaktifkan perangkat 15 [3515.794] (ii) Systemd-Logind: Got Resume untuk 13:69 [3515.794] [Dix] tidak dapat mengaktifkan perangkat 11 [3515.794] [Dix] tidak dapat mengaktifkan perangkat 16 [3515.794] (ii) Systemd-Logind: Got Resume untuk 13:70 [3515.794] [Dix] tidak dapat mengaktifkan perangkat 12 [3515.794] (ii) Systemd-Logind: Got Resume untuk 13:68 [3515.794] [Dix] tidak dapat mengaktifkan perangkat 10
Coba restart SystemD Systemd-Logind melayani:
$ sudo systemctl restart systemd-logind
Tutorial Linux Terkait:
- Hal -hal yang harus diinstal pada ubuntu 20.04
- Hal -hal yang harus dilakukan setelah menginstal ubuntu 20.04 FOSSA FOSSA Linux
- Cara menginstal driver nvidia di ubuntu 20.10 Groovy…
- Cara menginstal driver nvidia di ubuntu 21.04
- Hal -hal yang harus diinstal pada Ubuntu 22.04
- Hal -hal yang harus dilakukan setelah menginstal ubuntu 22.04 Jammy Jellyfish…
- Cara menginstal driver nvidia di ubuntu 22.04
- Pengantar Otomatisasi Linux, Alat dan Teknik
- Cara menghapus pemasangan driver nvidia di ubuntu 22.04 Jammy…
- Ubuntu 20.04 trik dan hal -hal yang mungkin tidak Anda ketahui

