Cara menginstal server suse linux server 15 sp4
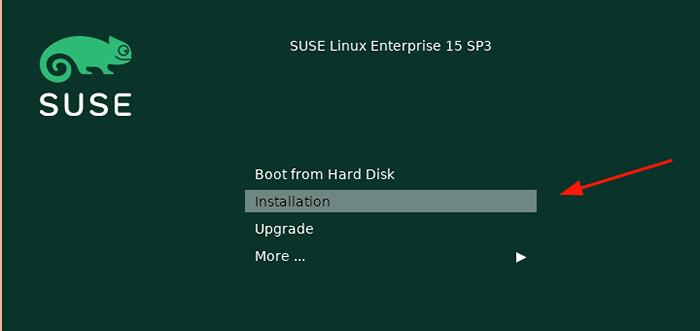
- 857
- 0
- Miss Angelo Toy
SUSE Enterprise Linux Server (Sles) adalah distribusi linux modular dan modular yang dikembangkan terutama untuk server dan mainframe. Ini berfokus pada mendukung beban kerja produksi dan biasanya digunakan oleh organisasi besar untuk meng -host dan menjalankan aplikasi.
Suse juga mendukung lingkungan TI tradisional dan juga tersedia untuk pecinta desktop/workstation as SUSE Enterprise Linux Desktop (KERETA LUNCUR). Lihat catatan rilis untuk informasi lebih lanjut tentang SLES 15 SP4.
SUSE Enterprise Linux Server Memberikan evaluasi 60 hari yang memungkinkan Anda mendapatkan tambalan dan pembaruan.
Dalam panduan ini, kami akan mendemonstrasikan cara menginstal SUSE Enterprise Linux Server 15 SP4.
Persyaratan sistem
Tepat sebelum Anda memulai, pastikan sistem Anda memenuhi persyaratan berikut:
- Minimal 4 inti CPU 64-bit khusus
- Minimum 2 GB RAM
- Minimal 24 GB Ruang Hard Disk.
- Flash disk
Langkah 1: Unduh SUSE Linux Enterprise Server 15 SP4
Langkah pertama adalah mengunduh SUSE Enterprise Linux Server 15 SP4 ISO gambar. Jadi, buka halaman unduhan SUSE resmi dan unduh ISO yang sesuai dengan arsitektur sistem Anda.
Jika Anda tidak memiliki file Suse akun namun, Anda akan diminta untuk membuat satu dan pop-up berikut akan muncul. Isi semua detail dan kirimkan formulir.
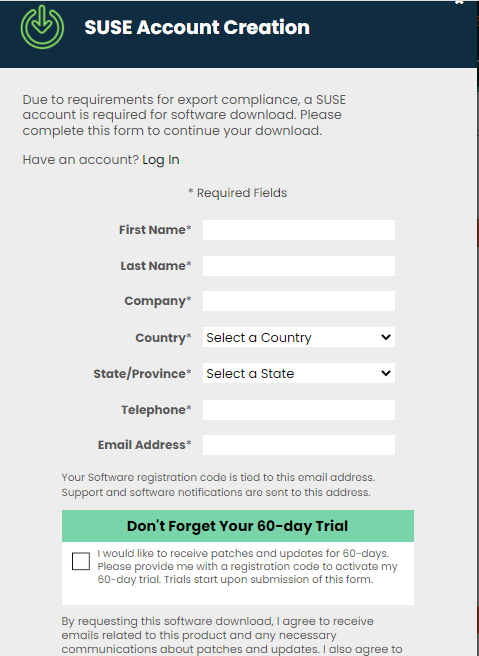 Buat Akun SUSE
Buat Akun SUSE Tautan akan dikirim ke akun email Anda untuk mengaktifkan Anda Akun SUSE dan mengarahkan Anda ke tautan unduhan.
Langkah 2: Buat drive USB yang dapat di -boot menggunakan gambar ISO
Dengan gambar ISO yang ada, buat drive USB yang dapat di -boot dengan aplikasi seperti Ventoy, Balena Etcher, Dan Rufus. Lihat panduan kami di atas alat pembuatan USB atas.
Jika tujuan Anda adalah menginstal VirtualBox atau Vmware, Pastikan Anda membuat mesin virtual terlebih dahulu dan memasang gambar ISO.
Untuk PC, dan perangkat keras logam telanjang, colokkan media yang dapat di -boot dan reboot sistem. Ingin memodifikasi Bios Pengaturan untuk memiliki media bootable sebagai prioritas boot pertama.
Langkah 3: Boot SUSE Linux Enterprise Server
Setelah sistem boot, pilih 'Instalasi'Opsi menggunakan tombol panah ke bawah dan tekan'MEMASUKI'.
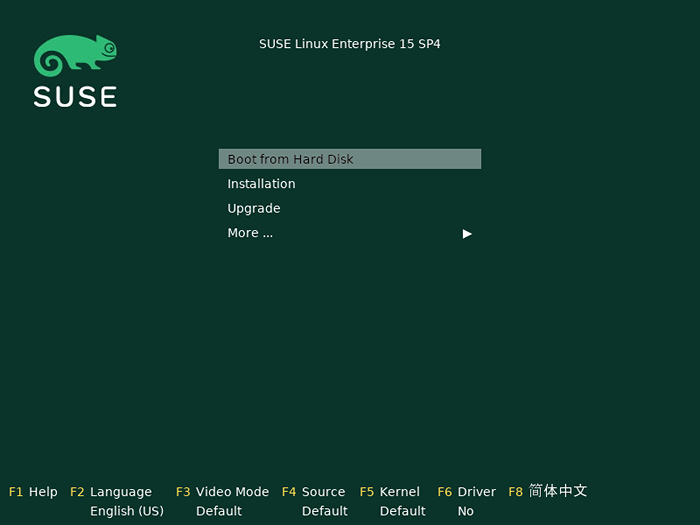 Booting SUSE Linux Enterprise Server
Booting SUSE Linux Enterprise Server Penginstal kemudian akan menginisialisasi konfigurasi jaringan dengan mendeteksi semua perangkat jaringan, dan membaca konfigurasi jaringan yang ada.
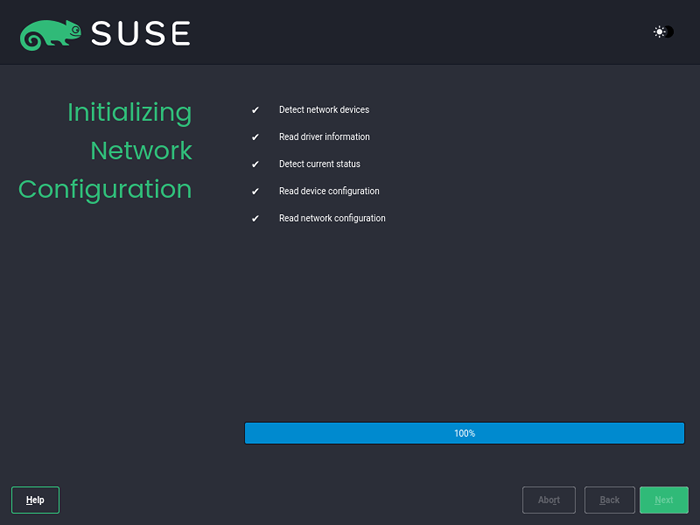 Inisialisasi server perusahaan SUSE Linux
Inisialisasi server perusahaan SUSE Linux Pembaruan penginstal itu sendiri akan mengikuti sesudahnya.
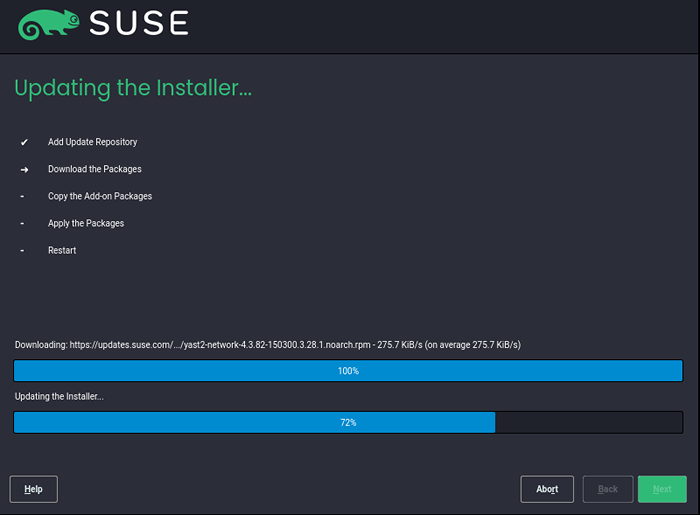 Memperbarui Penginstal
Memperbarui Penginstal Langkah 4: Menginstal Server Perusahaan SUSE Linux
Pada langkah ini, pastikan untuk memilih bahasa instalasi pilihan Anda, tata letak keyboard, dan produk SUSE yang ingin Anda instal.
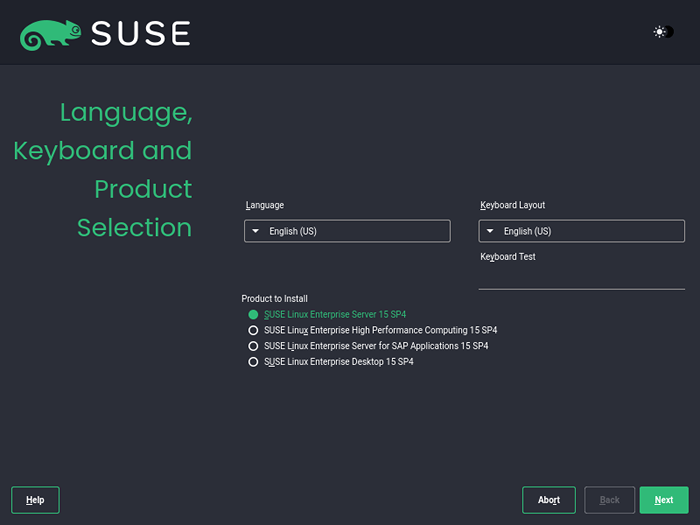 Pilih bahasa SUSE
Pilih bahasa SUSE Pada langkah berikutnya, jangan ragu untuk membaca lisensi dan periksa 'Saya setuju dengan ketentuan lisensi', dan klik'Berikutnya'.
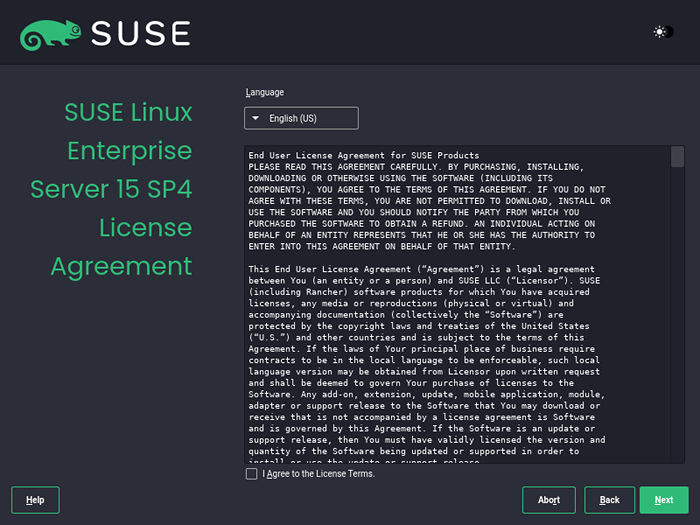 Pilih SUSE License
Pilih SUSE License Konfigurasikan Jaringan SUSE
Itu Suse Penginstal telah membuatnya sedikit rumit untuk mengakses Jaringan bagian. Untuk pengguna yang menginstal SUSE Linux Untuk pertama kalinya, mereka mungkin tanpa sadar melewatkan langkah ini karena tidak ada yang berdedikasi 'Pengaturan jaringan' melangkah.
Trik untuk mengakses Pengaturan jaringan, klik 'konfigurasi jaringan'Ikon di'Halaman pendaftaran'.
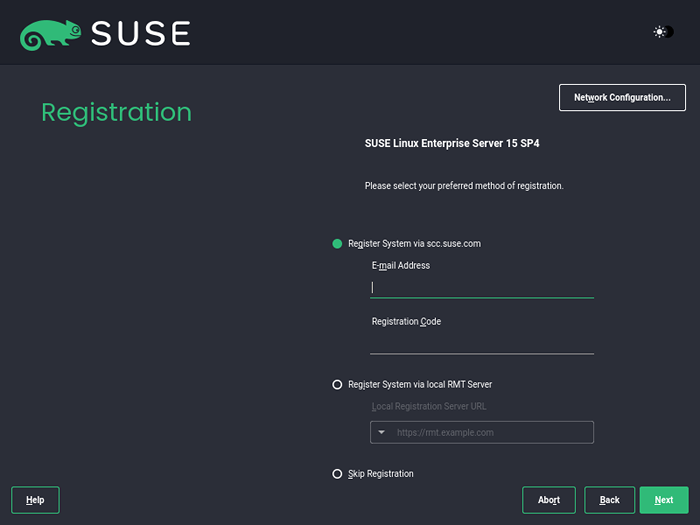 Pilih Konfigurasi Jaringan SUSE
Pilih Konfigurasi Jaringan SUSE Ini membawa Anda ke 'Pengaturan jaringan' halaman. Secara default, pengaturan diatur untuk memperoleh IP menggunakan protokol DHCP. Ini berfungsi dengan baik. Jika Anda baik -baik saja dengan ini, cukup tekan 'Berikutnya'.
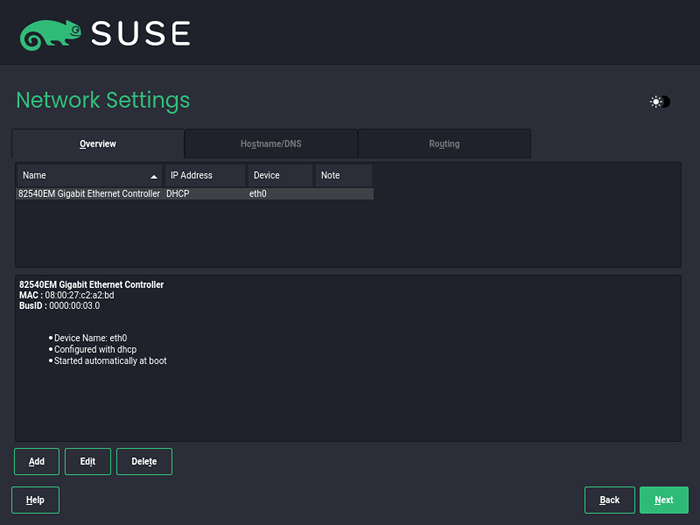 Pengaturan Jaringan SUSE
Pengaturan Jaringan SUSE Jika tidak, jika Anda ingin mengatur IP statis, klik pada 'Edit'tombol dan pilih'Alamat IP yang ditugaskan secara statis'dan berikan IP, subnet mask, dan hostname. Lalu klik 'Berikutnya'.
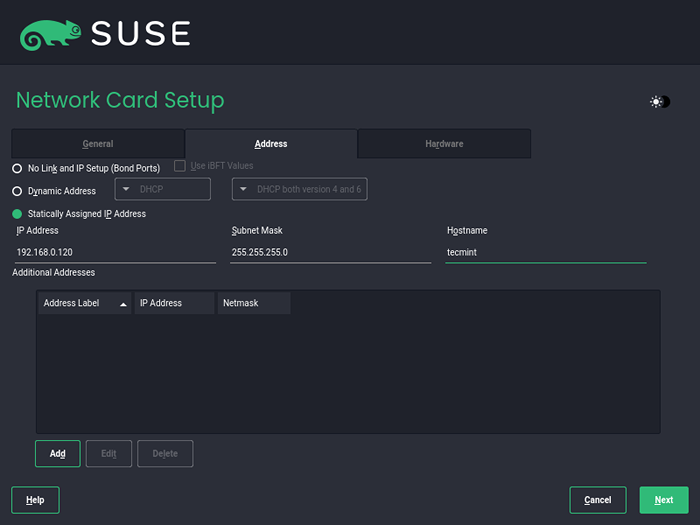 Atur alamat IP statis suse
Atur alamat IP statis suse Halaman berikutnya memberikan ringkasan pengaturan yang baru saja Anda masukkan.
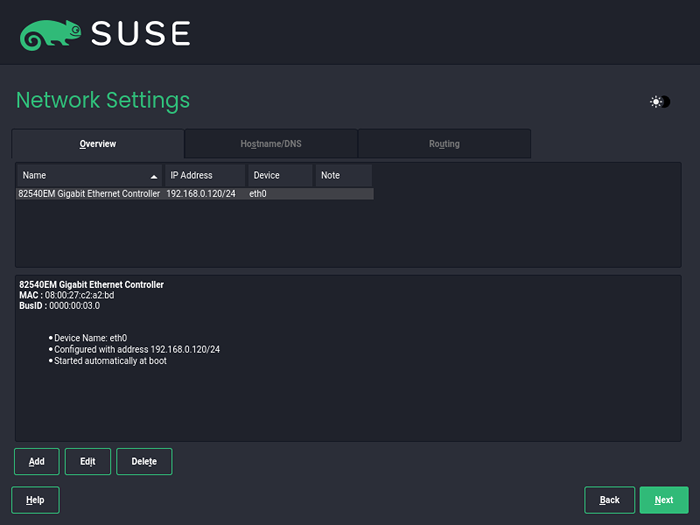 Ringkasan Jaringan SUSE
Ringkasan Jaringan SUSE Selanjutnya, klik pada 'Hostname/DNS'tab dan berikan Nama host dan lebih disukai Server nama.
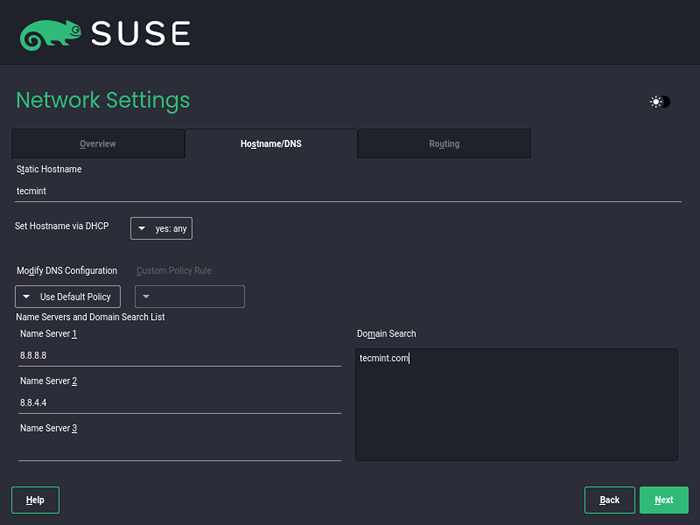 SUSE Network HostName
SUSE Network HostName Penginstal kemudian akan menyimpan dan mengaktifkan pengaturan jaringan Anda.
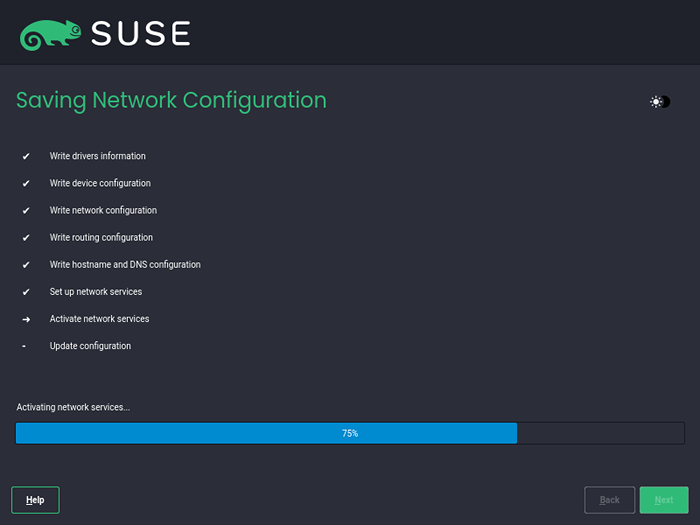 Konfigurasi Jaringan SUSE
Konfigurasi Jaringan SUSE Daftarkan SUSE Enterprise Linux
Kembali ke Registrasi bagian. Ini memberi Anda tiga opsi bagaimana bisa mendaftarkan sistem Anda.
- Daftarkan sistem melalui SCC.suse.com. Ini adalah Portal Layanan Pelanggan untuk SUSE yang membantu Anda mengelola akun dan langganan SUSE Anda.
- Daftarkan sistem menggunakan lokal RMT (Alat Pemantauan Repositori) Server yang disediakan oleh organisasi Anda.
- Lewati pendaftaran dan daftarkan sistem nanti setelah instalasi selesai.
Tergantung pada lingkungan atau kenyamanan Anda, Anda dapat memilih salah satu opsi. Jika Anda sudah memiliki kode pendaftaran, cukup berikan dan gunakan opsi pendaftaran pertama.
Dalam hal ini, kami akan melewatkan pendaftaran untuk saat ini.
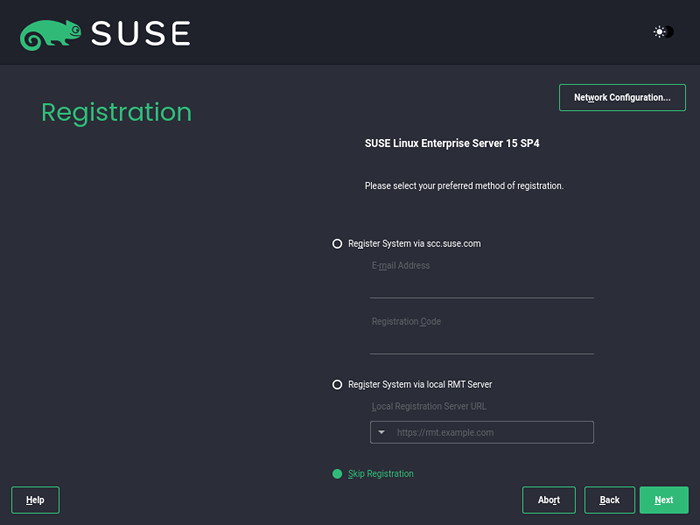 Registrasi SUSE Linux
Registrasi SUSE Linux Lalu klik 'Berikutnya'Untuk pindah ke langkah berikutnya.
Pilih modul dan ekstensi SUSE
Pada langkah ini, Anda akan diminta untuk memilih ekstensi dan modul pilihan Anda. Itu Modul Basesystem Dan Modul Aplikasi-Server sudah dipilih secara default. Jangan ragu untuk memilih modul pilihan Anda dan klik 'Berikutnya'.
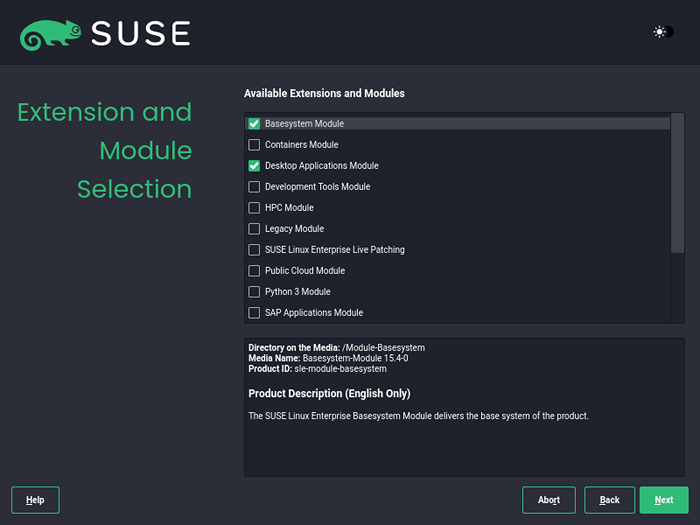 Pilih Ekstensi dan Modul SUSE
Pilih Ekstensi dan Modul SUSE Selanjutnya, ringkasan modul yang dipilih akan terdaftar. Anda dapat menambahkan beberapa add-on pada saat ini. Tapi jika semuanya tampak hebat, klik 'Berikutnya'.
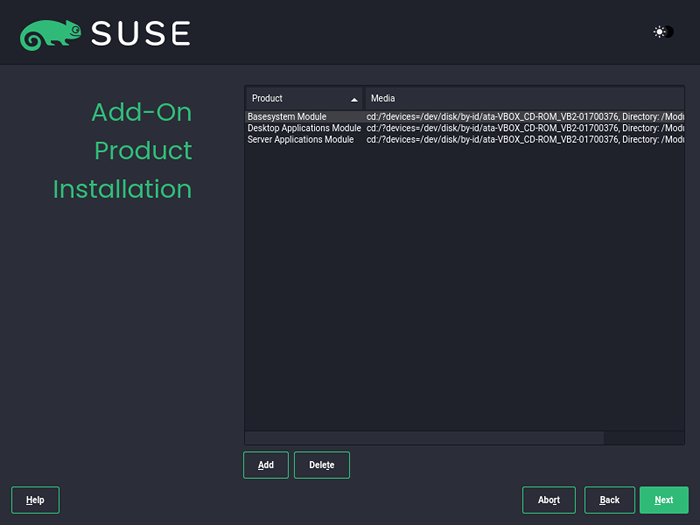 Instalasi Produk Add-On Suse
Instalasi Produk Add-On Suse Pilih Peran Sistem SUSE
Suse Installer menyediakan sejumlah peran yang telah ditentukan sebelumnya untuk berbagai skenario. Secara default, peran berikut disediakan:
- Sles dengan gnome - Ini menyediakan lingkungan desktop gnome.
- Mode teks - Berisi x server tetapi tanpa desktop gnome.
- Minimal - Memberikan pemilihan perangkat lunak minimal untuk SUSE Enterprise Linux.
- Host Virtualisasi KVM - Menyediakan hypervisor kernel KVM.
- Host Virtualisasi Xen - Memberikan hypervisor Xen Bare-Metal.
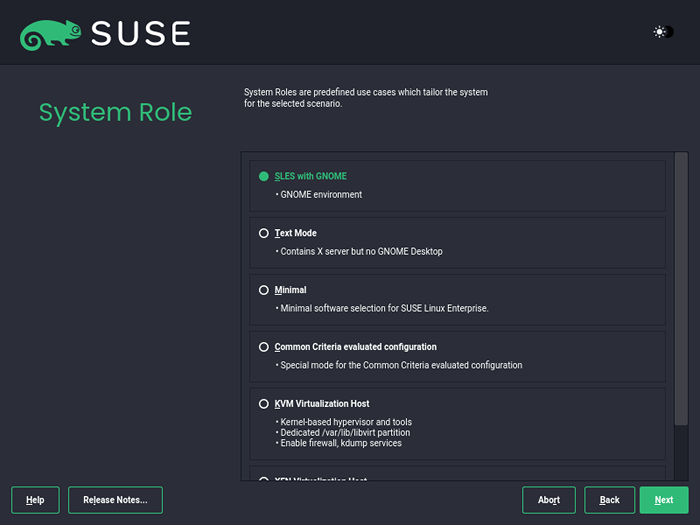 Pilih Peran Sistem SUSE
Pilih Peran Sistem SUSE Pilih opsi pilihan Anda dan klik 'Berikutnya'.
Konfigurasikan partisi suse
Selanjutnya, Anda akan diminta untuk mengkonfigurasi partisi. Anda akan disajikan dengan dua opsi - Pengaturan Terpandu Dan Partisi ahli. Yang terakhir memungkinkan Anda untuk mempartisi hard disk secara manual sementara yang pertama memungkinkan penginstal untuk secara otomatis mempartisi disk.
Dalam panduan ini, kami akan pergi dengan 'Pengaturan Terpandu'Opsi untuk membuat segalanya lebih sederhana.
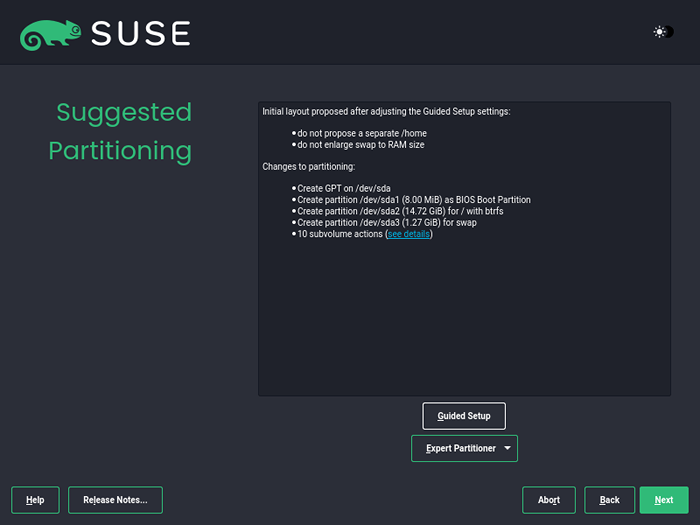 Pilih pengaturan yang dipandu SUSE
Pilih pengaturan yang dipandu SUSE Dengan 'Pengaturan Terpandu'Opsi Pilih skema partisi dan klik'Berikutnya'.
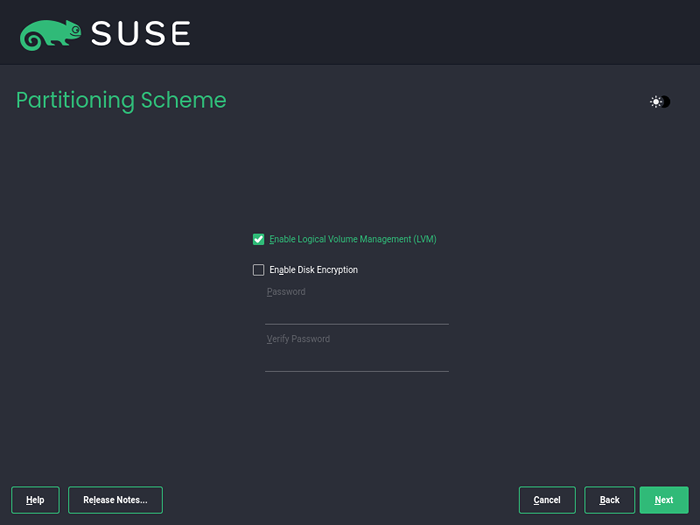 Skema Partisi SUSE
Skema Partisi SUSE Dalam 'Opsi sistem filebagian, tentukan jenis sistem file untuk partisi Anda. Selain itu, Anda dapat memilih apakah akan membuat Menukar ruang atau memperbesar ukuran RAM saat sistem ditangguhkan.
Lalu klik 'Berikutnya'.
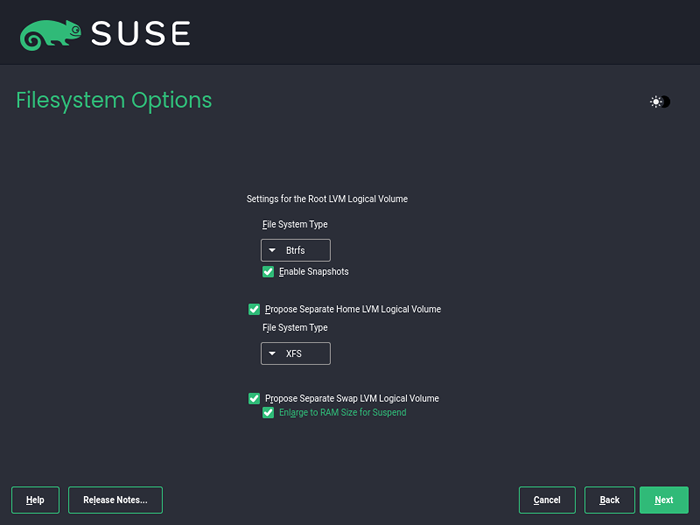 Opsi sistem file suse
Opsi sistem file suse Ringkasan partisi akan disediakan untuk Anda. Pastikan semuanya baik -baik saja, dan klik 'Berikutnya'. Kalau tidak, kembali dan buat perubahan yang diperlukan.
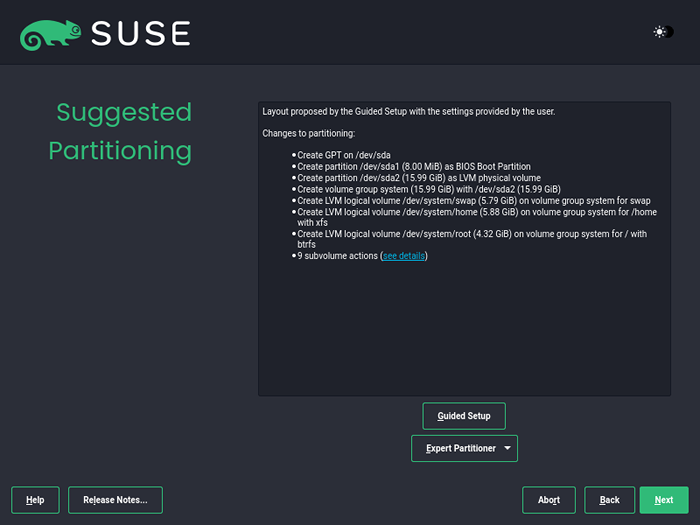 Ringkasan partisi suse linux
Ringkasan partisi suse linux Konfigurasikan jam dan zona waktu
Pada langkah berikutnya, atur wilayah Anda, jam, dan zona waktu dan klik 'Berikutnya'.
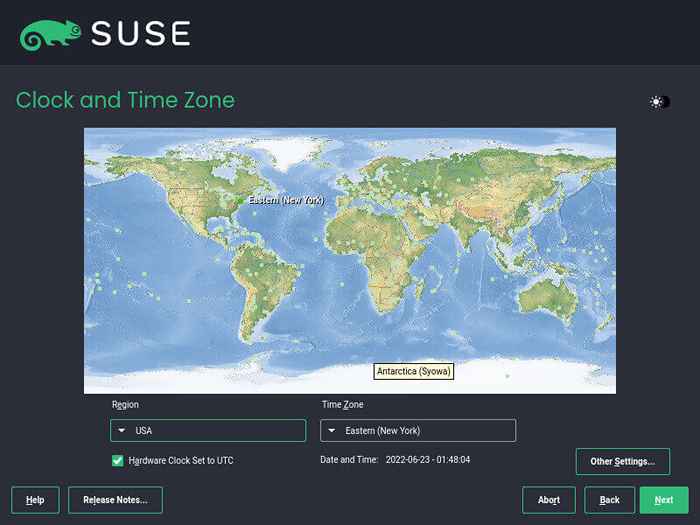 Suse Timezone
Suse Timezone Buat Akun Pengguna SUSE
Selanjutnya, buat pengguna sistem biasa dengan memberikan nama pengguna dan kata sandi. Lalu klik 'Berikutnya'.
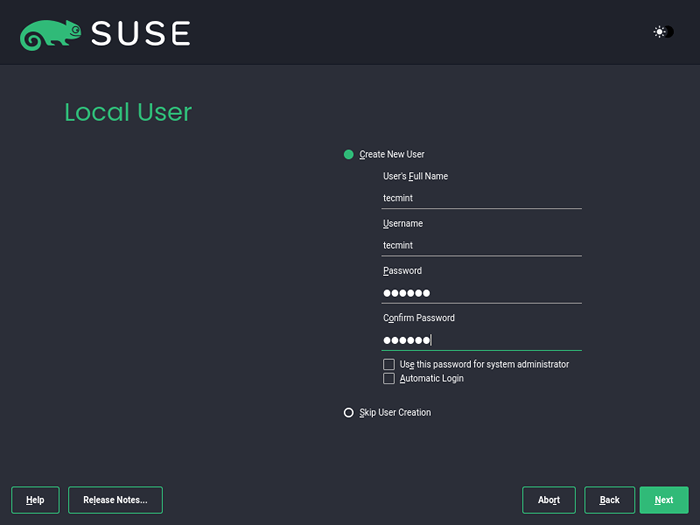 Buat Akun SUSE
Buat Akun SUSE Pada langkah berikutnya, konfigurasikan kata sandi root dan tekan 'Berikutnya'.
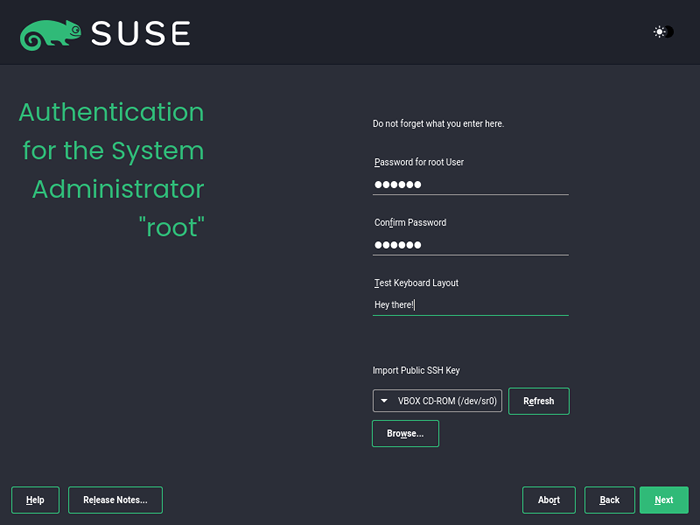 Buat Kata Sandi Root SUSE
Buat Kata Sandi Root SUSE Mulai instalasi suse linux
Di bagian ini, tinjau semua pengaturan instalasi dengan cermat dan jika semuanya terlihat bagus, klik 'Install'.
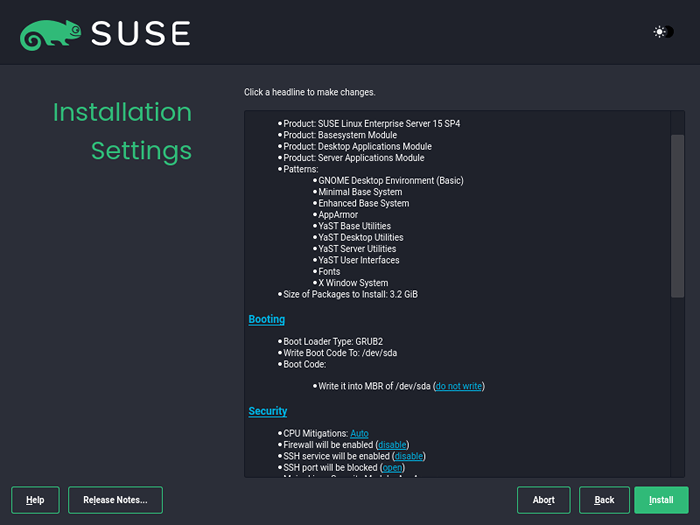 Pengaturan Instalasi SUSE
Pengaturan Instalasi SUSE Pada pop-up yang muncul, klik 'Install'Untuk mengkonfirmasi pemasangan SUSE Linux.
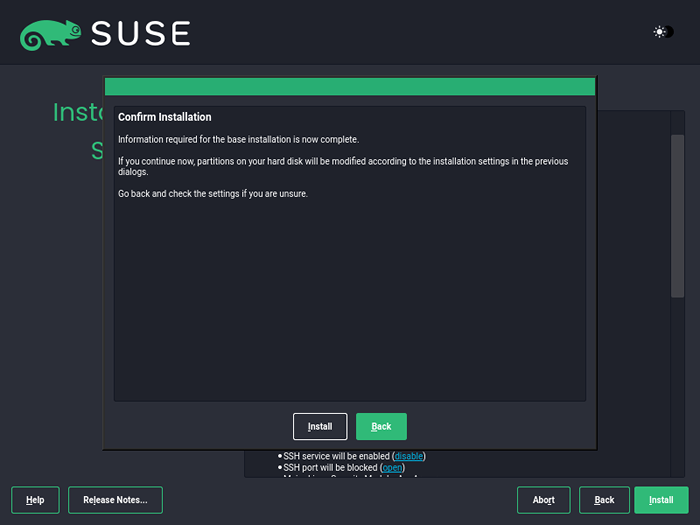 Konfirmasi Instalasi SUSE
Konfirmasi Instalasi SUSE Instalasi akan dimulai dan penginstal akan menyalin semua file dan paket ke hard drive Anda. Ini membutuhkan waktu, jadi berikan diri Anda istirahat teh saat pemasang melakukan segalanya untuk Anda.
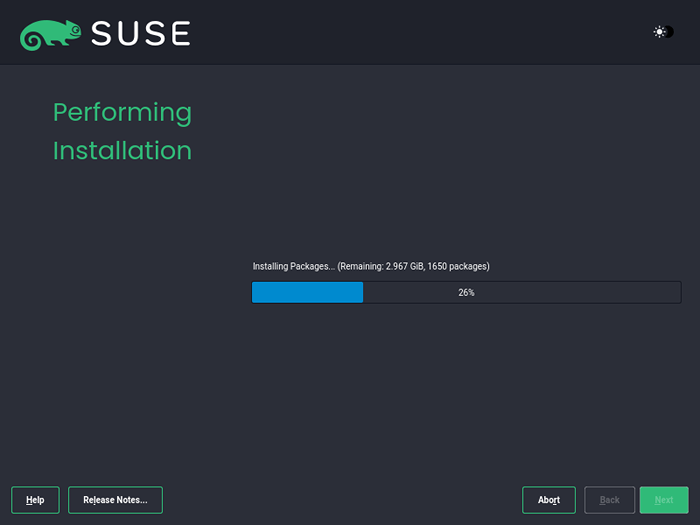 Melakukan instalasi SUSE
Melakukan instalasi SUSE Masuk ke SUSE Linux Enterprise
Saat instalasi selesai, sistem secara otomatis reboot tanpa intervensi Anda. Kali ini, pilih 'Boot dari hard diskOpsi untuk mem -boot ke instalasi SUSE Linux Anda.
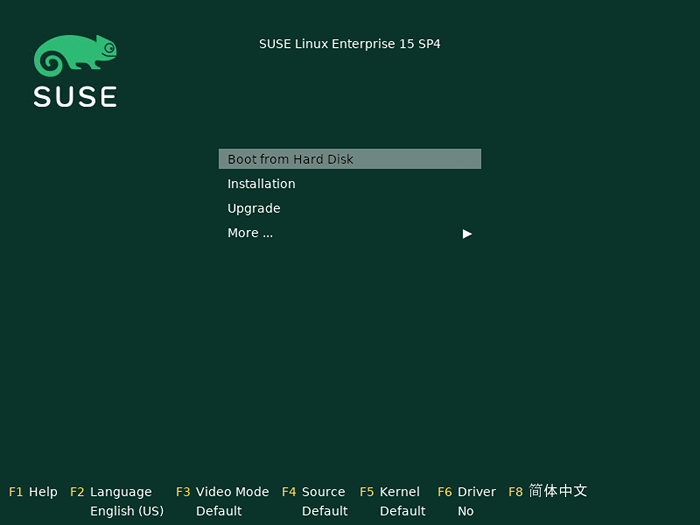 Boot suse dari disk
Boot suse dari disk Tak lama setelah itu, menu grub akan datang untuk melihat. Pastikan untuk memilih opsi pertama.
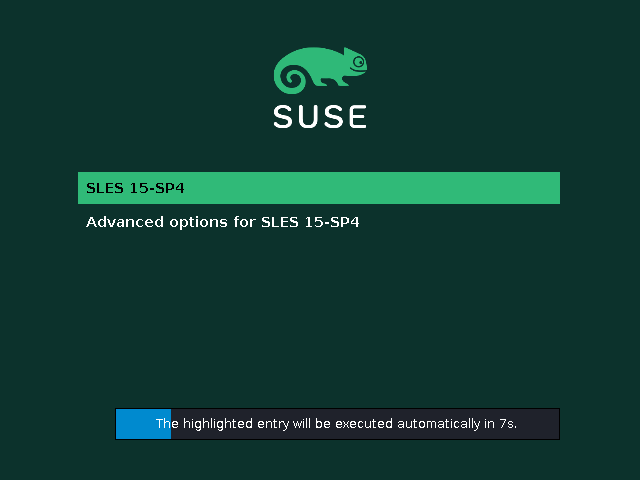 Pilih SUSE Linux
Pilih SUSE Linux Di layar login, masuk dengan kata sandi Anda.
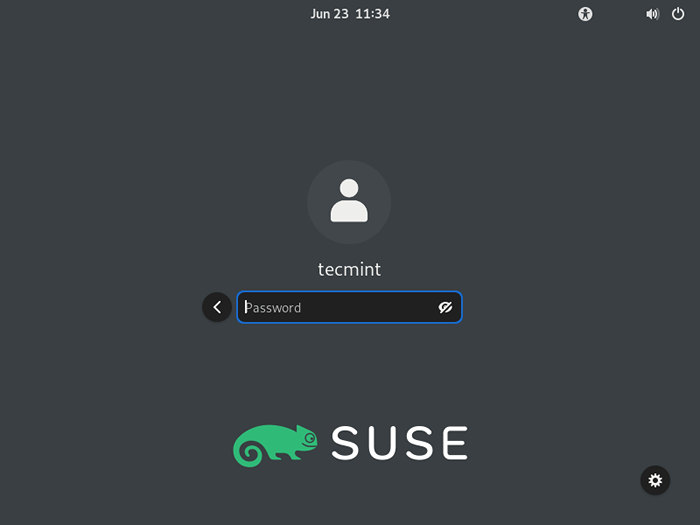 Login pengguna SUSE
Login pengguna SUSE Dan ini mengantarkan Anda SUSE Linux Enterprise Desktop.
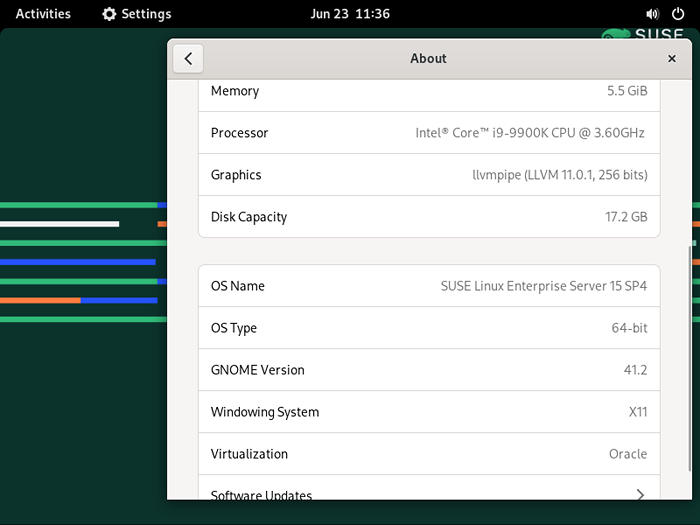 Desktop SUSE Linux
Desktop SUSE Linux Jika Anda memilih 'Minimal'Opsi di'Peran Sistembagian, Anda akan masuk ke shell server Anda.
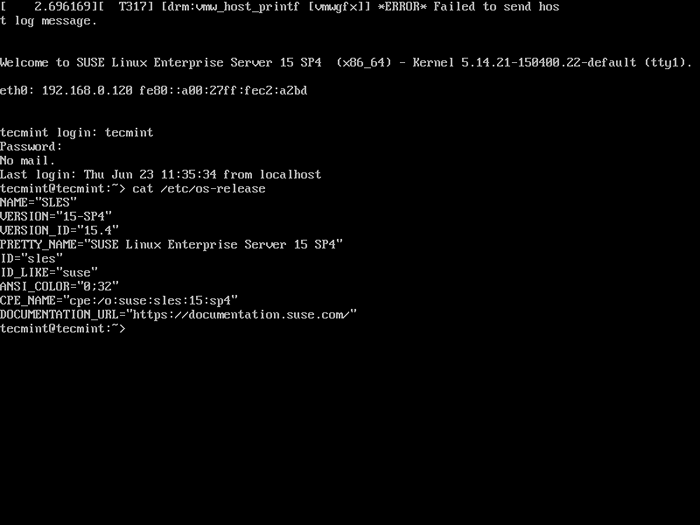 Terminal Server Suse Linux
Terminal Server Suse Linux Terakhir, daftarkan server Anda menggunakan Suseconnect utilitas baris perintah menggunakan sintaks berikut.
$ Suseconnect -r -e
Sekarang Anda dapat memperbarui repositori paket menggunakan perintah zypper yang ditampilkan.
$ sudo zypper ref
Dan itu saja. Kami telah berhasil menginstal SUSE Linux Enterprise Server 15. Hanya pengingat bahwa produk ini dilengkapi dengan periode evaluasi 60 hari jadi pastikan untuk memanfaatkannya sebaik-baiknya. Semua yang terbaik saat Anda menikmati barang yang datang dengan rilis SUSE terbaru.
- « Cara mengkonfigurasi login tanpa kata sandi ssh di opensuse 15.3
- Parrot Security OS Apa yang perlu Anda ketahui »

