Cara Menginstal SQL Server di RHEL, Rocky Linux dan Almalinux

- 2570
- 522
- Jermaine Mohr
Pada 7 Maret 2016, Microsoft mengumumkan pengenalan MS SQL server di sistem linux. Tujuannya adalah untuk memberikan lebih banyak fleksibilitas bagi pengguna dan untuk menghilangkan vendor lock-in dengan tujuan mempercepat adopsi server database SQL. Jika Anda belum tahu, MS SQL adalah server database relasional yang dikembangkan oleh Microsoft.
Versi stabil saat ini adalah MS SQL 2019, yang dirilis kembali pada November 2019. SQL Server didukung RHEL, Suse, Ubuntu, Dan Buruh pelabuhan gambar.
Dalam panduan ini, kami akan memandu Anda melalui pemasangan Microsoft SQL Server pada RHEL, Centos, Linux Rocky, Dan Almalinux.
Prasyarat
Anda harus memiliki distribusi Linux berbasis RHEL dengan setidaknya 2 GB memori dan 10 GB ruang hard disk.
Langkah 1: Tambahkan repositori Microsoft SQL Server
Langkah pertama adalah mengonfigurasi a Microsoft SQL Server gudang. Repositori mengambil MSSQL-Server, Paket Mesin Database, dan Paket SQL Server lainnya.
Ada 2 kategori repositori yang luas: Kumulatif Dan Gdr.
- Pembaruan kumulatif - Itu Pembaruan kumulatif (Cu) Repositori terdiri dari paket untuk rilis SQL Server dasar, peningkatan, dan perbaikan bug sejak rilis. Ini khusus untuk rilis (misalnya SQL Server 2019) dan dirilis pada siklus tertentu.
- Gdr: Repositori ini hanya berisi pembaruan keamanan dan perbaikan bug kritis yang juga akan dimasukkan dalam rilis MS SQL Server berikutnya.
Untuk menambahkan repositori, jalankan perintah:
$ sudo curl https: // paket.Microsoft.com/config/rhel/8/mssql-server-2019.repo -o /etc /yum.repo.d/mssql-server-2019.repo $ sudo curl https: // paket.Microsoft.com/config/rhel/8/prod.repo -o /etc /yum.repo.d/msprod.repo
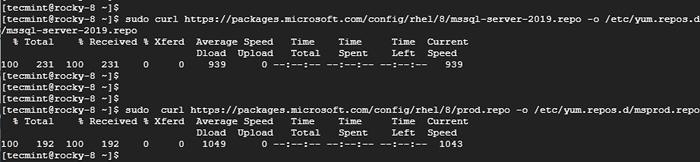 Tambahkan repositori Microsoft SQL Server
Tambahkan repositori Microsoft SQL Server Langkah 2: Instal Microsoft SQL Server dan alat
Setelah repositori ditambahkan, instal Microsoft SQL Server Menggunakan DNF Package Manager sebagaimana disediakan.
$ sudo dnf menginstal mssql-server
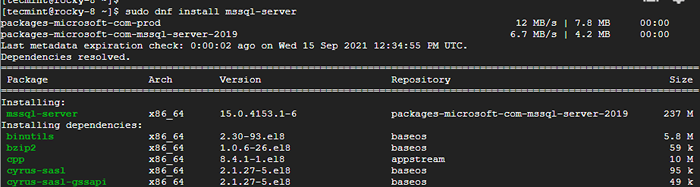 Instal Microsoft SQL Server di Linux
Instal Microsoft SQL Server di Linux Setelah itu, instal alat baris perintah Microsoft SQL Server.
$ sudo dnf menginstal mssql-tools unixoDbc-devel
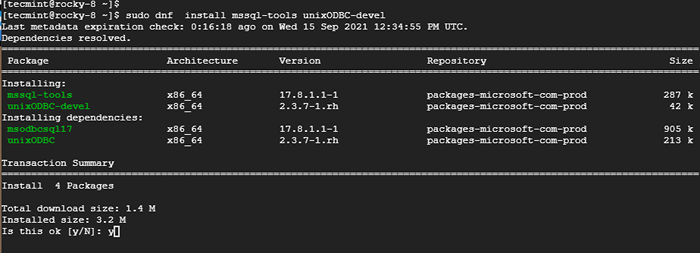 Instal Alat Server SQL Microsoft
Instal Alat Server SQL Microsoft Sepanjang jalan, terima ketentuan lisensi dengan mengetik 'YA'.
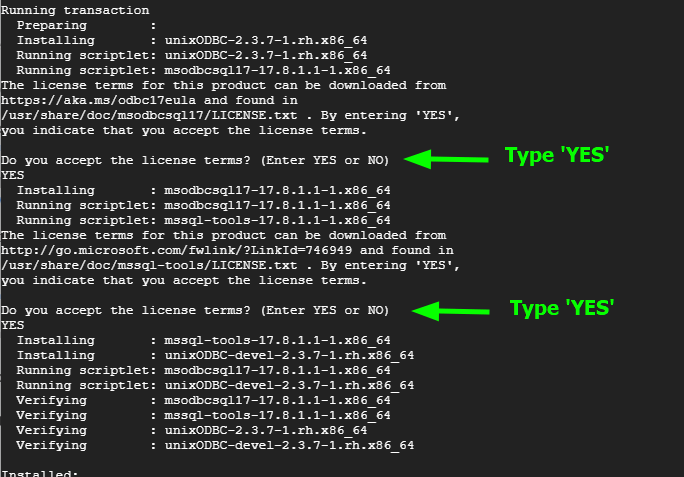 Lisensi Microsoft SQL Server
Lisensi Microsoft SQL Server Saat instalasi selesai, konfirmasikan bahwa Microsoft SQL Server diinstal menggunakan perintah rpm:
$ rpm -qi mssql -server
Output memberikan banyak informasi termasuk versi, rilis, dan arsitektur di antara detail lainnya.
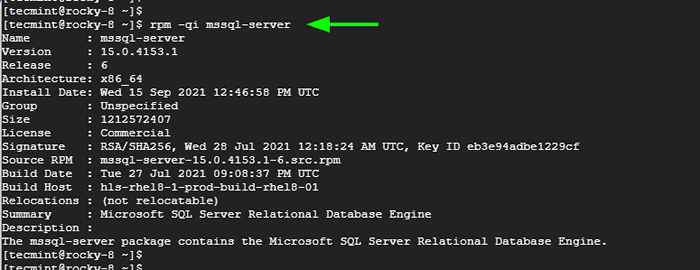 Verifikasi Instalasi Microsoft SQL Server
Verifikasi Instalasi Microsoft SQL Server Langkah 3: Inisialisasi mesin database MS SQL di Linux
Sejauh ini, kami telah menginstal Microsoft SQL Server dan semua alat baris perintah penting. Kita perlu menyalakan mesin basis data sebelum kita masuk dan mulai berinteraksi dengannya.
$ sudo/opt/mssql/bin/mssql-conf setup
Anda akan diminta untuk memilih edisi SQL Server. Untuk kenyamanan, pilih opsi kedua [2] yang menyediakan a Pengembang Edtion yang gratis tetapi tanpa hak produksi.
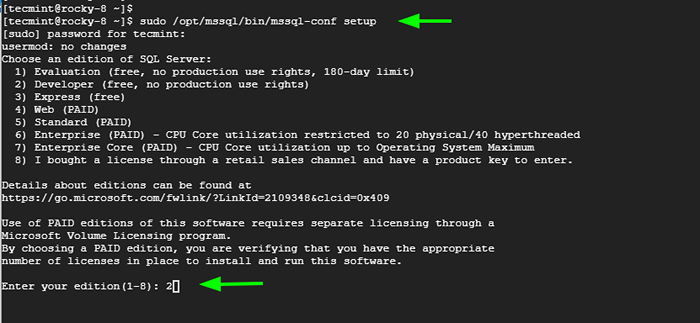 Inisialisasi Microsoft SQL Server di Linux
Inisialisasi Microsoft SQL Server di Linux Setelah itu, terima ketentuan lisensi dan tentukan kata sandi administrator.
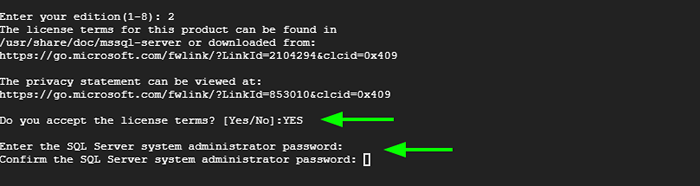 Mengatur Kata Sandi Admin SQL Server
Mengatur Kata Sandi Admin SQL Server Pengaturan akan berhasil selesai dan SQL Server akan dimulai.
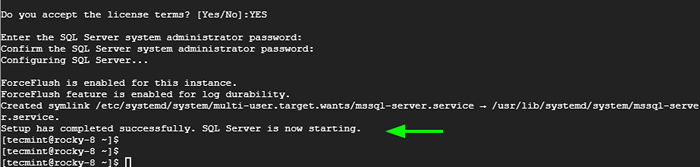 Pengaturan SQL Server selesai
Pengaturan SQL Server selesai Untuk memverifikasi status berjalan MS SQL Server, jalankan perintah:
$ sudo systemctl status mssql-server.melayani
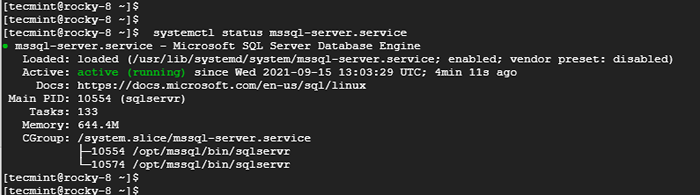 Periksa status SQL Server
Periksa status SQL Server Anda dapat mengaktifkannya untuk memulai waktu boot sebagai berikut.
$ sudo systemctl mengaktifkan mssql-server.melayani
Setelah itu, ekspor jalan /opt/mssql/bin/ seperti yang ditunjukkan.
$ echo 'Path Ekspor = $ path:/opt/mssql/bin:/opt/mssql-tools/bin' | sudo tee /etc /profile.d/mssql.SH
Kemudian aktifkan /etc/profile.d/mssql.SH mengajukan.
$ source /etc /profile.d/mssql.SH
MS SQL mendengarkan di port 1433 secara default. Untuk memungkinkan pengguna eksternal mengakses server, kita perlu membuka port ini di seluruh firewall.
$ sudo firewall-cmd --add-port = 1433/tcp --permanent $ sudo firewall-cmd --road
Sempurna! Mari kita mengakses dan menguji server.
Langkah 4: Masuk dan uji MS SQL Server di Linux
Sebelum pengujian, pastikan untuk memeriksa versi MS SQL terpasang, gunakan SQLCMD utilitas untuk melakukan kueri SQL
$ sqlcmd -s localhost -u sa -q 'pilih @@ versi'
Otentikasi dan HIT MEMASUKI. Anda harus mendapatkan output yang ditampilkan.
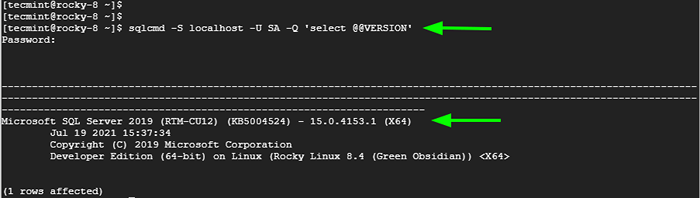 Periksa Versi SQL Server
Periksa Versi SQL Server Untuk keluar dari meminta perintah.
$ keluar
Sekali lagi login dan jalankan perintah berikut:
$ sqlcmd -s localhost -u sa
Otentikasi dengan kata sandi Anda dan tekan MEMASUKI. Anda dapat mencantumkan nama -nama pengguna di tabel yang menyimpan kredensial pengguna.
1> Pilih Nama dari SYS.Sysusers; 2> pergi
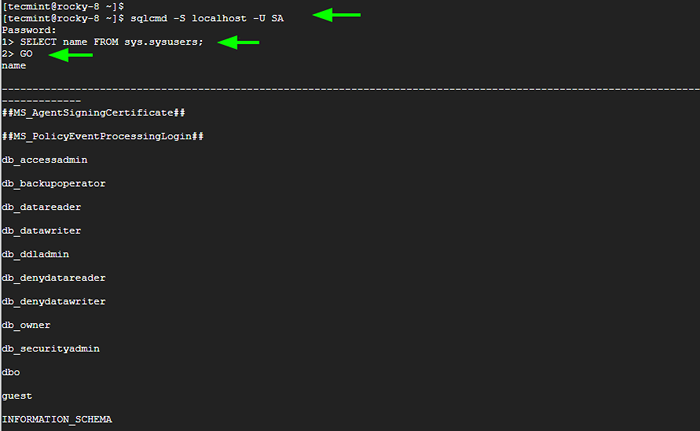 Sambungkan ke SQL Server
Sambungkan ke SQL Server Untuk membuat database dan daftar semua database jalankan perintah.
Buat database tecmint_db; Pilih Nama Dari Sys.database; PERGI
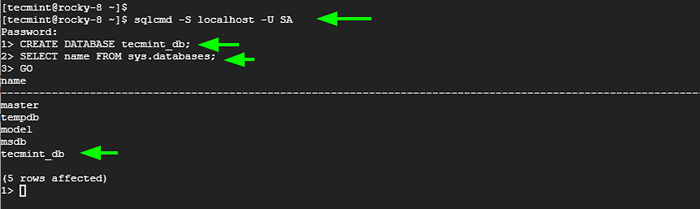 Buat database SQL
Buat database SQL Anda dapat menjatuhkan database dengan menjalankan:
Jatuhkan database tecmint_db; PERGI
Perintah menghapus atau menjatuhkan seluruh database.
Kesimpulan
Itu dia. Kami telah berhasil menginstal MS SQL server di RHEL, Centos, Linux Rocky, Dan Almalinux. dan menguji beberapa perintah.
- « Cara menginstal inti nagios di rocky linux dan almalinux
- Cara menginstal kaktus di linux dan almalinux berbatu »

