Cara Menginstal Samba di Ubuntu untuk berbagi file di Windows

- 1440
- 320
- Enrique Purdy
Samba adalah perangkat lunak gratis/open source dan populer yang digunakan untuk berbagi file dan layanan cetak antara sistem seperti unix termasuk host Linux dan Windows di jaringan yang sama.
Dalam panduan ini, kami akan menunjukkan cara mengatur samba4 untuk berbagi file dasar antara sistem ubuntu dan mesin windows. Kami akan membahas dua skenario yang mungkin: Anonim (tidak aman) sebaik Berbagi File Aman.
Disarankan Baca: Cara Menginstal Samba4 di CentOS/RHEL 7 untuk berbagi file di Windows
Perhatikan bahwa mulai dari versi 4.0, samba dapat digunakan sebagai pengontrol domain Active Directory (AD) (DC). Kami telah mengatur seri khusus untuk menyiapkan SambA4 Active Directory Domain Controller, yang terdiri dari topik -topik utama di bawah Ubuntu, Centos, dan Windows.
- Menyiapkan Pengontrol Domain Direktori Aktif Samba4
Instal dan konfigurasikan samba di ubuntu
Samba Server tersedia untuk diinstal dari repositori Ubuntu default menggunakan alat APT Package Manager seperti yang ditunjukkan.
$ sudo apt instal samba samba-common python-dnspython
Setelah server samba diinstal, sekarang waktunya untuk mengkonfigurasi server samba sebagai: Anonim yang tidak aman Dan Berbagi File Aman.
Untuk ini, kita perlu mengedit file konfigurasi Samba utama /etc/samba/smb.conf (yang menjelaskan berbagai arahan konfigurasi).
Cadangan Pertama File konfigurasi Samba asli sebagai berikut.
$ sudo cp/etc/samba/smb.conf/etc/samba/smb.conf.Orig
Setelah itu, kami akan melanjutkan untuk mengkonfigurasi samba anonim Dan Berbagi File Aman Layanan seperti yang dijelaskan di bawah ini.
Penting: Sebelum bergerak lebih jauh, pastikan mesin Windows berada dalam hal yang sama workgroup yang akan dikonfigurasi di server Ubuntu.
Periksa Pengaturan Kelompok Kerja Mesin Windows
Masuk ke mesin windows Anda, klik kanan "PC ini" atau "Komputer saya" → Properti → Pengaturan Sistem Lanjutan → Nama komputer untuk memverifikasi kelompok kerja.
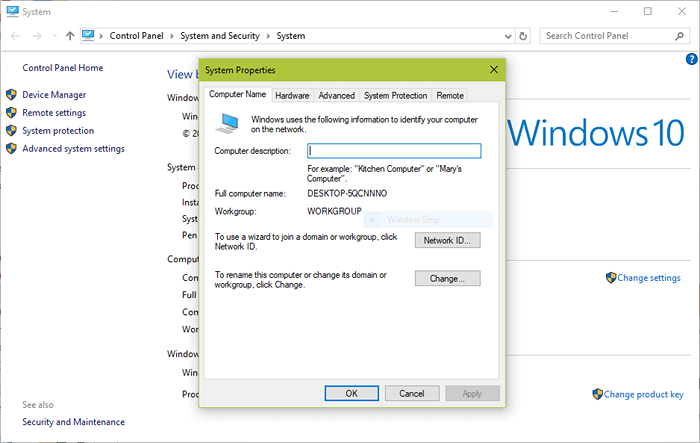 Periksa Windows Workgroup
Periksa Windows Workgroup Atau, buka prompt perintah dan lihat dengan menjalankan perintah di bawah ini dan cari "domain workstation".
> Net Configstation
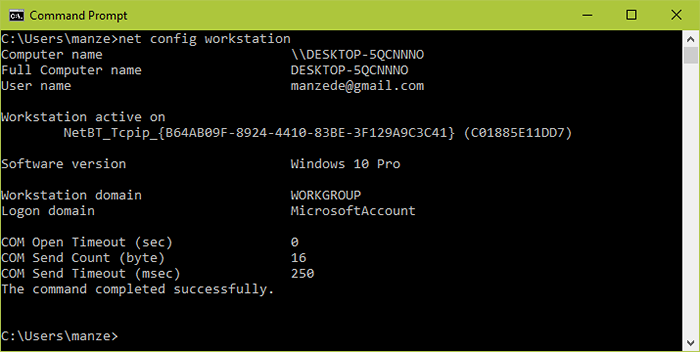 Verifikasi Windows Workgroup
Verifikasi Windows Workgroup Setelah Anda tahu windows workgroup Anda saatnya untuk bergerak maju dan mengkonfigurasi server samba untuk berbagi file.
Berbagi File Samba Anonim
Mulai pertama dengan membuat direktori Samba bersama di mana file akan disimpan.
$ sudo mkdir -p/srv/samba/anonymous_shares
Kemudian atur izin yang sesuai di direktori.
$ sudo chmod -r 0775/srv/samba/anonymous_shares $ sudo chown -r tidak ada: nogroup/srv/samba/anonymous_shares
Sekarang buka file konfigurasi.
$ sudo vi/etc/samba/smb.conf atau $ sudo nano/etc/samba/smb.conf
Selanjutnya edit atau ubah pengaturan arahan seperti yang dijelaskan di bawah ini.
global] workgroup = workgroup netbios name = Ubuntu Security = pengguna [anonim] Komentar = Anonim File Server Share Path = /srv/samba/anonymous_shares browsable = ya writable = ya tamu ok = ya baca saja = tidak paksa pengguna = tidak ada
Sekarang verifikasi pengaturan samba saat ini dengan menjalankan perintah di bawah ini.
$ testparmPengaturan konfigurasi saat ini
Muat file konfigurasi SMB dari/etc/samba/smb.conf rlimit_max: meningkatkan rlimit_max (1024) ke batas windows minimum (16384) peringatan: opsi "syslog" adalah bagian pemrosesan yang sudah usang "[printer]" bagian pemrosesan "[cetak $]" bagian pemrosesan "[Bagikan]" Memuat File Layanan OK ". Peran Server: Role_StandAlone tekan Enter untuk melihat dump definisi layanan Anda # parameter global [global] netbios name = Ubuntu server string = %h server server (samba, ubuntu) peran server = peta server mandiri ke tamu = pengguna buruk mematuhi batas Pam = Ya Pam Kata Sandi Perubahan = Ya Program Passwd =/usr/bin/passwd %u passwd chat =*masukkan \ snew \ s*\ spassword:* %n \ n*retype \ snew \ s*\ spassword:* %n \ n *Kata sandi \ Supdated \ Ssuccessly* . Unix Password Sync = Ya Syslog = 0 File Log =/Var/Log/Samba/Log.%m max log ukuran = 1000 proxy dns = tidak pengguna. spool/samba buat mask = 0700 cetak = ya [cetak $] komentar = jalur driver printer =/var/lib/samba/printer browsable = tidak [anonim] komentar = pengguna server file anonim Path =/srv/samba/anonymous_shares force pengguna Force = tidak ada yang hanya membaca = tidak tamu ok = ya
Kemudian restart layanan samba untuk mempengaruhi perubahan di atas.
$ sudo systemctl restart smbd [systemd] $ sudo service smbd restart [sys v]
Menguji Berbagi File Samba Anonim
Pergi ke mesin windows, dan buka "Jaringan" dari Windows Explorer jendela. Klik pada Ubuntu tuan rumah (Tecmint Untuk kasus kami), atau coba untuk mengakses server Samba menggunakan alamat IP -nya.
\ 2.168.43.168
Catatan: Gunakan perintah ifconfig untuk mendapatkan alamat IP server ubuntu Anda.
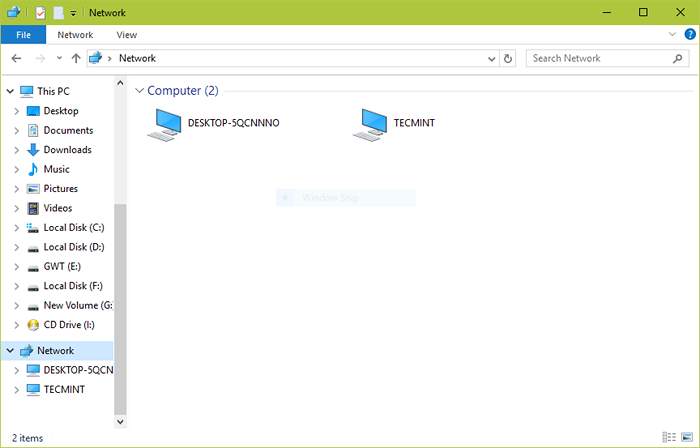 Sambungkan ke Samba Share
Sambungkan ke Samba Share Lalu buka Anonim direktori dan coba tambahkan file di sana untuk dibagikan dengan pengguna lain.
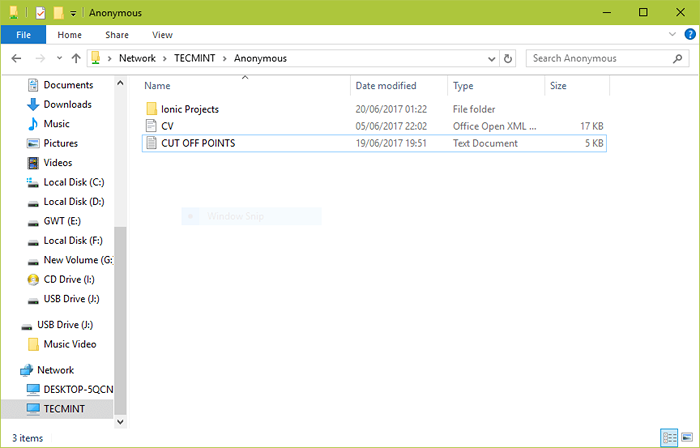 Tambahkan file ke Samba Share
Tambahkan file ke Samba Share Aman berbagi file samba
Untuk melindungi kata sandi berbagi samba, Anda perlu membuat grup "SMBGRP" dan atur kata sandi untuk setiap pengguna. Dalam contoh ini saya gunakan Aaronkilik sebagai pengguna dan kata sandi sebagai “tecmint“.
$ sudo addgroup smbgrp $ sudo usermod aaronkilik -ag smbgrp $ sudo smbpasswd -a aaronkilis
Catatan: Mode keamanan samba: keamanan = pengguna mengharuskan klien untuk memasukkan nama pengguna dan kata sandi untuk terhubung ke saham.
Akun pengguna Samba terpisah dari akun sistem, namun, Anda dapat menginstal secara opsional libpam-winbind Paket yang digunakan untuk menyinkronkan pengguna sistem dan kata sandi dengan database pengguna Samba.
$ sudo apt instal libpam-winbind
Kemudian buat direktori aman di mana file yang dibagikan akan disimpan.
$ sudo mkdir -p/srv/samba/secure_shares
Selanjutnya, atur izin yang sesuai di direktori.
$ sudo chmod -r 0770/srv/samba/secure_shares $ sudo chown -r root: smbgrp/srv/samba/secure_shares
Sekarang buka file konfigurasi.
$ sudo vi/etc/samba/smb.conf atau $ sudo nano/etc/samba/smb.conf
Selanjutnya edit atau ubah pengaturan arahan seperti yang dijelaskan di bawah ini.
[Secure] Comment = Secure File Server Share Path =/SRV/Samba/Secure_Shares Valid Users = @smbgrp Guest OK = Tidak Writable = Ya Browsable = Ya
Sama seperti sebelumnya, jalankan perintah ini untuk melihat pengaturan samba Anda saat ini.
$ testparmPengaturan konfigurasi saat ini
Muat file konfigurasi SMB dari/etc/samba/smb.conf rlimit_max: meningkatkan rlimit_max (1024) ke batas windows minimum (16384) peringatan: opsi "syslog" adalah bagian pemrosesan yang sudah usang "[printer]" bagian pemrosesan "[cetak $]" bagian pemrosesan "[Bagikan]" Memuat File Layanan OK ". Peran Server: Role_StandAlone tekan Enter untuk melihat dump definisi layanan Anda # parameter global [global] netbios name = Ubuntu server string = %h server server (samba, ubuntu) peran server = peta server mandiri ke tamu = pengguna buruk mematuhi batas Pam = Ya Pam Kata Sandi Perubahan = Ya Program Passwd =/usr/bin/passwd %u passwd chat =*masukkan \ snew \ s*\ spassword:* %n \ n*retype \ snew \ s*\ spassword:* %n \ n *Kata sandi \ Supdated \ Ssuccessly* . Unix Password Sync = Ya Syslog = 0 File Log =/Var/Log/Samba/Log.%m max log ukuran = 1000 proxy dns = tidak pengguna. spool/samba buat mask = 0700 cetak = ya [cetak $] komentar = jalur driver printer =/var/lib/samba/printer browsable = tidak [anonim] komentar = pengguna server file anonim Path =/srv/samba/anonymous_shares force pengguna Force = tidak ada yang hanya membaca = tidak ada tamu ok = ya [aman] komentar = Secure File Server Share Path =/SRV/Samba/Secure_Shares Pengguna Valid = @SMBGRP Baca saja = Tidak
Setelah Anda selesai dengan konfigurasi di atas, restart layanan samba untuk menerapkan perubahan.
$ sudo systemctl restart smbd [systemd] $ sudo service smbd restart [sys v]
Menguji Berbagi File Samba Aman
Seperti sebelumnya, di mesin windows, dan buka "Jaringan" dari Windows Explorer jendela. Klik pada Ubuntu tuan rumah (Tecmint untuk kasus kami). Anda mungkin mendapatkan kesalahan di bawah ini, jika tidak melanjutkan ke langkah berikutnya.
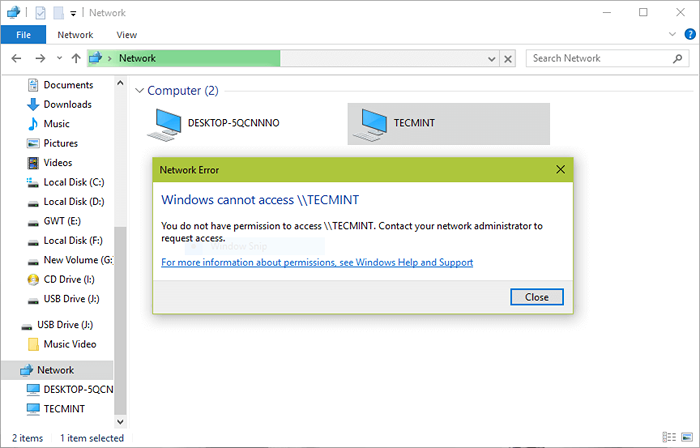 Hubungkan ke Secure Samba Share
Hubungkan ke Secure Samba Share Cobalah untuk mengakses server menggunakan alamat IP -nya, e.G. \\ 192.168.43.168 seperti ini. Kemudian masukkan kredensial (nama pengguna dan kata sandi) untuk pengguna Aaronkilik dan klik OKE.
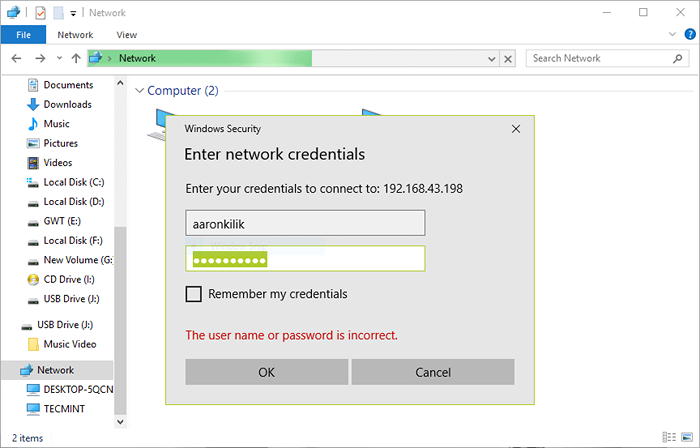 Samba berbagi login pengguna
Samba berbagi login pengguna Sekarang Anda akan melihat semua direktori bersama, klik Aman untuk membukanya.
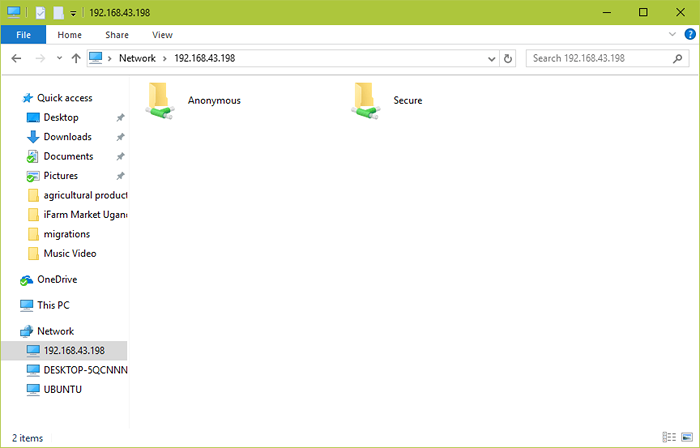 Samba Secure Share
Samba Secure Share Anda dapat dengan aman membagikan beberapa file dengan pengguna yang diizinkan lainnya di jaringan dengan menjatuhkannya di direktori ini.
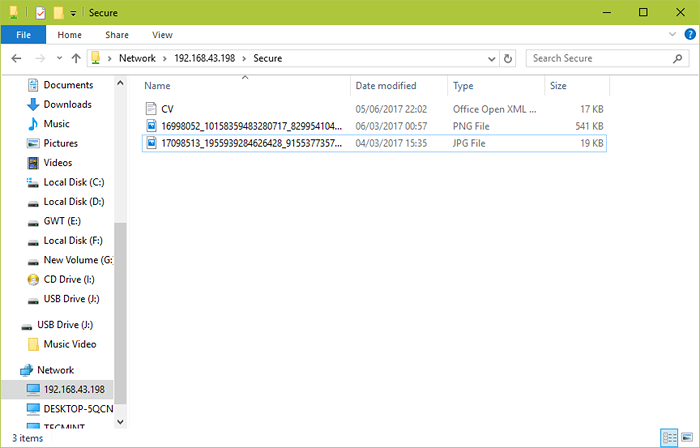 Tambahkan file di Samba Share
Tambahkan file di Samba Share Aktifkan samba di firewall ufw di ubuntu
Jika Anda memiliki UFW Firewall diaktifkan/aktif di sistem Anda, Anda harus menambahkan aturan untuk memungkinkan Samba melewati firewall Anda.
Untuk menguji ini, kami telah menggunakan 192.168.43.0 Skema Jaringan. Jalankan perintah di bawah ini yang menentukan alamat jaringan Anda.
$ sudo ufw memungkinkan proto udp ke port 137 dari 192.168.43.0/24 $ sudo ufw Izinkan proto udp ke port apa pun 138 dari 192.168.43.0/24 $ sudo UFW Izinkan Proto TCP ke port 139 dari 192.168.43.0/24 $ sudo UFW Izinkan Proto TCP ke port apa pun 445 dari 192.168.43.0/24
Anda juga dapat memeriksa artikel yang berguna ini tentang berbagi file Samba di jaringan.
- Menyiapkan Samba4 Active Directory Domain Controller- Bagian 1 hingga 14
- Cara Memasang/Membongkar Sistem File Lokal dan Jaringan (SAMBA & NFS) di Linux
- Menggunakan ACLS (Daftar Kontrol Akses) dan pemasangan saham Samba / NFS
- Cara Memperbaiki Kerentanan Sambacry (CVE-2017-7494) dalam sistem Linux
Itu saja! Dalam panduan ini, kami menunjukkan kepada Anda cara mengatur samba4 untuk berbagi file anonim dan aman antara mesin Ubuntu dan Windows. Gunakan formulir umpan balik di bawah ini untuk berbagi pemikiran dengan kami.
- « Cara memperbaiki gagal memasang /etc /fstab kesalahan di linux
- Kelola Pesan Log di bawah SystemD Menggunakan JournalCTL [Panduan Komprehensif] »

